 الأجزاء
الأجزاء
 لوحة التحكم
لوحة التحكم
 البرنامج
البرنامج
إن جهاز Lexmark™ 4300 Series عبارة عن ماسحة ضوئية بالألوان وطابعة بالألوان وناسخة بالألوان وجهاز فاكس بالألوان.
ملاحظة: ليس عليك توصيل الجهاز متعدد الإمكانات بالكمبيوتر لإنشاء نسخ أو طباعة صور فوتوغرافية من كاميرا رقمية.
الأجزاء
تصف الجداول التالية لكل رسم أجزاء الجهاز متعدد الإمكانات.
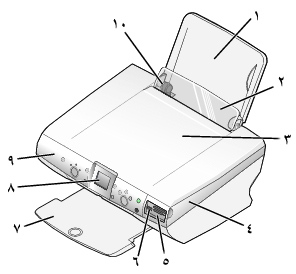
|
|
استخدم
|
للقيام بعملية
|
|
1
|
دعامة الورق
|
تحميل الورق.
|
|
2
|
أداة حماية تغذية الورق
|
منع المشروعات الصغير من السقوط بداخل الجهاز متعدد الإمكانات.
|
|
3
|
الغطاء العلوي
|
رفع هذا الغطاء لوضع عنصر على زجاج الماسحة الضوئية.
|
|
4
|
وحدة الماسحة الضوئية
|
إذا كانت مرفوعة: الوصول إلى خراطيش الطباعة.
إذا كانت منخفضة: إجراء مسح ضوئي للعناصر الموضوعة على زجاج الماسحة الضوئية.
|
|
5
|
قارئ بطاقات الذاكرة
|
أدخل بطاقة ذاكرة في منفذ بطاقات الذاكرة لعرض الصور الفوتوغرافية وطباعتها.
|
|
6
|
منفذ PictBridge
|
توصيل كاميرا رقمية تدعم معيار PictBridge بالجهاز متعدد الإمكانات. استخدم عناصر التحكم الموجودة بالكاميرا لتحديد الصور الفوتوغرافية وطباعتها.
|
|
7
|
درج إخراج الورق
|
تجميع الورق فور خروجه.
يمكن لدرج إخراج الورق استيعاب ما يلي:
ملاحظة: لتجنب تلطخ الحبر، قم بإزالة كل ورقة شفافة أو صفحة صور فوتوغرافية/مصقولة من درج إخراج الورق قبل خروج الورقة التالية لها.
|
|
8
|
شاشة لوحة التحكم
|
- معاينة المستندات والصور الفوتوغرافية الموجودة على زجاج الماسحة الضوئية أو الصور المخزنة على بطاقات الذاكرة.
- فحص حالة الجهاز متعدد الإمكانات.
|
|
9
|
لوحة التحكم
|
تشغيل الجهاز متعدد الإمكانات (انظر استخدام لوحة التحكم للحصول على تفاصيل حول كل زر).
|
|
10
|
موجه الورق
|
التأكد من تغذية الورق بشكل صحيح.
|
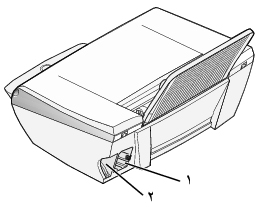
|
|
استخدم
|
للقيام بعملية
|
|
1
|
منفذ مصدر التيار
|
تركيب مصدر التيار المتوفر.
|
|
2
|
منفذ USB
|
توصيل الجهاز متعدد الإمكانات بالكمبيوتر باستخدام كابل USB.
|
لوحة التحكم
استخدام لوحة التحكم
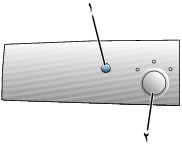
|
|
استخدم
|
للقيام بعملية
|
|
1
|
التشغيل
|
تشغيل الجهاز متعدد الإمكانات وإيقاف تشغيله.
|
|
2
|
الوضع
|
تحديد وضع النسخ أو المسح الضوئي أو بطاقة الصور الفوتوغرافية.
ملاحظة: يتم توضيح التحديد الحالي من خلال أحد مصابيح المؤشر الثلاثة.
|
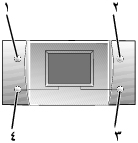
|
|
استخدم
|
للقيام بعملية
|
|
1
|
تدوير
|
تدوير الصورة على شاشة لوحة التحكم بمقدار 90 درجة لعرض الصور الفوتوغرافية بطريقة أسهل.
|
|
2
|
معاينة الصفحة
|
معاينة صورة قبل طباعتها أو مسحها ضوئيًا أو نسخها.
ملاحظة: يمكنك إجراء معاينات متعددة قبل المسح الضوئي.
في وضع بطاقة الصور الفوتوغرافية، يمكنك معاينة صفحات متعددة. استخدم أزرار الأسهم للتمرير عبر الصور الفوتوغرافية.
|
|
3
|
تغيير الحجم
|
في وضع النسخ:
في وضع المسح الضوئي:
في وضع بطاقة الصور الفوتوغرافية:
- تعيين حجم للصور الفوتوغرافية.
- أثناء الاقتصاص، تكبير الصورة الفوتوغرافية أو تصغيرها.
|
|
4
|
عدد النسخ
|
في وضعي النسخ وبطاقة الصور الفوتوغرافية:
في وضع المسح الضوئي:
|

|
|
استخدم
|
للقيام بعملية
|
|
1
|
تحديد
|
- اختيار أحد خيارات القائمة.
- في وضع بطاقة الصور الفوتوغرافية، تحديد صورة فوتوغرافية لطباعتها أو إلغاء تحديدها.
|
|
2
|
القائمة
|
- النسخ — عرض قائمة النسخ أو العودة لشاشة قائمة النسخ الافتراضية.
- المسح الضوئي — عرض قائمة المسح الضوئي أو العودة لشاشة قائمة المسح الضوئي الافتراضية.
- الصور فوتوغرافية — عرض قائمة الصور الفوتوغرافية أو العودة لشاشة قائمة الصور الفوتوغرافية الافتراضية.
|
|
3
|
إيقاف/مسح
|
- إلغاء مهمة نسخ أو مسح ضوئي أو طباعة.
- في وضع بطاقة الصور الفوتوغرافية، إلغاء تحديد صورة المعاينة الفوتوغرافية المحددة.
معلومات أخرى مفيدة حول هذا الزر:
- عند عرض صورة فوتوغرافية، يمكنك إلغاء كافة تحديدات الصور الفوتوغرافية. اضغط على إيقاف/مسح مرتين، ثم اتبع الإرشادات التي تظهر على شاشة لوحة التحكم.
- عند النسخ، يمكنك العودة إلى الإعدادات الافتراضية: من شاشة أحد الأوضاع الافتراضية، اضغط على إيقاف/مسح مرتين.
|
|
4
|
ألوان
|
بدء مهمة نسخ أو مسح ضوئي أو صورة فوتوغرافية بالألوان، وذلك وفقًا للوضع المحدد.
- النسخ — بدء مهمة نسخ بالألوان.
- المسح الضوئي — بدء مهمة مسح ضوئي بالألوان.
- بطاقة صور فوتوغرافية — بدء مهمة طباعة بالألوان.
|
|
5
|
أسود
|
بدء مهمة نسخ أو مسح ضوئي أو صورة فوتوغرافية بالأبيض والأسود، وذلك وفقًا للوضع المحدد.
- النسخ — بدء مهمة نسخ بالأبيض والأسود.
- المسح الضوئي — بدء مهمة مسح ضوئي بالأبيض والأسود.
- بطاقة صور فوتوغرافية — بدء مهمة طباعة صور فوتوغرافية بالأبيض والأسود.
|
|
6
|
السهم لأعلى
|
- التمرير عبر خيارات القائمة.
- تغيير المنطقة المحددة عند اقتصاص صورة.
- في وضع بطاقة الصور الفوتوغرافية، التجاوز للأمام في بطاقة الذاكرة لعرض عشرة صور على شاشة لوحة التحكم في كل مرة.
- في وضع النسخ، تغيير حجم الورق الفارغ.
|
|
السهم لأسفل
|
- التمرير عبر خيارات القائمة.
- تغيير المنطقة المحددة عند اقتصاص صورة.
- في وضع بطاقة الصور الفوتوغرافية، التجاوز للخلف في بطاقة الذاكرة لعرض عشرة صور على شاشة لوحة التحكم في كل مرة.
- في وضع النسخ، تغيير حجم الورق الفارغ.
|
|
السهم لليمين (+)
|
- التمرير عبر خيارات القائمة.
- تغيير المنطقة المحددة عند اقتصاص صورة.
- زيادة عدد النُسخ.
- عرض الصورة التالية على بطاقة الذاكرة.
|
|
السهم لليسار (-)
|
- التمرير عبر خيارات القائمة.
- تغيير المنطقة المحددة عند اقتصاص صورة.
- تقليل عدد النُسخ.
- عرض الصورة السابقة على بطاقة الذاكرة.
|
التنقل عبر قوائم لوحة التحكم
1.... اضغط على زر الوضع لتحديد وضع النسخ أو المسح الضوئي أو بطاقة الصور الفوتوغرافية.
2.... اضغط على زر القائمة لفتح بنية القوائم الخاصة بالوضع المحدد.
3.... اضغط على السهم لأعلى أو السهم لأسفل للتمرير عبر القوائم في الوضع الحالي.
4.... اضغط على السهم لليمين أو السهم لليسار للتمرير عبر قائمة الخيارات الخاصة بالإعداد المميز.
5.... اضغط على تحديد لاختيار أحد الإعدادات.
قائمة النسخ
|
من خيار القائمة الحالي:
|
يمكنك
|
|
جودة النسخ
|
تحديد جودة الطباعة.
|
|
الإضاءة
|
تفتيح الصورة المنسوخة أو تغميقها.
|
|
حجم الورق الفارغ
|
تحديد حجم الورق الذي تم تحميله في دعامة الورق.
|
|
تكرار الصورة
|
تحديد عدد الصور التي سيتم وضعها في صفحة واحدة.
|
|
حجم المستند الأصلي
|
تحديد حجم المستند الأصلي الذي تم تحميله على زجاج الماسحة الضوئية.
|
|
الصيانة
|
- فحص مستويات الحبر.
- تغيير الخراطيش.
- محاذاة الخراطيش.
- تنظيف الخراطيش.
- طباعة صفحة اختبار.
|
|
الإعدادات الافتراضية
|
- استعادة الإعدادات الافتراضية.
- تحديد نوع الورق الذي تم تحميله في دعامة الورق.
- تحديد إحدى اللغات لنصوص الشاشة.
- مسح الإعدادات (بعد دقيقتين أو عدم الاستخدام).
- تحديد وقت انتقال الجهاز متعدد الإمكانات إلى وضع توفير الطاقة.
|
قائمة المسح الضوئي
|
من خيار القائمة الحالي:
|
يمكنك
|
|
الصيانة
|
- فحص مستويات الحبر.
- تغيير الخراطيش.
- محاذاة الخراطيش.
- تنظيف الخراطيش.
- طباعة صفحة اختبار.
|
|
الإعدادات الافتراضية
|
- استعادة الإعدادات الافتراضية.
- تحديد إحدى اللغات لنصوص الشاشة.
- مسح الإعدادات (بعد دقيقتين أو عدم الاستخدام).
- تحديد وقت انتقال الجهاز متعدد الإمكانات إلى وضع توفير الطاقة.
|
قائمة الصور الفوتوغرافية
|
من خيار القائمة الحالي:
|
يمكنك
|
|
حجم الورق الفارغ
|
تحديد حجم الورق الذي تم تحميله في دعامة الورق.
|
|
جودة الطباعة
|
تحديد جودة الطباعة.
|
|
الإضاءة
|
تفتيح الصورة الفوتوغرافية أو تغميقها.
|
|
اقتصاص
|
اقتصاص إحدى الصور.
|
|
تدوير بمقدار 90 درجة
|
تدوير صورة على شاشة لوحة التحكم.
|
|
طباعة درجة البني
|
طباعة الصور الفوتوغرافية بدرجات اللون البني.
|
|
طباعة كافة الصور الفوتوغرافية
|
طباعة كافة الصور الفوتوغرافية المحفوظة في بطاقة الذاكرة.
|
|
عرض الشرائح
|
إجراء عرض شرائح للصور الفوتوغرافية المحفوظة في بطاقة الذاكرة.
|
|
طباعة صفحة الفهرس
|
طباعة فهرس الصور الفوتوغرافية الموجودة على بطاقة الذاكرة.
|
|
عرض الصور الفوتوغرافية أو الطباعة
|
استعراض الصور على بطاقة الذاكرة التي تم إدخالها وتحديد الصور المطلوب طباعتها.
|
|
طباعة تحديد DPOF
|
طباعة الصور الفوتوغرافية من بطاقة الذاكرة مباشرةً.
ملاحظة: لا يظهر خيار القائمة الحالي إلا في حالة وجود ملف DPOF صالح على بطاقة الذاكرة.
|
|
حفظ إلى كمبيوتر
|
حفظ الصور الفوتوغرافية على الكمبيوتر.
|
|
الصيانة
|
- فحص مستويات الحبر.
- تغيير الخراطيش.
- محاذاة الخراطيش.
- تنظيف الخراطيش.
- طباعة صفحة اختبار.
|
|
الإعدادات الافتراضية
|
- استعادة الإعدادات الافتراضية.
- تحديد حجم الورق الذي تم تحميله في دعامة الورق.
- تحديد حجم الصورة الفوتوغرافية المطلوب طباعتها.
- تشغيل المعاينة قبل الطباعة أو إيقاف تشغيلها.
- تحديد إحدى اللغات لنصوص الشاشة.
- ضبط الوقت الذي يتم بعده مسح الإعدادات (بعد دقيقتين أو عدم الاستخدام).
- تحديد وقت انتقال الجهاز متعدد الإمكانات إلى وضع توفير الطاقة.
|
قائمة الصور الفوتوغرافية PictBridge
|
من خيار القائمة الحالي:
|
يمكنك
|
|
حجم الورق الفارغ
|
تحديد حجم الورق الذي تم تحميله في دعامة الورق.
|
|
حجم الصورة الفوتوغرافية
|
تحديد حجم الصورة الفوتوغرافية المطلوب طباعتها.
|
|
جودة الطباعة
|
تحديد جودة الطباعة.
|
|
نوع الورق
|
تحديد نوع الورق.
|
|
طباعة درجة البني
|
طباعة الصور الفوتوغرافية بدرجات اللون البني.
|
|
الصيانة
|
- فحص مستويات الحبر.
- تغيير الخراطيش.
- محاذاة الخراطيش.
- تنظيف الخراطيش.
- طباعة صفحة اختبار.
|
البرنامج
يتكون برنامج الجهاز متعدد الإمكانات من المكونات التالية:
- برنامج أستوديو الصور الخاص بـ Lexmark— إدارة الصور الفوتوغرافية وطباعتها
- مركز الجهاز متعدد الإمكانات — إجراء مهام المسح الضوئي والنسخ والإرسال عبر الفاكس
- خصائص الطباعة — الطباعة
- مركز حلول Lexmark 4300 Series— استكشاف الأخطاء وإصلاحها والصيانة ومعلومات طلب الخراطيش
- محرر الصور الفوتوغرافية الخاص بـ Lexmark— تحرير الصور الفوتوغرافية والرسومات
- برنامج الصور السريعة الخاص بـ Lexmark— نقل الصور الفوتوغرافية الرقمية
استخدام برنامج أستوديو الصور الخاص بـ Lexmark
يسمح لك برنامج أستوديو الصور الخاص بـ Lexmark باستكمال المهام بسرعة وسهولة وذلك بفتح المكون الملائم للمهمة التي ترغب في استكمالها.
استخدم إحدى الطرق التالية لفتح برنامج أستوديو الصور الخاص بـ Lexmark:
- انقر نقرًا مزدوجًا فوق رمز الاختصار الموجود على سطح المكتب.
- انقر فوق الرمز الموجود في أدوات النظام.
- انقر فوق ابدأ
 برامج
برامج  Lexmark 4300 Series
Lexmark 4300 Series  برنامج أستوديو الصور الخاص بـ Lexmark.
برنامج أستوديو الصور الخاص بـ Lexmark.
يظهر برنامج أستوديو الصور الخاص بـ Lexmark على سطح المكتب.
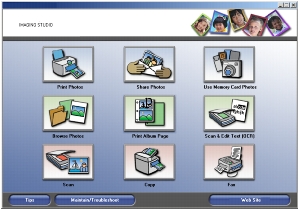
أزرار برنامج أستوديو الصور الخاص بـ Lexmark
|
انقر فوق
|
للقيام بعملية
|
التفاصيل
|
|

|
طباعة الصور الفوتوغرافية
|
طباعة أحجام صور فوتوغرافية عادية من الصور المحفوظة على الكمبيوتر.
|
|

|
مشاركة الصور الفوتوغرافية
|
إجراء مسح ضوئي لصورة وإرسالها عبر البريد الإلكتروني أو إرسال صورة محفوظة على الكمبيوتر عبر البريد الإلكتروني.
|
|

|
استخدام الصور الفوتوغرافية الخاصة ببطاقة الذاكرة
|
حفظ الصور الفوتوغرافية من بطاقة ذاكرة الصور الفوتوغرافية المركبة أو طباعتها.
|
|

|
استعراض الصور الفوتوغرافية
|
عرض الصور الفوتوغرافية المحفوظة على الكمبيوتر.
|
|

|
طباعة صفحة ألبوم
|
طباعة صفحة ألبوم أو قصاصات كتب بأحجام صور فوتوغرافية متنوعة.
|
|

|
مسح نص ضوئيًا وتحريره (التعرف الضوئي على الأحرف)
|
مسح مستند ضوئيًا إلى برنامج معالجة نصوص وتحرير نصوصه (التعرف الضوئي على الأحرف).
|
|

|
المسح الضوئي
|
مسح صورة فوتوغرافية أو مستند ضوئيًا باستخدام مركز الجهاز متعدد الإمكانات.
|
|

|
النسخ
|
نسخ صورة فوتوغرافية أو مستند مع توفير خيارات التكبير أو التصغير أو تغيير ميزات أخرى باستخدام مركز الجهاز متعدد الإمكانات.
|
|

|
فاكس
|
مسح مستند أو صورة محفوظة على الكمبيوتر ضوئيًا وإرسالها عبر الفاكس.
|
|

|
الوصول إلى الويب
|
زيارة موقع Lexmark على شبكة الويب.
|
|

|
معرفة المزيد
|
التعرف على المزيد حول ما يمكنك القيام به باستخدام هذا البرنامج.
|
|

|
الحصول على التعليمات
|
استخدام الأدوات للاحتفاظ بأفضل أداء للجهاز متعدد الإمكانات.
|
استخدام مركز جهاز Lexmark متعدد الإمكانات
استخدم برنامج مركز جهاز Lexmark 4300 Series متعدد الإمكانات لمسح المستندات ضوئيًا ونسخها وإرسالها عبر الفاكس.
استخدم إحدى الطرق التالية للوصول لمركز الجهاز متعدد الإمكانات:
- انقر فوق الزر مسح ضوئي أو نسخ في برنامج أستوديو الصور الخاص بـ Lexmark.
- انقر فوق ابدأ
 برامج
برامج  Lexmark 4300 Series
Lexmark 4300 Series مركز الجهاز متعدد الإمكانات.
مركز الجهاز متعدد الإمكانات. - انقر بزر الماوس الأيمن فوق الرمز الموجود في أدوات النظام، ثم انقر فوق مركز الجهاز متعدد الإمكانات.
تظهر علامة التبويب المسح الضوئي والنسخ بالجهاز متعدد الإمكانات
.
علامة التبويب المسح الضوئي والنسخ بالجهاز متعدد الإمكانات
تتكون علامة التبويب المسح الضوئي والنسخ بالجهاز متعدد الإمكانات من أربعة أقسام أساسية: المسح الضوئي والنسخ والمهام الإبداعية والمعاينة.
|
من هذا القسم
|
يمكنك
|
|
المسح الضوئي
|
- تحديد مكان ترسل إليه الصورة الممسوحة ضوئيًا.
- اختيار نوع الصورة الجاري مسحها ضوئيًا.
- تحديد جودة المسح الضوئي.
ملاحظة: انقر فوق عرض المزيد من إعدادات المسح الضوئي لعرض كافة الإعدادات.
|
|
النسخ
|
- تحديد عدد النُسخ ولونها.
- تحديد أحد إعدادات الجودة للنُسخ.
- تحديد حجم الورق الفارغ.
- تحديد حجم المستند الأصلي.
- تفتيح النُسخ أو تغميقها.
- تكبير النُسخ أو تصغيرها.
ملاحظة: انقر فوق عرض المزيد من إعدادات النسخ لعرض كافة الإعدادات.
|
|
المهام الإبداعية
|
- تكرار إحدى الصور عدة مرات في صفحة واحدة.
- تكبير صورة أو تصغيرها.
- طباعة صورة بمثابة ملصق متعدد الصفحات.
- إرسال صورة عبر البريد الإلكتروني.
- إرسال الفاكس باستخدام مودم الكمبيوتر.
- حفظ صورة على الكمبيوتر.
- حفظ صور فوتوغرافية متعددة.
- تحرير النص الموجود في مستند ممسوح ضوئيًا (التعرف الضوئي على الأحرف).
- تعديل صورة باستخدام محرر الصور الفوتوغرافية.
|
|
معاينة
|
- تحديد جزء من الصورة التي تمت معاينتها لمسحه ضوئيًا أو نسخه.
- عرض صورة للمستند الذي سوف تتم طباعته أو مسحه ضوئيًا أو نسخه.
|
ملاحظة: للحصول على مزيد من المعلومات حول الصفحة الرئيسية للجهاز متعدد الإمكانات، انقر فوق ارتباط تعليمات بالقرب من أعلى الإطار.
علامة التبويب الصور المحفوظة
استخدم علامة التبويب الصور المحفوظة لإجراء المهام باستخدام الصور التي تم حفظها على الكمبيوتر. تتكون علامة التبويب الصور المحفوظة من أربعة أقسام أساسية.
|
من هذا القسم |
يمكنك
|
|
قسم المعاينة |
|
|
فتح باستخدام... |
تحديد مكان ترسل إليه الصورة المحفوظة.
|
|
جارٍ طباعة الصورة الفوتوغرافية... |
انقر فوق التالي لطباعة الصور الفوتوغرافية المحددة في برنامج الصور السريعة.
|
|
المهام الإبداعية |
ملاحظة: يمكنك أيضًا إضافة نص للصور الفوتوغرافية (انظر
إضافة تعليقات نصية أسفل الصور الفوتوغرافية).
- إجراء نفس المهام الإبداعية المتاحة في قسم
المهام الإبداعية في الصفحة الرئيسية للجهاز متعدد الإمكانات.
|
ملاحظة: للحصول على مزيد من المعلومات حول هذه الصفحة، انقر فوق ارتباط تعليمات بالقرب من أعلى الإطار.
ارتباط صيانة/استكشاف الأخطاء وإصلاحها
انقر فوق الارتباط صيانة/استكشاف الأخطاء وإصلاحها بالقرب من أعلى الإطار.
تقدم صفحة صيانة/استكشاف الأخطاء وإصلاحها ارتباطات مباشرة لمركز حلول Lexmark.
استخدام مركز حلول Lexmark
لفتح مركز حلول Lexmark:
1.... افتح برنامج أستوديو الصور الخاص بـ Lexmark.
2.... انقر فوق الزر صيانة/استكشاف الأخطاء وإصلاحها.
تظهر علامة التبويب حالة الطابعة.
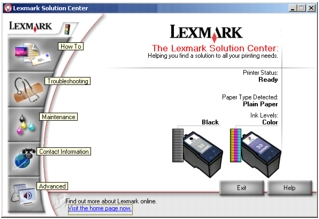
يتكون مركز حلول Lexmark من ست علامات تبويب: حالة الطابعة وكيفية واستكشاف الأخطاء وإصلاحها والصيانة ومعلومات الاتصال وخيارات متقدمة.
|
من علامة التبويب
|
يمكنك
|
|
حالة الطابعة (مربع الحوار الافتراضي)
|
- عرض حالة الجهاز متعدد الإمكانات. على سبيل المثال، أثناء الطباعة، تكون الحالة مشغولة بالطباعة.
- عرض مستويات الحبر الخاصة بخراطيش الطباعة.
|
|
كيفية
|
تعلم كيفية:
- المسح الضوئي والنسخ والإرسال عبر الفاكس والطباعة.
- البحث عن الإعدادات وتغييرها.
- استخدام الميزات الأساسية.
- طباعة مشروعات، مثل الشعارات والصور الفوتوغرافية والأظرف والبطاقات وورق الطباعة على الأقمشة والورق الشفاف.
- العثور على الدليل الإلكتروني القابل للطباعة.
|
|
استكشاف الأخطاء وإصلاحها
|
- التعرف على تلميحات حول الحالة الحالية.
- حل مشكلات الجهاز متعدد الإمكانات.
|
|
الصيانة
|
- تركيب خرطوشة الطباعة الجديدة.
- عرض خيارات التسوق للخراطيش الجديدة.
- طباعة صفحة اختبار.
- إجراء عملية تنظيف لحل مشكلة الخطوط الأفقية.
- استكشاف مشكلات الحبر الأخرى وإصلاحها.
- إجراء عملية محاذاة لإصلاح مشكلة الحواف الباهتة.
|
|
معلومات الاتصال
|
- التعرف على الموارد والعروض المتاحة.
- التعرف على كيفية الاتصال بشركة Lexmark.
|
|
خيارات متقدمة
|
- تغيير مظهر إطار حالة الطباعة وتشغيل التبليغ الصوتي عن الطباعة أو إيقاف تشغيله.
- تغيير إعدادات الطباعة على شبكة الاتصال.
- الحصول على معلومات حول إصدار البرنامج.
|
ملاحظة: للحصول على مزيد من المعلومات، انقر فوق الزر تعليمات في الركن السفلي الأيسر من الشاشة.
استخدام خصائص الطباعة
تعد خصائص الطباعة البرنامج الذي يتحكم في وظيفة الطباعة عند توصيل الجهاز متعدد الإمكانات بكمبيوتر. حيث يمكنك تغيير الإعدادات الموجودة في خصائص الطباعة بناءً على نوع المشروع الذي ترغب في إنشائه. ويمكن فتح خصائص الطباعة من أغلب البرامج:
1.... أثناء فتح المستند الخاص بك، انقر فوق ملف  طباعة.
طباعة.
2.... في مربع الحوار طباعة، انقر فوق الزر خصائص أو تفضيلات أو خيارات أو إعداد.
تظهر شاشة خصائص الطباعة
.
قائمة أريد
تظهر قائمة أريد عند قيامك بفتح خصائص الطباعة. وتحتوي هذه القائمة على مجموعة متنوعة من معالجات المهام—لطباعة شعار أو طباعة ملصق أو طباعة صورة فوتوغرافية أو طباعة ظرف أو الطباعة على كلا وجهي الورقة—تساعدك في تحديد إعدادات الطباعة المناسبة لمشروعك. قم بإغلاق القائمة للحصول على عرض كامل لمربع الحوار خصائص الطباعة.
علامات تبويب خصائص الطباعة
|
من علامة التبويب
|
يمكنك تغيير هذه الإعدادات
|
|
جودة/نُسخ
|
جودة/سرعة — تحديد إعداد جودة/سرعة.
نسخ متعددة — تخصيص كيفية طباعة الجهاز متعدد الإمكانات لنسخ متعددة من مهمة طباعة واحدة: مرتبة أو غير مرتبة.
طباعة الصور الملونة بالأبيض والأسو د— قم بتحديد هذا الخيار لطباعة صور ملونة بالأبيض والأسود.
نوع الورق — تحديد نوع الورق المستخدم أو السماح لأداة استشعار الطابعة بتحديد نوع الورق نيابة عنك.
|
|
إعداد الورق
|
حجم الورق — تحديد حجم الورق الذي تستخدمه واختيار إذا كنت ترغب في الطباعة بلا حدود.
الاتجاه — تحديد الكيفية المطلوبة لتوجيه المستند على الصفحة المطبوعة. يمكنك إجراء طباعة طولية أو عرضية.
|
|
تخطيط الطباعة
|
التخطيط - تحديد التخطيط الذي ترغب في طباعته.
الطباعة على الوجهين — قم بتحديد هذا الإعداد عندما ترغب في الطباعة على كلا وجهي الورقة.
|
ملاحظة: للحصول على معلومات إضافية حول هذه الإعدادات، انقر بزر الماوس الأيمن فوق ذلك الإعداد على الشاشة، ثم حدد ما هذا؟.
قائمة حفظ الإعدادات
من قائمة "حفظ الإعدادات"، يمكنك تسمية إعدادات خصائص الطباعة الحالية وحفظها للاستخدام المستقبلي. حيث يمكنك حفظ ما يصل إلى خمسة إعدادات مخصصة.
قائمة خيارات
استخدم القائمة "خيارات" لتغيير إعدادات خيارات الجودة وخيارات أداة استشعار نوع الورق وخيارات التخطيط وخيارات حالة الطباعة. للحصول على مزيد من المعلومات حول هذه الإعدادات، افتح مربع حوار علامة التبويب من القائمة ثم انقر فوق الزر تعليمات في مربع الحوار، إذا كان هذا الزر متاحًا.
توفر القائمة "خيارات" أيضًا ارتباطات مباشرة لأجزاء مختلفة من مركز حلول Lexmark، بالإضافة إلى معلومات حول إصدار البرنامج.
استخدام أداة استشعار نوع الورق
يحتوي الجهاز متعدد الإمكانات على أداة استشعار نوع الورق التي تكتشف أنواع الوسائط التالية:
الوضع الافتراضي هو تشغيل أداة استشعار نوع الورق. ولكن إذا كنت ترغب في إيقاف تشغيل أداة استشعار نوع الورق وتحديد نوع الورق بنفسك:
1.... أثناء فتح المستند الخاص بك، انقر فوق ملف  طباعة.
طباعة.
2.... من مربع الحوار طباعة، انقر فوق خصائص أو تفضيلات أو خيارات.
3.... من مربع الحوار خصائص الطباعة، حدد علامة التبويب جودة/ نُسخ.
4.... من منطقة نوع الورق، حدد استخدم خياري واختر نوع الورق المناسب من المربع المنسدل.
ملاحظة: بإمكان الجهاز متعدد الإمكانات اكتشاف نوع الورق الذي تستخدمه. يتعذر على الطابعة اكتشاف حجم الورق.
تشغيل أداة استشعار نوع الورق مرة أخرى
1.... أثناء فتح المستند الخاص بك، انقر فوق ملف  طباعة.
طباعة.
2.... من مربع الحوار طباعة، انقر فوق خصائص أو تفضيلات أو خيارات.
3.... من مربع الحوار خصائص الطباعة، حدد علامة التبويب جودة/ نُسخ.
4.... من منطقة نوع الورق، حدد استخدام أداة استشعار الطابعة.
ملاحظة: للحصول على مزيد من المعلومات، انقر فوق تعليمات أعلى الشاشة.
استخدام محرر الصور الفوتوغرافية الخاص بـ Lexmark
استخدم برنامج محرر الصور الفوتوغرافية الخاص بـ Lexmark لتحرير الرسومات. لفتح محرر الصور الفوتوغرافية الخاص بـ Lexmark، انقر فوق ابدأ  برامج
برامج  Lexmark 4300 Series
Lexmark 4300 Series
 محرر الصور الفوتوغرافية الخاص بـ Lexmark.
محرر الصور الفوتوغرافية الخاص بـ Lexmark.
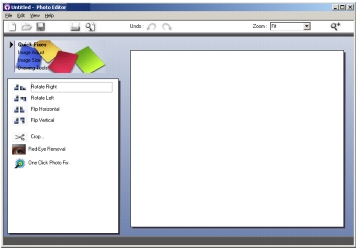
استخدم إحدى مجموعات الأدوات التالية لتعديل الصور الفوتوغرافية:
- إصلاحات سريعة
- ضبط الصورة
- حجم الصورة
- أدوات الرسم
ملاحظة: حرك مؤشر الماوس فوق كل أداة حتى تتعرف على الوصف الخاص بها.
الوصول لبرنامج الصور السريعة الخاص بـ Lexmark
استخدم برنامج الصور السريعة الخاص بـ Lexmark لحفظ الصور الفوتوغرافية من بطاقة الذاكرة الخاصة بالكاميرا الرقمية أو طباعتها.
استخدم إحدى هذه الطرق لفتح برنامج الصور السريعة الخاص بـ Lexmark:
- من برنامج أستوديو الصور الخاص بـ Lexmark، انقر فوق الزر استخدام الصور الفوتوغرافية الخاصة ببطاقة الذاكرة.
يظهر إطار برنامج الصور السريعة.
.jpg)
باستخدام برنامج الصور السريعة، يمكنك:
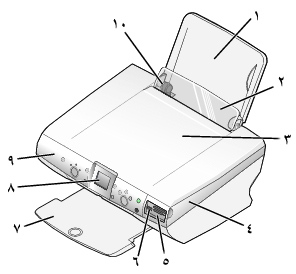
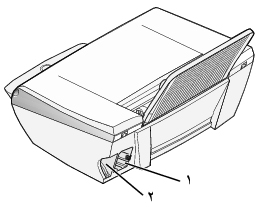
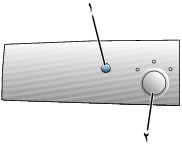
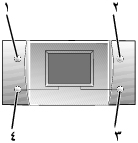

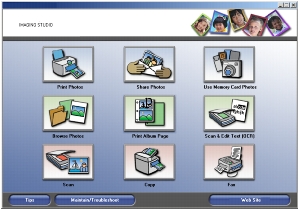
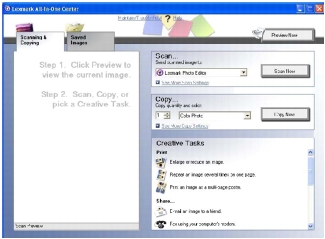
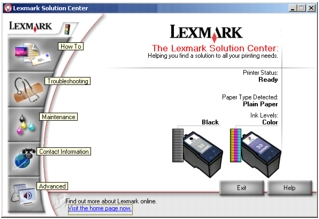
![]() طباعة.
طباعة.
.jpg)
![]() طباعة.
طباعة.
![]() طباعة.
طباعة.
![]() برامج
برامج ![]() Lexmark 4300 Series
Lexmark 4300 Series
![]() محرر الصور الفوتوغرافية الخاص بـ Lexmark.
محرر الصور الفوتوغرافية الخاص بـ Lexmark.
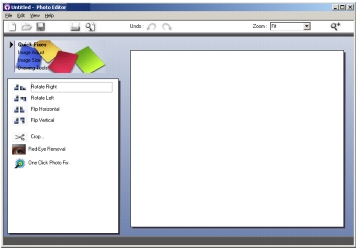
.jpg)