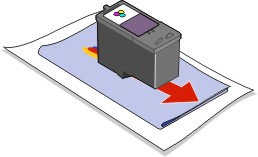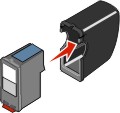Zamenjava tiskalnih vložkov
Zamenjava tiskalnih vložkov
 Poravnava tiskalnih vložkov
Poravnava tiskalnih vložkov
 Izboljšanje kakovosti tiskanja
Izboljšanje kakovosti tiskanja
 Shranjevanje tiskalnih vložkov
Shranjevanje tiskalnih vložkov
 Čiščenje stekla optičnega bralnika
Čiščenje stekla optičnega bralnika
 Naročanje potrošnega materiala
Naročanje potrošnega materiala
Zamenjava tiskalnih vložkov
Za Lexmark 7100 Series morate uporabiti te tiskalne vložke:
|
Levi nosilec tiskalnega vložka:
Črni ali fotografski tiskalni vložek
|
Desni nosilec tiskalnega vložka:
Barvni tiskalni vložek
|
- 31 (Photo) (fotografski)
- 32
- 34
|
|
Opomba: Več informacij najdete v razdelku Naročanje potrošnega materiala.
Odstranjevanje praznega tiskalnega vložka
- Večfunkcijski tiskalnik mora biti vklopljen.
- Dvignite enoto za optično branje.

Nosilec tiskalnega vložka se bo premaknil in ustavil v položaju za vlaganje tiskalnega vložka, razen če je večfunkcijski tiskalnik dejaven.
- Pritisnite vzvod tiskalnega vložka, da odprete pokrov tiskalnega vložka.
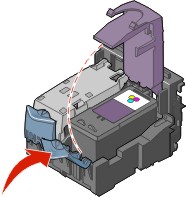
- Odstranite stari tiskalni vložek. Stare tiskalne vložke shranite v nepredušni posodi ali pa jih zavrzite.
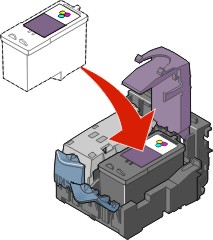
Opomba: Če nameravate zamenjati oba tiskalna vložka, pri drugem ponovite 3. in 4. korak.
Namestitev tiskalnega vložka
- Če nameščate nov tiskalni vložek, odstranite nalepko in prosojni trak na njegovi spodnji in hrbtni strani.
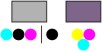
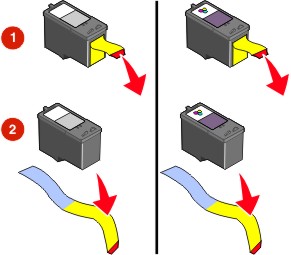
Opozorilo: Ne dotikajte se območja z zlatimi stiki na tiskalnih vložkih.
- Črni ali fotografski tiskalni vložek namestite na levi nosilec, barvnega pa na desni.
Opomba: Če nameščate fotografski tiskalni vložek, odstranite enoto za shranjevanje, preden odstranite nalepko in trak.
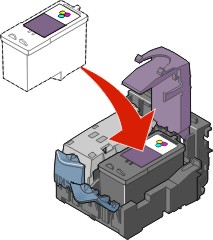
- Zaprite pokrov tiskalnih vložkov, da se zaskoči.
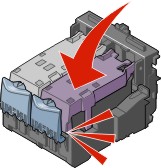
- Zaprite enoto optičnega bralnika.

- Vstavite navaden papir v pladenj za papir. Če potrebujete pomoč, preberite razdelek Vstavljanje navadnega papirja v pladenj za papir.
- Pritisnite Select (Izbiranje), da natisnete stran za poravnavo.
Poravnava tiskalnih vložkov
Tiskalna vložka je treba poravnati v dveh primerih: po namestitvi novih in pri težavah s kakovostjo tiskanja.
Po namestitvi novih vložkov
Ko namestite tiskalna vložka, se na zaslonu nadzorne plošče prikaže sporočilo.
- Poskrbite, da bo v pladnju za papir naložen papir.
- Pritisnite Select (Izbiranje), da natisnete stran za poravnavo.
Alignment Page Printing (Tiskanje strani za poravnavo) se prikaže na zaslonu in tiskalnik natisne stran za poravnavo. Ko se ta stran natisne, je postopek samodejne poravnave končan.
Pri težavah s kakovostjo tiskanja
Če se pojavijo težave s kakovostjo tiskanja, opisane spodaj, boste morali poravnati tiskalna vložka:
- Znaki niso pravilno oblikovani ali niso poravnani ob levem robu.
- Navpične ravne črte so valovite.
- Vstavite papir v pladenj za papir.
- Na nadzorni plošči pritiskajte gumb za način, dokler ne izberete kopiranja (Copy).
- Pritiskajte gumb za možnosti, dokler se na zaslonu ne prikaže MAINTENANCE (VZDRŽEVANJE) .
- Pritiskajte +, dokler se ne prikaže Align (Poravnava), in nato pritisnite Select (Izbiranje).
Natisnila se bo stran za poravnavo. Ko se ta stran natisne, je postopek samodejne poravnave končan.
Izboljšanje kakovosti tiskanja
Če niste zadovoljni s kakovostjo tiskanja dokumenta, upoštevajte naslednja priporočila:
- Uporabite ustrezno vrsto papirja. Če uporabljate fotografski vložek, na primer tiskajte na fotografski papir.
- Uporabite težji, bleščeče bel ali premazani papir.
- Izberite večjo kakovost tiskanja:
- V meniju File (Datoteka) programa, ki ga uporabljate, kliknite
 Print (Natisni).
Print (Natisni).
Odpre se pogovorno okno za tiskanje.
- V njem izberite Properties (Lastnosti), Preferences (Nastavitve) ali Options (Možnosti).
- Na kartici Quality/Speed (Kakovost/hitrost) izberite Normal (Običajna) ali Best (Najboljša).
- Znova natisnite dokument.
Če natisnjeni dokument še vedno ni želene kakovosti, upoštevajte naslednja priporočila:
- Odstranite tiskalna vložka. Če potrebujete pomoč, si oglejte 4. korak na strani 96.
- Vstavite tiskalna vložka. Če potrebujete pomoč, si oglejte 2. korak na strani 98.
- Znova natisnite dokument.
Če kakovost ni boljša, upoštevajte navodila v razdelku Čiščenje tiskalnih šob.
Čiščenje tiskalnih šob
|
Z uporabo programske opreme
|
Z uporabo nadzorne plošče
|
- Vstavite navaden papir. Če potrebujete pomoč, preberite razdelek Vstavljanje navadnega papirja v pladenj za papir.
- Dvokliknite ikono zbirke Lexmark Productivity Suite.
- Dvokliknite gumb Maintain/Troubleshoot (Vzdrževanje/odpravljanje težav).
- Na kartici Maintenance (Vzdrževanje) kliknite Clean to fix horizontal streaks (Odpravljanje vodoravnih prog).
- Kliknite Print (Natisni).
Natisnila se bo stran za čiščenje šob, ki na silo potisne črnilo skozi šobe, tako da curek očisti tiste, ki so zamašene.
- Če kakovost ni boljša, kliknite Close (Zapri) ali Print Again (Natisni znova).
- Kliknite Exit (Izhod).
- Znova natisnite dokument, da preverite, ali se je kakovost tiskanja izboljšala.
Če niste zadovoljni s kakovostjo tiskanja dokumenta, pojdite na razdelek Čiščenje šob in stikov tiskalnih vložkov s krpo.
- Znova natisnite dokument.
|
- Vstavite navaden papir. Če potrebujete pomoč, preberite razdelek Vstavljanje navadnega papirja v pladenj za papir.
- Na nadzorni plošči pritiskajte gumb za način, dokler ne izberete kopiranja (Copy).
- Pritiskajte gumb za možnosti, dokler se na zaslonu ne prikaže MAINTENANCE (VZDRŽEVANJE) .
- Pritiskajte +, dokler se na zaslonu ne pojavi Clean (Čiščenje), in pritisnite Select (Izbiranje).
Natisnila se bo stran za čiščenje šob, ki na silo potisne črnilo skozi šobe, tako da curek očisti tiste, ki so zamašene.
- Znova natisnite dokument, da preverite, ali se je kakovost tiskanja izboljšala.
Če niste zadovoljni s kakovostjo tiskanja dokumenta, pojdite na razdelek Čiščenje šob in stikov tiskalnih vložkov s krpo.
- Znova natisnite dokument.
|
Čiščenje šob in stikov tiskalnih vložkov s krpo
- Odstranite tiskalna vložka. Pomoč najdete v razdelku Odstranjevanje praznega tiskalnega vložka.
- Z vodo navlažite čisto krpo, ki ne pušča vlaken.
- Previdno jo pridržite ob šobe za približno tri sekunde in jih nato obrišite, kot je prikazano.
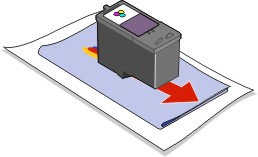
- Drug, čist del krpe previdno pridržite ob stike za približno tri sekunde in jih nato obrišite, kot je prikazano.

- Ponovite koraka 3 in 4 z drugim, čistim delom krpe.
- Počakajte, da se stiki in šobe popolnoma posušijo.
- Znova namestite tiskalna vložka.
- Očistite tiskalne šobe. Pomoč najdete v razdelku Čiščenje tiskalnih šob.
- Znova natisnite dokument.
Če se kakovost tiskanja ne izboljša, postopek v razdelku Čiščenje šob in stikov tiskalnih vložkov s krpo ponovite še največ dvakrat.
Če tudi s tem ne izboljšate kakovosti tiskanja, zamenjajte tiskalna vložka. Če želite več informacij, glejte Vzdrževanju večfunkcijskega tiskalnika.
Shranjevanje tiskalnih vložkov
Če želite zagotoviti čim daljšo življenjsko dobo tiskalnih vložkov in najboljše možno delovanje večfunkcijskega tiskalnika, upoštevajte naslednji priporočili:
- Embalaže novih tiskalnih vložkov ne odpirajte, dokler jih ne nameravate namestiti.
- Tiskalnih vložkov ne odstranjujte iz tiskalnika, razen če ju želite zamenjati, očistiti ali shraniti v nepredušni posodi. Kadar fotografskega tiskalnega vložka ne uporabljate, ga shranite v posebno enoto za shranjevanje.
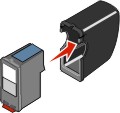
Če so tiskalni vložki dalj časa na zraku, bo kakovost tiskanja znatno slabša, ker se bo črnilo posušilo.
Opomba: Kadar uporabljate fotografski tiskalni vložek, črn tiskalni vložek shranite v posebni enoti za shranjevanje, ki ste jo dobili s fotografskim tiskalnim vložkom.
Garancija večfunkcijskega tiskalnika ne zajema popravil ali okvar, ki so posledica uporabe znova napolnjenih tiskalnih vložkov. Njihove uporabe ne priporočamo, ker vplivajo na kakovost tiskanja in celo poškodujejo večfunkcijski tiskalnik. Če želite res dobre rezultate, priporočamo uporabo Lexmarkovega potrošnega materiala.
Čiščenje stekla optičnega bralnika
- Z vodo navlažite čisto krpo, ki ne pušča vlaken.
- Previdno obrišite steklo optičnega bralnika.
Opomba: Počakajte, da se črnilo in korekturna tekočina na dokumentu posušita, preden ga položite na steklo.
Naročanje potrošnega materiala
Če želite naročiti potrošni material za večfunkcijski tiskalnik ali poiskati naslov najbližjega prodajalca Lexmarkovih izdelkov, obiščite Lexmarkovo spletno mesto na naslovu www.lexmark.com.
|
Izdelek:
|
Št. dela:
|
|
Črni tiskalni vložek
|
32 ali 34
|
|
Barvni tiskalni vložek
|
33 ali 35
|
|
Fotografski tiskalni vložek
|
31
|
|
Kabel USB
|
12A2405
|
Recikliranje Lexmarkovih izdelkov
Če želite Lexmarkove izdelke poslati Lexmarku v recikliranje:
- Obiščite Lexmarkovo spletno mesto: www.lexmark.com/recyle
- Sledite navodilom na zaslonu.
 Zamenjava tiskalnih vložkov
Zamenjava tiskalnih vložkov Izboljšanje kakovosti tiskanja
Izboljšanje kakovosti tiskanja Shranjevanje tiskalnih vložkov
Shranjevanje tiskalnih vložkov Čiščenje stekla optičnega bralnika
Čiščenje stekla optičnega bralnika Naročanje potrošnega materiala
Naročanje potrošnega materiala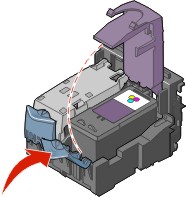
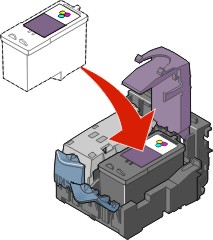
![]()
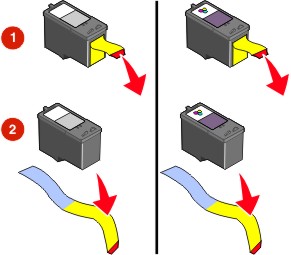
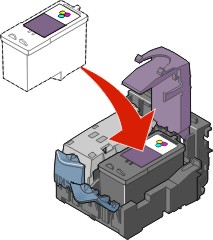
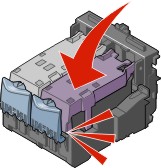

 Print (Natisni).
Print (Natisni).