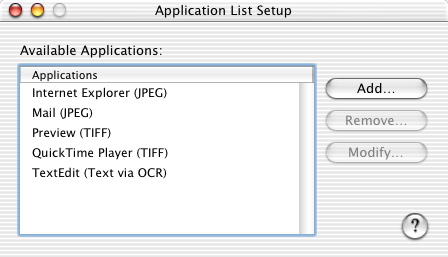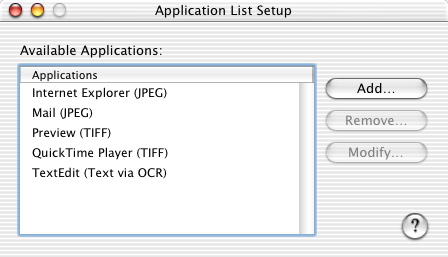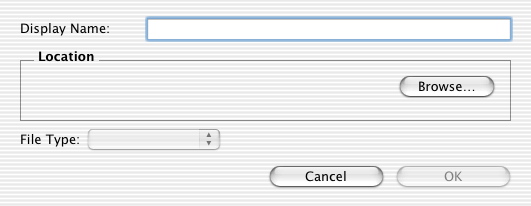Application List Setup
A list of applications is generated in the Application List Setup when you install your All-In-One software. You can expand this list to include a maximum of 50 applications. You can also remove or modify an application in the Application List Setup.
- Open the Lexmark 2200 Series Center.
- Select the Scan tab.
- From the Send scanned images to: pop-up menu, scroll down to the bottom of the list and click Application List Setup... . The Application List Setup dialog is displayed.
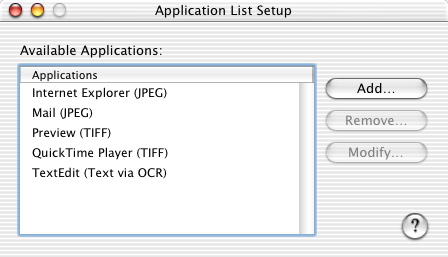
- To add an application to the list:
- Click the Add... button to open the edit application dialog.
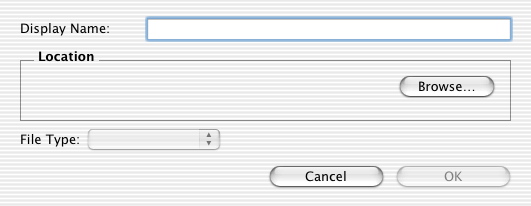
- Click the Browse... button. The Choose a File dialog is displayed.
- Navigate through the list of applications available on your computer.
- Click the application that you want to add to the Application list.
- Click the Choose button. The application path is displayed on the Location area, and the name of the application is displayed on the Display Name: field.
- Change the display name if desired. This is the name that displays in the Send scanned images to: pop-up menu.
- From the File Type: pop-up menu, choose the type of file you want sent to the application.
- Click OK.
- To remove an application from the list:
- From the Available Applications: area, click the application that you want to remove from the Application list.
- Click the Remove... button.
- Click OK when prompted. Otherwise, click Cancel.
- To modify an application in the list:
- From the Available Applications: area, click the application that you want to modify.
- Click the Modify... button.
- To change the display name of the application, edit the name on the Display Name: field.
- To change the type of file that you want sent to the application, choose an option from the File Type: pop-up menu.
- To replace the application with another application, click the Browse... button and follow steps c through g of To add an application to the list:.
- Click OK.