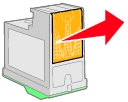Improve print quality
If you are not satisfied with the print quality of your document, first make sure you:
- Use the appropriate paper for the document. For example, use photo paper if you are printing a photo.
- Use paper that is a heavier weight, bright white, or coated.
- Select a higher print quality:
- From the software application, choose File
 Print.
Print.
- From the pop-up menu in the upper left, choose Quality & Media.
- From the Print Quality menu, click Better or Best.
If your document still does not have the print quality you want, follow these steps:
- Reinsert the print cartridges.
- Remove the print cartridges.
- Install the print cartridges.
- Align the print cartridges.
- Print your document again.
- Clean the print cartridge nozzles.
- Load a paper. For help, see Load paper and specialty media.
- Open the Lexmark 2200 Series Utility.
- From the Cartridges tab, click Clean Print Nozzles. A nozzle page prints, forcing ink through the nozzles to clean the clogged nozzles.
- Print your document again to verify that your print quality has improved.
- Wipe the print cartridge nozzles and contacts. If the print quality has not improved after cleaning the print cartridge nozzles, there may be dried ink on the nozzles or contacts.
- Remove the print cartridges.
- Dampen a clean, lint-free cloth with water.
- Gently hold the cloth against the nozzles for about three seconds, and then wipe in the direction shown.

- Using another clean section of the cloth, gently hold the cloth against the contacts for about three seconds, and then wipe in the direction shown.
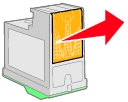
- With another clean section of the cloth, repeat steps c through d.
- Let the nozzles and contacts dry completely.
- Reinsert the print cartridges.
- Print your document again.
- If the print quality does not improve, repeat step 3 up to two more times.
- If print quality is still unsatisfactory, replace your print cartridges.
Tell me more
Maintaining your print cartridges
Preserve the print cartridges
 Print.
Print. Print.
Print.