 Carga del papel
Carga del papel
 Colocación de documentos en el cristal del escáner
Colocación de documentos en el cristal del escáner
 Impresión
Impresión
 Impresión de fotografías
Impresión de fotografías
 Escaneo
Escaneo
 Copia mediante el panel de control
Copia mediante el panel de control
 Envío y recepción de faxes
Envío y recepción de faxes
Las siguientes secciones ofrecen toda la información necesaria para realizar tareas básicas de impresión, escaneo, copia y fax.
Carga del papel
Puede cargar un máximo de 100 hojas de papel normal cada vez, en función del grosor del papel (hasta 10 mm).
- Coloque el papel en el lado derecho de la bandeja de papel con la cara de impresión hacia arriba.

Nota: no fuerce el papel al introducirlo en el dispositivo Todo en Uno.
- Apriete el botón de liberación y deslice la guía hacia la derecha hasta el borde del papel.

Carga de papel especial
Siga estas instrucciones al cargar papel especial:
Nota: si utiliza papel de tamaño carta, es posible que no sea necesario ajustar la guía del papel.
Nota: asegúrese de que selecciona el tipo y tamaño de papel correctos en Propiedades de impresión. Si desea obtener ayuda, consulte Uso de las Propiedades de impresión.
|
Cargue un máximo de:
|
Asegúrese de que:
|
|
100 hojas de papel para impresoras de inyección (en función del grosor)
|
- La cara de impresión está hacia arriba.
- El papel está cargado en el lado derecho de la bandeja de papel.
|
|
25 transferencias térmicas
|
- La cara de impresión (la cara en blanco) está hacia arriba.
- La guía del papel está colocada en el extremo de las transferencias térmicas.
- Se han seguido las instrucciones de carga del fabricante de las transferencias térmicas.
|
|
25 hojas de papel fotográfico/brillante
|
- El lado brillante o tratado está hacia arriba.
- Si el papel incluye sus propias instrucciones, léalas detenidamente.
- Carga el papel fotográfico verticalmente en el lado derecho de la bandeja de papel.
- La guía del papel se encuentra apoyada en el borde del papel fotográfico.
- Utiliza papel fotográfico para impresoras de inyección de tinta.
Nota: para evitar manchas, retire las fotografías según van saliendo de la impresora y deje que se sequen antes de apilarlas.
|
|
10 transparencias
|
- La cara rugosa de las transparencias está hacia arriba.
- La guía del papel está colocada en el extremo de las transparencias.
Nota: debido a que las transparencias y las fotografías requieren más tiempo de secado, se recomienda que retire cada transparencia o cada fotografía a medida que salgan y que deje que se sequen para evitar que se corra la tinta.
|
|
10 hojas de tarjetas de felicitación, fotográficas o postales
|
- La cara de impresión está hacia arriba.
- Las tarjetas se han cargado verticalmente en el lado derecho de la bandeja de papel.
- La guía del papel se encuentra en el borde de las tarjetas.
- Si las tarjetas incluyen instrucciones, léalas detenidamente.
Nota: no fuerce las tarjetas al introducirlas en la impresora.
|
|
20 hojas de papel de banner
|
- Ha quitado el papel de la bandeja de papel antes de introducir papel de banner.
- Coloca detrás de la impresora una pila de papel de banner con el número exacto de hojas que necesita para imprimir el banner.

Nota: una carga de papel de banner excesiva puede originar un atasco de papel. Si desea obtener ayuda, consulte Solución de problemas de atascos y alimentación del papel.
- Carga el extremo del papel de banner en la impresora en el lado derecho de la bandeja de papel.
- Ajusta y desliza la guía del papel hasta el borde izquierdo del papel de banner.

|
|
25 hojas de papel tratado
|
- Si el papel incluye sus propias instrucciones, léalas detenidamente.
- Carga el papel de primera calidad verticalmente en el lado derecho de la bandeja de papel.
- Si hay marcas especiales en el papel, asegúrese de que la cara en la que se encuentran está hacia abajo.
- No fuerza el papel al introducirlo en la impresora.
- Ajusta y desliza la guía del papel hasta el extremo izquierdo del papel.
|
|
10 sobres
|
- La cara de impresión está hacia arriba.
- Los sobres se han cargado en posición vertical en el lado derecho de la bandeja de papel.
- La zona reservada para el sello se encuentra en la esquina superior izquierda.

- La guía del papel se encuentra apoyada en el borde de los sobres.

Nota: no cargue sobres que presenten:
- Agujeros, perforaciones, líneas de puntos perforadas o membretes en relieve.
- Cierres metálicos, cuerdas o solapas reforzadas con barras metálicas.
- Adhesivos expuestos en las solapas.
|
Colocación de documentos en el cristal del escáner
- Abra la cubierta del escáner del dispositivo Todo en Uno.
- Coloque el objeto que desea escanear mirando hacia abajo sobre el cristal. Asegúrese de que la esquina superior izquierda de la parte frontal del elemento se alinea con la flecha.
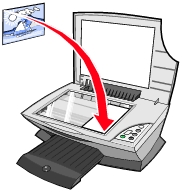
- Cierre la cubierta del escáner.
Impresión
- Cargue el papel. Si desea obtener ayuda, consulte Carga del papel.
- Con el documento abierto, haga clic en Archivo
 Imprimir.
Imprimir.
- Modifique los valores de impresión que desee. Si desea obtener ayuda, consulte Modificación de los valores de impresión o haga clic en el menú Tareas para seleccionar un asistente de impresión para un proyecto como, por ejemplo, la impresión de un banner o de un sobre.
- Haga clic en Aceptar.
Modificación de los valores de impresión
- Con el documento abierto, haga clic en Archivo
 Imprimir.
Imprimir.
- Haga clic en Propiedades, Preferencias, Opciones o Configuración (en función del programa o sistema operativo) para personalizar los valores de impresión. Aparecerá el cuadro de diálogo Propiedades de impresión.
- Haga clic en las fichas para modificar los valores de impresión o en el menú Tareas, haga clic en un proyecto como, por ejemplo, la impresión de un banner o de un sobre.
- En la ficha Calidad/copias, seleccione la Calidad/velocidad, el número de copias, la impresión en color o en blanco y negro y la forma de manejar varias copias del documento.
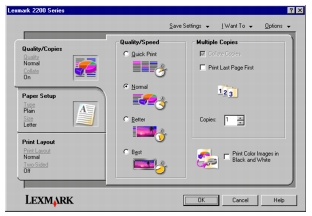
- Acceda a la ficha Configuración de papel y seleccione el tipo de papel, el tamaño de papel y la orientación.
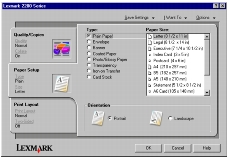
Nota: si desea más información sobre algún valor, haga clic con el botón derecho en la pantalla y, a continuación, seleccione ¿Qué es esto?
- Acceda a la ficha Presentación de impresión y seleccione los valores de presentación e impresión a doble cara para el tipo de documento que se dispone a imprimir.
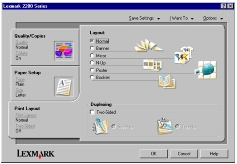
Nota: si desea más información sobre algún valor, haga clic con el botón derecho en la pantalla y, a continuación, seleccione ¿Qué es esto?
- Una vez que haya definido los valores que desea en Propiedades de impresión, haga clic en Aceptar en la parte inferior de la pantalla para volver al cuadro de diálogo Imprimir.
- Haga clic en Aceptar o Imprimir para completar la tarea.
Impresión de fotografías
- Cargue el papel fotográfico. Si desea obtener ayuda, consulte Carga de papel especial.
- Con el documento abierto, haga clic en Archivo
 Imprimir.
Imprimir.
- Haga clic en Propiedades, Preferencias, Opciones o Configuración (en función del programa o sistema operativo) para personalizar los valores de impresión. Aparecerá el cuadro de diálogo Propiedades de impresión.
- En la ficha Calidad/copias, seleccione Superior u Óptima.
- En la ficha Configuración de papel, seleccione el tipo de papel, el tamaño de papel y la orientación de la fotografía.
Nota: se recomienda la utilización de papel fotográfico/brillante o tratado en la impresión de fotografías.
- En la ficha Presentación de impresión, seleccione la presentación de la fotografía.
- Cuando haya terminado de personalizar la fotografía, haga clic en Aceptar.
- Haga clic en Aceptar o Imprimir para completar la tarea.
Otros proyectos de impresión
El menú Tareas le proporciona asistentes para la creación proyectos: puede, por ejemplo, imprimir una fotografía, un sobre o un banner, así como crear un póster, un catálogo o una tarjeta de felicitación o realizar otros proyectos disponibles.
- Con el documento abierto, haga clic en Archivo
 Imprimir.
Imprimir.
- Haga clic en Propiedades, Preferencias, Opciones o Configuración (en función del programa o sistema operativo) para personalizar los valores de impresión. El cuadro de diálogo Propiedades de impresión aparecerá con el menú Tareas.
- Seleccione uno de los proyectos disponibles o haga clic en Ver más ideas de impresión.
- Para completar el proyecto, siga las instrucciones que aparecen en la pantalla del ordenador.
Escaneo
A continuación se indica cómo escanear y guardar imágenes.
- Abra la cubierta del escáner del dispositivo Todo en Uno.
- Coloque el objeto que desea escanear mirando hacia abajo sobre el cristal. Asegúrese de que la esquina superior izquierda de la parte frontal del elemento se alinea con la flecha.
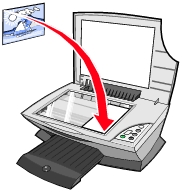
- Cierre la cubierta del escáner.
- Pulse Escanear. A continuación, aparecerá la Página principal del dispositivo Todo en Uno.
- En el menú desplegable Enviar imagen escaneada a:, seleccione un programa al que enviar la imagen escaneada.
- Personalice las opciones de escaneo. Si desea obtener ayuda, consulte Modificación de las opciones de escaneo.
- Haga clic en Escanear para completar el escaneo.
Modificación de las opciones de escaneo
- En la sección Escanear, haga clic en Ver más opciones de escaneo.
- Seleccione el tipo de imagen.
- Seleccione cómo se utilizará el escáner.
- Haga clic en Avanzadas para modificar las opciones avanzadas.
- Haga clic en las fichas para realizar cualquier modificación.
|
Haga clic en la ficha
|
Para
|
|
Escanear
|
- Seleccionar la profundidad de color y la resolución de escaneo.
- Seleccionar el grado de recorte de la imagen escaneada.
- Seleccionar el área que se va a escanear.
- Optar por convertir a texto el elemento escaneado para editarlo.
- Optar por escanear varios elementos antes de la salida.
- Actualizar la lista de aplicaciones a las que enviar los elementos escaneados.
- Actualizar el controlador de fax predeterminado.
|
|
Mejoras de imagen
|
- Seleccionar el grado de nitidez de las imágenes.
- Ajustar el brillo de la imagen.
- Ajustar la curva de corrección de color (gamma) de la imagen.
|
|
Patrones de imagen
|
- Suavizar la conversión de una imagen gris en un patrón de puntos en blanco y negro (difuminado).
- Eliminar patrones de imagen de revistas/periódicos (eliminar tramado).
- Seleccionar Calidad óptima o Velocidad óptima.
- Seleccionar oscurecer los bordes de texto.
- Seleccionar los elementos escaneados.
- Reducir en mayor o menor medida el ruido de fondo del documento de color.
|
- Cuando haya terminado de personalizar las opciones de escaneo, haga clic en Escanear.
Escaneo de fotos
- Coloque la fotografía en el cristal del escáner. Si desea obtener ayuda, consulte Colocación de documentos en el cristal del escáner.
- Abra el Centro Todo en Uno Lexmark. Si desea obtener ayuda, consulte Uso del Centro Todo en Uno Lexmark.
- Haga clic en Ver presentación preliminar.
- Ajuste las líneas punteadas para definir la parte de la imagen que desea imprimir.
- Seleccione el destino del escaneo en el cuadro desplegable.
- Modifique las opciones de escaneo que desee. Si desea obtener ayuda, consulte Modificación de las opciones de escaneo.
- Cuando haya terminado de personalizar la imagen, haga clic en Escanear .
Una vez que se haya procesado el documento, se abrirá el programa al que desea enviar la imagen.
Copia mediante el panel de control
Nota: es posible realizar una copia rápida en color o en blanco y negro. Pulse Copia color o Copia negro en el panel de control.
Si desea realizar copias en blanco y negro, en gris o en color, debe seguir estos pasos:
- Abra la cubierta del escáner del dispositivo Todo en Uno.
- Coloque el elemento que se va a copiar mirando hacia abajo en el cristal. Asegúrese de que la esquina superior izquierda de la parte frontal del elemento se alinea con la flecha.
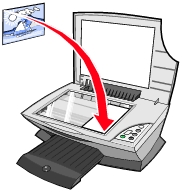
- Cierre la cubierta del escáner.
- Modifique los valores de copia que desee. Si desea ayuda, consulte Modificación de las opciones de copia mediante el panel de control o Modificación de las opciones de copia mediante el software.
- Pulse Copia negro o Copia color.
Nota: Para copiar con la mejor calidad, mantenga pulsado Copia negro o Copia color durante al menos dos segundos.
Modificación de las opciones de copia mediante el panel de control
Puede modificar la cantidad y la calidad de la copia mediante el panel de control.
Para modificar la cantidad de copias mediante el panel de control
Pulse N.º de copias repetidamente hasta que aparezca en pantalla el número de copias (1-9) que desea realizar.
Para modificar la calidad de la copia mediante el panel de control:
Mantenga pulsado Copia negro o Copia color durante al menos dos segundos.
Modificación de las opciones de copia mediante el software
- Abra el Centro Todo en Uno Lexmark. Si desea obtener ayuda, consulte Uso del Centro Todo en Uno Lexmark.
- Seleccione la cantidad de copias y el color.
- Haga clic en Ver más opciones de copia para:
- Seleccionar una calidad de copia.
- Seleccionar el tamaño del documento original.
- Regular la claridad del documento.
- Haga clic en Visualizar opciones avanzadas de copia para modificar opciones avanzadas como, por ejemplo, el tamaño de papel, el tipo de papel, etc.
- Haga clic en las fichas para realizar cualquier modificación.
|
Haga clic en la ficha
|
Para
|
|
Imprimir
|
- Seleccionar el tamaño y tipo de papel de la impresora.
- Seleccionar la calidad de impresión.
|
|
Escanear
|
- Seleccionar la profundidad de color y la resolución de escaneo.
- Seleccionar el grado de recorte de la imagen escaneada.
|
|
Mejoras de imagen
|
- Seleccionar el grado de nitidez de las imágenes.
- Ajustar el brillo de la imagen.
- Ajustar la curva de corrección de color (gamma) de la imagen.
|
|
Patrones de imagen
|
- Suavizar la conversión de una imagen gris en un patrón de puntos en blanco y negro (difuminado).
- Eliminar patrones de imagen de revistas o periódicos (eliminar tramado).
- Seleccionar Calidad óptima o Velocidad óptima.
- Seleccionar los elementos escaneados.
- Reducir en mayor o menor medida el ruido de fondo del documento de color.
|
- Cuando haya terminado de personalizar los valores de copia, haga clic en Copiar.
Copia de fotografías
- Coloque la fotografía en el cristal del escáner. Si desea obtener ayuda, consulte Colocación de documentos en el cristal del escáner.
- Asegúrese de que la impresora y el ordenador están encendidos.
- Cargue el papel fotográfico. Si desea obtener ayuda, consulte Carga de papel especial.
- Abra el Centro Todo en Uno Lexmark. Si desea obtener ayuda, consulte Uso del Centro Todo en Uno Lexmark.
- Haga clic en Ver presentación preliminar.
- Ajuste las líneas punteadas para definir la parte de la imagen que desea imprimir.
- En la sección Copiar, seleccione Fotografía.
- Seleccione la cantidad de copias y el color.
- Si desea personalizar la fotografía, haga clic en Ver más opciones de copia.
- Cuando haya terminado de personalizar los valores, haga clic en Copiar.
Copia de fotografías sin ordenador
- Coloque la fotografía en el cristal del escáner. Si desea obtener ayuda, consulte Colocación de documentos en el cristal del escáner.
- Compruebe que la impresora está encendida.
- Cargue el papel. Si desea obtener ayuda, consulte Carga del papel.
- Mantenga pulsado Copia color durante dos segundos. Su foto se imprimirá con calidad óptima.
Envío y recepción de faxes
Envío de faxes
Los siguientes pasos describen el proceso de envío de faxes con el módem del ordenador.
- Abra la cubierta del escáner.
- Coloque el objeto que desea enviar por fax mirando hacia abajo sobre el cristal. Asegúrese de que la esquina superior izquierda de la parte frontal del elemento se alinea con la flecha.
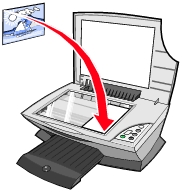
- Cierre la cubierta del escáner.
- Abra el Centro Todo en Uno Lexmark (consulte Uso del Centro Todo en Uno de Lexmark).
- En la sección Tareas creativas de la Página principal del dispositivo Todo en Uno, haga clic en Enviar un fax utilizando el módem del ordenador.
- Siga las instrucciones que aparecen en la pantalla del ordenador.
Recepción de faxes
- Haga clic en Inicio
 Valores
Valores  Panel de control.
Panel de control.
- Haga clic en Fax.
- Haga clic en la ficha Monitor de estado y, a continuación, seleccione la casilla de verificación Habilitar respuesta manual para el primer dispositivo.
- Cuando se recibe una llamada aparece el mensaje ¿Responder llamada? Haga clic en No para las llamadas de voz y en Sí si se escucha un tono de fax.
 Carga del papel
Carga del papel Colocación de documentos en el cristal del escáner
Colocación de documentos en el cristal del escáner Copia mediante el panel de control
Copia mediante el panel de control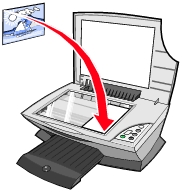
 Imprimir.
Imprimir.
 Imprimir.
Imprimir.
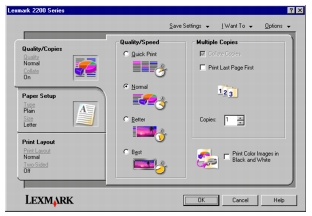
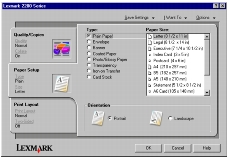
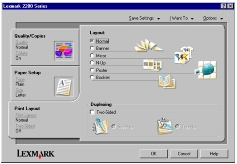
 Imprimir.
Imprimir.
 Imprimir.
Imprimir.
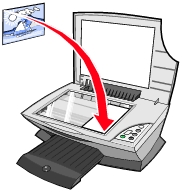
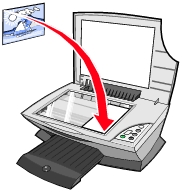
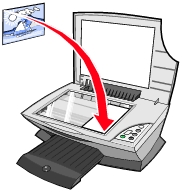
 Valores
Valores  Panel de control.
Panel de control.