 Ładowanie papieru
Ładowanie papieru
 Umieszczanie dokumentów na szybie skanera
Umieszczanie dokumentów na szybie skanera
 Drukowanie
Drukowanie
 Drukowanie fotografii
Drukowanie fotografii
 Skanowanie
Skanowanie
 Kopiowanie za pomocą panelu sterowania
Kopiowanie za pomocą panelu sterowania
 Faksowanie
Faksowanie
Poniższe sekcje zawierają wszystkie informacje niezbędne do korzystania z podstawowych funkcji drukowania, skanowania, kopiowania i wysyłania faksów.
Ładowanie papieru
Jednocześnie można załadować do 100 arkuszy zwykłego papieru, zależnie od jego grubości (do 10 mm).
- Umieść papier po prawej stronie podpórki papieru, stroną do drukowania skierowaną do siebie.

Uwaga: Nie należy wpychać papieru do urządzenia wielofunkcyjnego na siłę.
- Ściśnij występ zwalniający i przesuń prowadnicę papieru w prawo, aż oprze się o brzeg papieru.

Ładowanie papieru specjalnego
Podczas ładowania papieru specjalnego należy postępować według poniższych wskazówek:
Uwaga: Jeśli używany jest papier rozmiaru Letter, regulacja prowadnicy papieru może nie być konieczna.
Uwaga: Należy upewnić się, że w oknie Właściwości drukowania wybrano prawidłowy rozmiar i typ papieru. Aby uzyskać pomoc, zobacz Korzystanie z okna Właściwości drukowania.
|
Załaduj najwyżej
|
Sprawdź, czy
|
|
100 arkuszy papieru do drukarek atramentowych (zależnie od grubości)
|
- Strona przeznaczona do drukowania jest zwrócona w kierunku użytkownika.
- Papier jest dosunięty do prawej strony podpórki papieru.
|
|
25 naprasowywanek
|
- Strona przeznaczona do drukowania (pusta strona) jest zwrócona w kierunku użytkownika.
- Prowadnica papieru jest dosunięta do krawędzi naprasowywanek.
- Naprasowywanki załadowano zgodnie z instrukcjami umieszczonymi na ich opakowaniu.
|
|
25 arkuszy papieru fotograficznego/błyszczącego
|
- Papier jest skierowany stroną błyszczącą lub powlekaną do użytkownika.
- Przeczytaj uważnie instrukcje dołączone przez producenta papieru.
- Papier fotograficzny jest ładowany pionowo i dosuwany do prawej strony podpórki papieru.
- Prowadnica papieru jest dosunięta do krawędzi papieru fotograficznego.
- Używany jest papier przeznaczony dla drukarek atramentowych.
Uwaga: Aby zapobiec rozmazywaniu się wydruku, należy wyjąć z drukarki każde wydrukowane zdjęcie i pozostawić je do całkowitego wyschnięcia, zanim zostanie położone na nim następne zdjęcie.
|
|
10 folii
|
- Arkusze folii są zwrócone szorstką stroną w kierunku użytkownika.
- Prowadnica papieru jest dosunięta do krawędzi folii.
Uwaga: Ponieważ folie i fotografie wymagają dłuższego czasu schnięcia, zalecane jest wyjmowanie każdej folii lub fotografii natychmiast po jej wysunięciu z drukarki, aby umożliwić jej wyschnięcie w celu uniknięcia rozmazania atramentu.
|
|
10 arkuszy kart okolicznościowych, pocztówek lub kart fotograficznych
|
- Strona przeznaczona do drukowania jest zwrócona w kierunku użytkownika.
- Karty są załadowane pionowo z prawej strony podpórki papieru.
- Prowadnica papieru jest dosunięta do krawędzi kart.
- Przeczytaj uważnie instrukcje producenta kart.
Uwaga: Kart nie należy wpychać do drukarki na siłę.
|
|
20 arkuszy wstęgi
|
- Przed włożeniem wstęgi z podpórki papieru został usunięty papier innego rodzaju.
- W oknie Właściwości wydruku została wybrana opcja Wstęga Letter lub Wstęga A4. Aby uzyskać pomoc, zobacz Zmiana ustawień drukowania.
- Z tyłu drukarki został umieszczony plik papieru formatu wstęgi zawierający tylko tyle arkuszy, ile potrzeba do wydrukowania danej wstęgi.

Uwaga: Załadowanie zbyt dużej liczby arkuszy wstęgi może być przyczyną zacięcia papieru. Aby uzyskać pomoc, zobacz Rozwiązywanie problemów związanych z zacięciami i nieprawidłowym podawaniem papieru.
- Pierwszy arkusz wstęgi został załadowany do drukarki i dosunięty do prawej strony podpórki papieru.
- Prowadnica papieru została ściśnięta i dosunięta do lewej krawędzi wstęgi.

|
|
25 arkuszy papieru powlekanego
|
- Przeczytaj uważnie instrukcje dołączone przez producenta papieru.
- Papier premium został załadowany pionowo i dosunięty do prawej strony podpórki papieru.
- Jeśli na papierze jest specjalny znak, papier należy ułożyć w taki sposób, by znak nie był skierowany w stronę użytkownika.
- Papier nie został wepchnięty do drukarki na siłę.
- Prowadnica papieru została ściśnięta i przesunięta do lewego brzegu papieru.
|
|
10 kopert
|
- Strona przeznaczona do drukowania jest zwrócona w kierunku użytkownika.
- Koperty są załadowane pionowo z prawej strony podpórki papieru.
- Miejsce na znaczek znajduje się w lewym górnym rogu.

- Prowadnica papieru jest dosunięta do krawędzi kopert.

Uwaga: Nie należy ładować kopert, które mają:
- otwory, perforacje, wycięcia lub głębokie wytłoczenia;
- metalowe klamry, tasiemki do wiązania lub metalowe zginane paski;
- odsłonięty klej na powierzchni skrzydełka.
|
Umieszczanie dokumentów na szybie skanera
- Otwórz pokrywę skanera urządzenia wielofunkcyjnego.
- Umieść obiekt przeznaczony do skanowania na szybie drukiem do dołu. Upewnij się, że lewy górny róg obiektu jest wyrównany względem strzałki.
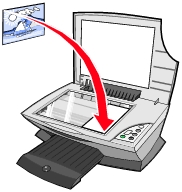
- Zamknij pokrywę skanera.
Drukowanie
- Załaduj papier. Aby uzyskać pomoc, zobacz Ładowanie papieru.
- Przy otwartym dokumencie kliknij kolejno polecenia: Plik
 Drukuj.
Drukuj.
- Zmień dowolne ustawienia drukowania. Aby uzyskać pomoc, zobacz Zmiana ustawień drukowania lub kliknij menu Co chcę zrobić w celu wybrania kreatora drukowania dla projektu, takiego jak drukowanie wstęgi lub drukowanie na kopertach.
- Kliknij przycisk OK.
Zmiana ustawień drukowania
- Przy otwartym dokumencie kliknij kolejno polecenia: Plik
 Drukuj.
Drukuj.
- Kliknij opcję Właściwości, Preferencje, Opcje lub Ustawienia (w zależności od używanego programu lub systemu operacyjnego), aby dostosować ustawienia drukowania. Zostanie wyświetlone okno dialogowe Właściwości drukowania.
- Kliknij odpowiednie karty, aby zmienić ustawienia drukowania, lub w menu Co chcę zrobić kliknij projekt, taki jak drukowanie wstęgi lub drukowanie na kopertach.
- Na karcie Jakość/Liczba kopii wybierz jakość/szybkość drukowania dokumentu, liczbę kopii, wydruk dokumentu w postaci czarnobiałej lub kolorowej oraz sposób obsługi wielu kopii dokumentu.
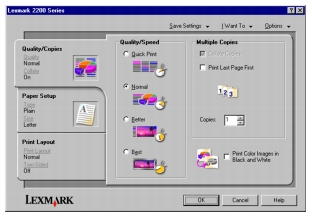
- Na karcie Papier wybierz rodzaj, rozmiar i orientację papieru.
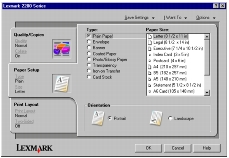
Uwaga: Aby uzyskać szczegółowe informacje na temat ustawienia, należy kliknąć prawym przyciskiem myszy ustawienie na ekranie, a następnie wybrać polecenie Co to jest?.
- Na karcie Układ wydruku wybierz ustawienia układu i drukowania dwustronnego dla typu dokumentu, który ma być drukowany.
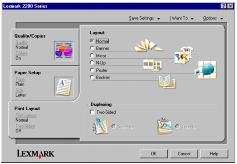
Uwaga: Aby uzyskać szczegółowe informacje na temat ustawienia, należy kliknąć prawym przyciskiem myszy ustawienie na ekranie, a następnie wybrać polecenie Co to jest?.
- Po zastosowaniu wszystkich potrzebnych ustawień w oknie Właściwości drukowania kliknij przycisk OK u dołu ekranu, aby wrócić do okna dialogowego Drukowanie.
- Kliknij przycisk OK lub Drukuj, aby zakończyć zadanie.
Drukowanie fotografii
- Załaduj papier fotograficzny. Aby uzyskać pomoc, zobacz Ładowanie papieru specjalnego.
- Przy otwartym dokumencie kliknij kolejno polecenia: Plik
 Drukuj.
Drukuj.
- Kliknij opcję Właściwości, Preferencje, Opcje lub Ustawienia (w zależności od używanego programu lub systemu operacyjnego), aby dostosować ustawienia drukowania. Zostanie wyświetlone okno dialogowe Właściwości drukowania.
- Na karcie Jakość/Liczba kopii wybierz opcję Wysoka lub Najwyższa.
- Na karcie Papier wybierz rozmiar, rodzaj i orientację papieru przeznaczonego na fotografie.
Uwaga: Do drukowania fotografii zalecany jest papier fotograficzny/błyszczący lub powlekany.
- Na karcie Układ wydruku wybierz układ fotografii.
- Po określeniu ustawień fotografii kliknij przycisk OK.
- Kliknij przycisk OK lub Drukuj, aby zakończyć zadanie.
Inne projekty drukowania
W menu Co chcę zrobić znajdują się kreatorzy umożliwiający tworzenie projektów: Użytkownik może wydrukować fotografię, nadruk na kopercie, wstęgę, plakat, utworzyć broszurę, wydrukować kartę okolicznościową lub zrealizować inny dostępny projekt.
- Przy otwartym dokumencie kliknij kolejno polecenia: Plik
 Drukuj.
Drukuj.
- Kliknij opcję Właściwości, Preferencje, Opcje lub Ustawienia (w zależności od używanego programu lub systemu operacyjnego), aby dostosować ustawienia drukowania. Zostanie wyświetlone okno dialogowe Właściwości drukowania oraz menu Co chcę zrobić.
- Wybierz jeden z dostępnych projektów lub kliknij opcję Więcej rozwiązań dotyczących drukowania.
- Postępuj według instrukcji wyświetlanych na ekranie komputera, aby zakończyć realizację projektu.
Skanowanie
Poniższa procedura przedstawia sposób skanowania oraz zapisywania obrazów.
- Otwórz pokrywę skanera urządzenia wielofunkcyjnego.
- Umieść obiekt przeznaczony do skanowania na szybie drukiem do dołu. Upewnij się, że lewy górny róg obiektu jest wyrównany względem strzałki.
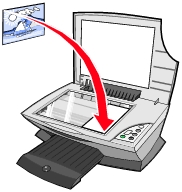
- Zamknij pokrywę skanera.
- Naciśnij przycisk Skanuj. Zostanie wyświetlone okno Strona główna Centrum urządzenia wielofunkcyjnego.
- Z menu rozwijanego Wyślij zeskanowany obraz do: wybierz program, do którego ma zostać wysłany zeskanowany obraz.
- Dostosuj ustawienia skanowania. Aby uzyskać pomoc, zobacz Zmiana ustawień skanowania.
- Kliknij przycisk Skanuj, aby zakończyć skanowanie.
Zmiana ustawień skanowania
- W sekcji Skanuj kliknij łącze Pokaż więcej ustawień skanowania.
- Wybierz skanowany obraz.
- Wybieranie sposobu użycia zeskanowanego obiektu
- Kliknij przycisk Zaawansowane, aby zmienić opcje zaawansowane.
- Kliknij odpowiednie karty, aby wprowadzić dowolne zmiany.
|
Kliknij tę kartę
|
Przeznaczenie
|
|
Skanowanie
|
- Wybieranie głębi koloru i rozdzielczości skanowania.
- Wybieranie mniejszego lub większego automatycznego przycinania zeskanowanego obrazu.
- Zaznaczanie obszaru przeznaczonego do skanowania
- Wybieranie opcji konwersji zeskanowanego obiektu na tekst przeznaczony do edycji.
- Wybieranie opcji skanowania wielu obrazów przed wydrukowaniem.
- Aktualizacja listy programów, do których mają być wysłane skanowane obiekty.
- Aktualizowanie domyślnego sterownika faksu
|
|
Poprawa jakości obrazu
|
- Wybieranie opcji mniejszego lub większego wyostrzania zamazanych obrazów.
- Dostosowanie jasności obrazu
- Dostosowanie krzywej korekcji (gamma) kolorów obrazu.
|
|
Siatka rastra
|
- Łagodne przekształcenie obrazu w odcieniach szarości na czarno-biały wzór punktowy (symulacja kolorów).
- Usuwanie siatki rastra z czasopisma/gazety (usuwanie półtonów)
- Wybieranie najlepszej jakości lub optymalnej szybkości drukowania.
- Wybieranie opcji zaciemniania krawędzi tekstu.
- Wybieranie skanowanego obrazu.
- Mniejsza lub większa redukcja zniekształceń tła kolorowego dokumentu.
|
- Po określeniu ustawień skanowania kliknij przycisk Skanuj.
Skanowanie fotografii
- Umieść fotografię na szybie skanera. Aby uzyskać pomoc, zobacz Umieszczanie dokumentów na szybie skanera.
- Otwórz Centrum urządzenia wielofunkcyjnego Lexmark. Aby uzyskać pomoc, zobacz Korzystanie z Centrum urządzenia wielofunkcyjnego Lexmark.
- Kliknij przycisk Podgląd.
- Dostosuj obszar wyznaczony przez kropkowane linie do fragmentu obrazu, który ma zostać wydrukowany.
- W menu rozwijanym wybierz miejsce docelowe skanowania.
- Zmień dowolne ustawienia skanowania. Aby uzyskać pomoc, zobacz Zmiana ustawień skanowania.
- Po dostosowaniu obrazu kliknij przycisk Skanuj.
Po zakończeniu przetwarzania dokumentu zostanie otwarty program, który wskazano jako miejsce docelowe skanowania.
Kopiowanie za pomocą panelu sterowania
Uwaga: Istnieje możliwość szybkiego wykonania kopii kolorowej lub czarnobiałej. W tym celu należy nacisnąć przycisk Kopia kolorowa lub przycisk Kopia czarna na panelu sterowania.
Aby wykonać kopie czarno-białe, szare lub kolorowe:
- Otwórz pokrywę skanera urządzenia wielofunkcyjnego.
- Połóż na szybie obiekt, który chcesz skopiować, stroną do skopiowania skierowaną w dół. Upewnij się, że lewy górny róg obiektu jest wyrównany względem strzałki.
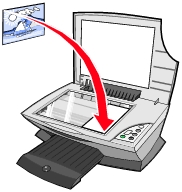
- Zamknij pokrywę skanera.
- Zmień dowolne ustawienia kopiowania. Aby uzyskać pomoc, zobacz Zmiana ustawień kopiowania przy użyciu panelu sterowania lub Zmiana ustawień kopiowania przy użyciu oprogramowania.
- Naciśnij przycisk Kopia czarna lub Kopia kolorowa.
Uwaga: Aby skopiować obraz przy użyciu ustawienia najlepszej jakości, należy nacisnąć i przytrzymać przez co najmniej dwie sekundy przycisk Kopia czarna lub Kopia kolorowa.
Zmiana ustawień kopiowania przy użyciu panelu sterowania
Liczbę i jakość kopii można zmienić przy użyciu panelu sterowania.
Aby zmienić liczbę kopii przy użyciu panelu sterowania
Naciskaj przycisk Liczba kopii, aż na wyświetlaczu pojawi się żądana liczba kopii (1–9).
Aby zmienić jakość kopii przy użyciu panelu sterowania
Naciśnij i przytrzymaj przez co najmniej dwie sekundy przycisk Kopia czarna lub Kopia kolorowa.
Zmiana ustawień kopiowania przy użyciu oprogramowania
- Otwórz Centrum urządzenia wielofunkcyjnego Lexmark. Aby uzyskać pomoc, zobacz Korzystanie z Centrum urządzenia wielofunkcyjnego Lexmark.
- Wybierz liczbę i kolor kopii.
- Kliknij opcję Pokaż więcej ustawień kopiowania, aby:
- Wybrać jakość kopii.
- Wybrać rozmiar oryginalnego dokumentu.
- Rozjaśnić lub przyciemnić dokument.
- Kliknij przycisk Wyświetl zaawansowane ustawienia kopiowania, aby zmienić opcje zaawansowane, takie jak rozmiar papieru, typ papieru itd.
- Kliknij odpowiednie karty, aby wprowadzić dowolne zmiany.
|
Kliknij tę kartę
|
Przeznaczenie
|
|
Drukuj
|
- Wybieranie rozmiaru i typu papieru w drukarce.
- Wybieranie jakości wydruku
|
|
Skanowanie
|
- Wybieranie głębi koloru i rozdzielczości skanowania.
- Wybieranie mniejszego lub większego automatycznego przycinania zeskanowanego obrazu.
|
|
Poprawa jakości obrazu
|
- Wybieranie opcji mniejszego lub większego wyostrzania zamazanych obrazów.
- Dostosowanie jasności obrazu
- Dostosowanie krzywą korekcji (gamma) kolorów obrazu.
|
|
Siatka rastra
|
- Łagodne przekształcenie obrazu w odcieniach szarości na czarno-biały wzór punktowy (symulacja kolorów).
- Usuwanie siatki rastra z czasopism lub gazet (usuwanie półtonów).
- Wybieranie najlepszej jakości lub optymalnej szybkości drukowania.
- Wybieranie skanowanego obrazu.
- Mniejsza lub większa redukcja zniekształceń tła kolorowego dokumentu.
|
- Po określeniu ustawień kopiowania kliknij przycisk Kopiuj.
Kopiowanie fotografii
- Umieść fotografię na szybie skanera. Aby uzyskać pomoc, zobacz Umieszczanie dokumentów na szybie skanera.
- Upewnij się, że komputer i drukarka są włączone.
- Załaduj papier fotograficzny. Aby uzyskać pomoc, zobacz Ładowanie papieru specjalnego.
- Otwórz Centrum urządzenia wielofunkcyjnego Lexmark. Aby uzyskać pomoc, zobacz Korzystanie z Centrum urządzenia wielofunkcyjnego Lexmark.
- Kliknij przycisk Podgląd.
- Dostosuj obszar wyznaczony przez kropkowane linie do fragmentu obrazu, który ma zostać wydrukowany.
- W sekcji Kopiowanie wybierz opcję Fotografia.
- Wybierz liczbę i kolor kopii.
- Aby dostosować dalsze ustawienia fotografii, kliknij przycisk Pokaż więcej ustawień kopiowania.
- Po zakończeniu dostosowywania ustawień kliknij przycisk Kopiuj.
Kopiowanie fotografii bez pomocy komputera
- Umieść fotografię na szybie skanera. Aby uzyskać pomoc, zobacz Umieszczanie dokumentów na szybie skanera.
- Upewnij się, że drukarka jest włączona.
- Załaduj papier. Aby uzyskać pomoc, zobacz Ładowanie papieru.
- Naciśnij i przytrzymaj przez dwie sekundy przycisk Kopia kolorowa. Fotografia zostanie wydrukowana z jakością Najwyższa.
Faksowanie
Wysyłanie faksu
Poniższa procedura przedstawia sposób wysyłania faksów przy użyciu modemu zainstalowanego w komputerze.
- Otwórz pokrywę skanera.
- Połóż na szybie obiekt, który chcesz wysłać faksem, stroną przeznaczoną do wysłania w dół. Upewnij się, że lewy górny róg obiektu jest wyrównany względem strzałki.
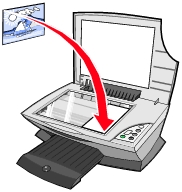
- Zamknij pokrywę skanera.
- Otwórz Centrum urządzenia wielofunkcyjnego Lexmark (zobacz Korzystanie z Centrum urządzenia wielofunkcyjnego Lexmark).
- W sekcji Zadania twórcze na Stronie głównej Centrum urządzenia wielofunkcyjnego kliknij polecenie Wyślij faksem za pomocą modemu komputera.
- Postępuj zgodnie z instrukcjami wyświetlanymi na ekranie komputera.
Odbieranie faksu
- Kliknij kolejno polecenia: Start
 Ustawienia
Ustawienia  Panel sterowania.
Panel sterowania.
- Kliknij przycisk Faks.
- Kliknij kartę Monitor stanu, a następnie zaznacz pole wyboru Włącz ręczną odpowiedź dla pierwszego urządzenia.
- Pojawienie się sygnału połączenia przychodzącego powoduje wyświetlenie monitu Odebrać połączenie?. Kliknij przycisk Nie w przypadku połączenia głosowego lub kliknij przycisk Tak, jeśli słychać dźwięk faksu.
 Ładowanie papieru
Ładowanie papieru Umieszczanie dokumentów na szybie skanera
Umieszczanie dokumentów na szybie skanera Kopiowanie za pomocą panelu sterowania
Kopiowanie za pomocą panelu sterowania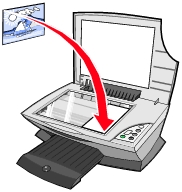
 Drukuj.
Drukuj.
 Drukuj.
Drukuj.
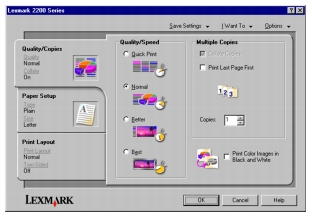
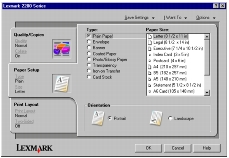
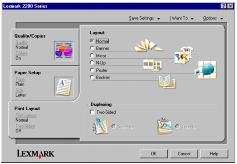
 Drukuj.
Drukuj.
 Drukuj.
Drukuj.
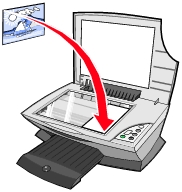
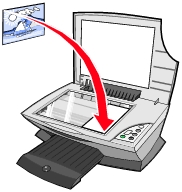
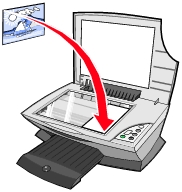
 Ustawienia
Ustawienia  Panel sterowania.
Panel sterowania.