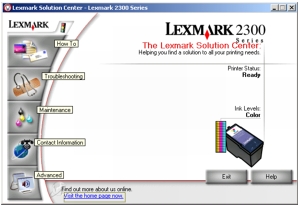Verwenden des Lexmark Imaging Studios
Verwenden des Lexmark Imaging Studios
 Verwenden des Lexmark All-In-One Centers
Verwenden des Lexmark All-In-One Centers
 Verwenden von Lexmark Fast Pics
Verwenden von Lexmark Fast Pics
 Verwenden des Lexmark Fotoeditors
Verwenden des Lexmark Fotoeditors
 Verwenden der Druckeigenschaften
Verwenden der Druckeigenschaften
 Verwenden des Lexmark Ratgebers
Verwenden des Lexmark Ratgebers
Die All-In-One-Software enthält folgende Komponenten:
- Lexmark Imaging Studio (für schnellen Zugriff auf sämtliche Aufgaben)
- Lexmark All-In-One Center (für die Verwaltung von Aufgaben und Druckoptionen)
- Lexmark Fast Pics (zum raschen Auswählen und Drucken digitaler Fotos)
- Lexmark Fotoeditor (für die Optimierung des Formats, der Komposition und der Qualität von Fotos)
- Druckeigenschaften (zum Ändern der Druckereinstellungen)
- Lexmark Ratgeber (für die Fehlersuche, Wartung und Patronenbestellinformationen)
Verwenden des Lexmark Imaging Studios
Zum Öffnen des Lexmark Imaging Studio stehen mehrere Methoden zur Auswahl:
Hinweis: Das Lexmark Imaging Studio-Symbol kann dem Desktop hinzugefügt werden, indem Sie es aus dem Menü Start  Programme
Programme  Lexmark 2300 Series
Lexmark 2300 Series  Lexmark Imaging Studio auf den Desktop ziehen.
Lexmark Imaging Studio auf den Desktop ziehen.
- Klicken Sie in der Taskleiste mit der rechten Maustaste auf das Lexmark Imaging Studio-Symbol (häufig in der unteren rechten Ecke des Computerbildschirms) und wählen Sie Lexmark Imaging Studio.
Aufgabenschaltflächen des Lexmark Imaging Studios
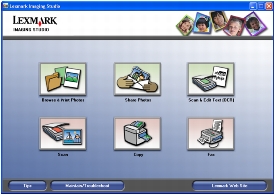
Über diese Schaltflächen gelangen Sie direkt zum Lexmark All-In-One Center.
|
Schaltfläche
|
Zweck
|
Beschreibung
|
|

|
Fotos suchen und drucken
|
Öffnet das Lexmark All-In-One Center mit der Registerkarte Gespeicherte Bilder, so dass Sie zu druckende oder neu zu ordnende Fotos suchen und auswählen können. Zum Drucken von Fotos wählen Sie diese aus und klicken Sie auf Weiter, um die Anwendung Fast Pics zu öffnen. Sie können ebenfalls eine Auswahl in der Liste Kreative Aufgaben vornehmen. Weitere Informationen hierzu finden Sie unter Drucken von Fotos.
|
|

|
Fotos freigeben
|
Öffnet ein kleines Dialogfeld, in dem Sie ein Foto scannen und per E-Mail senden oder nach einem gespeicherten Foto suchen und dieses per E-Mail senden können. Weitere Informationen finden Sie unter Versenden eines gescannten Bildes oder Dokuments per E-Mail oder Versenden eines gespeicherten Bildes oder Dokuments per E-Mail.
|
|

|
Text scannen & bearbeiten (OCR)
|
Öffnet das Lexmark All-In-One Center mit der Registerkarte Scannen & Kopieren, auf der Sie Text in ein Textbearbeitungsprogramm scannen können. Weitere Informationen hierzu finden Sie unter Bearbeiten von gescanntem Text mithilfe der optischen Zeichenerkennung.
|
|

|
Scannen
|
Öffnet das Lexmark All-in-One Center mit der Registerkarte Scannen & Kopieren, auf der Sie Fotos oder Dokumente scannen und auf dem Computer speichern können. Weitere Informationen hierzu finden Sie unter Scannen von Objekten.
|
|

|
Kopieren
|
Öffnet das Lexmark All-In-One Center mit der Registerkarte Scannen & Kopieren, auf der Sie eine Kopie Ihrer Fotos oder Dokumenten erstellen können. Weitere Informationen hierzu finden Sie unter Anfertigen von Kopien.
|
|

|
Faxen
|
Öffnet ein kleines Dialogfeld, über das Sie ein Fax scannen und senden oder ein Fax empfangen oder Einstellungen/den Verlauf anzeigen können. Weitere Informationen hierzu finden Sie unter Senden einer Faxnachricht oder Empfangen einer Faxnachricht.
|
|
Schaltfläche
|
Zweck
|
|
|
Zeigt Informationen zu den Verwendungsmöglichkeiten der Software an.
|
|
|
Verwenden Sie die Werkzeuge im Lexmark Ratgeber, um einen optimalen Betrieb des All-In-One-Geräts zu gewährleisten. Weitere Informationen hierzu finden Sie unter Verwenden des Lexmark Ratgebers.
|
|
|
Besuchen Sie die Lexmark Website.
|
Verwenden des Lexmark All-In-One Centers
Zum Öffnen des Lexmark All-In-One Centers stehen Ihnen mehrere Methoden zur Auswahl:
Hinweis: Die letzte Methode öffnet das All-In-One Center und zeigt eine Vorschau des Objekts auf dem Scannerglas an.
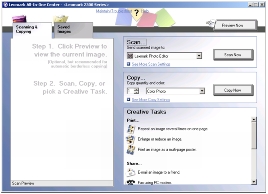
Registerkarte "Scannen & Kopieren"
Die Registerkarte Scannen & Kopieren dient zur Ausführung von Aufgaben für gescannte oder kopierte Bilder.
|
Abschnitt
|
Aktion
|
|
Vorschau anzeigen
|
Klicken Sie auf Vorschau anzeigen, um eine Vorschau der Druck- bzw. Kopierausgabe anzuzeigen.
|
|
Scannen
|
- Wählen Sie ein Programm aus, an das Sie die gescannten Bilder senden möchten
- Klicken Sie auf Jetzt scannen, um den Scanvorgang zu starten.
- Klicken Sie auf Weitere Scaneinstellungen anzeigen, um alle Einstellungen anzuzeigen:
- Auswählen des gescannten Bildtyps
- Auswählen einer Scanqualität
- Auswählen von Erweiterte Scaneinstellungen anzeigen
|
|
Kopieren
|
- Wählen Sie die Qualität und Farbe der Kopien aus.
- Klicken auf Jetzt kopieren, um den Kopiervorgang zu starten.
- Klicken Sie auf Weitere Kopiereinstellungen anzeigen, um alle Einstellungen anzuzeigen:
- Auswählen einer Qualitätseinstellung
- Auswählen des Papierformats
- Auswählen der Größe des Originals
- Erhöhen oder Verringern der Helligkeit der Kopien
- Verkleinern oder Vergrößern der Kopien
- Auswählen von Erweiterte Kopiereinstellungen anzeigen
|
|
Kreative Aufgaben
|
Eine Vielzahl von kreativen Ideen steht zur Auswahl:
- Ein Bild mehrmals auf eine Seite drucken
- Bilder vergrößern oder verkleinern
- Ein Bild als mehrseitiges Poster drucken
- Ein Bild per E-Mail versenden
- Faxaufträge über das Computermodem senden
- Bilder auf dem Computer speichern
- Mehrere Fotos speichern
- Text in einem gescannten Dokument bearbeiten
- Bilder mit dem Fotoeditor ändern
|
Hinweis: Weitere Informationen zur Registerkarte Scannen & Kopieren erhalten Sie über die Schaltfläche
Hilfe oben im Fenster.
Registerkarte "Gespeicherte Bilder"
Die Registerkarte Gespeicherte Bilder dient zur Ausführung von Aufgaben für auf dem Computer gespeicherte Bilder.
Hinweis: Sie müssen ein Bild auswählen, bevor Sie auf der Registerkarte Gespeicherte Bilder Einstellungen vornehmen können. Klicken Sie auf Ordner anzeigen, um nach dem Ordner mit Ihren Fotos zu suchen, und klicken Sie dann zum Fortfahren auf Ordner ausblenden.
|
Abschnitt
|
Aktion
|
|
Öffnen mit
|
Wählen Sie ein Programm aus, an das Sie das gescannte Bild senden möchten.
|
|
Foto wird gedruckt
|
- Drucken Sie Dokumente oder einzelne Fotos.
- Klicken Sie nach der Auswahl von Fotos auf Weiter, um Fast Pics zu öffnen.
- Klicken Sie auf Weitere Druckoptionen anzeigen, um zusätzliche Optionen anzuzeigen.
- Auswählen der Qualität und Farbe der Kopien
- Drucken der Kopien über Jetzt drucken
- Auswählen einer Qualitätseinstellung für die Kopien
- Auswählen eines Papierformats
- Erhöhen oder Verringern der Helligkeit der Kopien
- Verkleinern oder Vergrößern der Kopien
- Auswählen von Erweiterte Druckeinstellungen anzeigen
|
|
Kreative Aufgaben
|
- Eine Albumseite mit verschiedenen Fotoformaten drucken
- Bilder vergrößern oder verkleinern
- Ein Bild als mehrseitiges Poster drucken
- Ein Bild per E-Mail versenden
- Faxaufträge über das Computermodem senden
- Text in einem gescannten Dokument bearbeiten
- Bilder mit dem Fotoeditor ändern
|
Hinweis: Weitere Informationen zur Registerkarte Gespeicherte Bilder erhalten Sie über die Schaltfläche
Hilfe oben im Fenster.
Link "Warten/Fehlerbehebung"
Der Link Warten/Fehlerbehebung bietet direkten Zugriff auf den Lexmark Ratgeber. Wenn Sie auf Warten/Fehlerbehebung klicken, können Sie eines der folgenden Themen auswählen:
- Warten oder Beheben von Qualitätsproblemen
- Probleme mit dem All-In-One-Gerät beheben
- Gerätestatus und Tintenfüllstände
- Weitere Druckvorschläge und Anleitungen
- Kontaktinformationen
- Erweitert (Optionen bezüglich Oberflächen, Benachrichtigungen und Kommunikation)
- Version der Software und Copyrightinformationen anzeigen
Link "Hilfe"
Über den Link Hilfe können Sie direkt auf das Hilfeprogramm zugreifen. Klicken Sie auf die Schaltfläche Index, um mit der Suchfunktion nach weiteren Informationen zum All-In-One-Gerät oder der Software zu suchen.
Verwenden von Lexmark Fast Pics
Die Anwendung Lexmark Fast Pics ist ein Bestandteil des All-In-One Centers und unterstützt das Drucken von Fotos. So öffnen Sie Lexmark Fast Pics:
- Öffnen Sie das All-In-One Center. Weitere Informationen hierzu finden Sie unter Verwenden des Lexmark All-In-One Centers.
- Klicken Sie auf die Registerkarte Gespeicherte Bilder.
- Klicken Sie auf Ordner anzeigen, um nach dem Ordner mit den gespeicherten Bildern zu suchen.
- Klicken Sie auf Ordner ausblenden, um das Ordnerfenster zu schließen.
- Wählen Sie die zu druckenden Fotos per Mausklick aus.
- Klicken Sie im Bereich Foto wird gedruckt... auf Weiter.
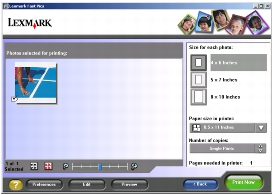
Drucken von Fotos mit Lexmark Fast Pics
- Öffnen Sie Lexmark Fast Pics. Weitere Information hierzu finden Sie unter Verwenden von Lexmark Fast Pics.
- Klicken Sie ggf. auf Ordner ändern, um den Ordner mit Ihren Fotos auszuwählen.
- Aktivieren Sie jedes zu druckende Foto (Häkchen).
- Klicken Sie auf Bearbeiten, wenn Sie die Fotos bearbeiten möchten.
- Sie können die Fotos mit den Bearbeitungswerkzeugen bearbeiten:
- Rote Augen
- Automatische Korrektur
- Beschneiden
- Drehen
- Klicken Sie abschließend auf Fertig.
- Speichern Sie die Fotos als neue separate Dateien oder ersetzen Sie die Originaldateien durch die Bearbeitungen.
Hinweis: Wenn Sie den Vorgang ohne Speichern fortsetzen möchten, klicken Sie auf Ohne Speichern fortfahren.
- Wählen Sie für jedes Foto ein Format aus.
- Wählen Sie ein Papierformat für den Drucker aus.
- Wählen Sie die Anzahl der Kopien aus.
- Klicken Sie auf Jetzt drucken, um die Fotos zu drucken.
Verwenden des Lexmark Fotoeditors
Um den Lexmark Fotoeditor aufzurufen, klicken Sie auf Start  Programme
Programme  Lexmark 2300 Series
Lexmark 2300 Series  Lexmark Fotoeditor.
Lexmark Fotoeditor.
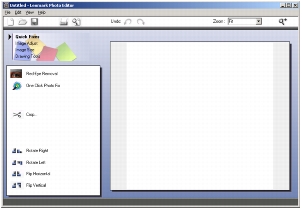
Sie können den Lexmark Fotoeditor auch über das All-In-One Center öffnen:
- Wählen Sie die Registerkarte Gespeicherte Bilder aus.
- Klicken Sie auf Ordner anzeigen, um nach dem Ordner mit den gespeicherten Bildern zu suchen.
- Klicken Sie auf Ordner ausblenden, um das Ordnerfenster zu schließen.
- Wählen Sie die zu bearbeitenden Fotos aus.
- Wählen Sie im Dropdownmenü Öffnen mit... die Option Lexmark Fotoeditor aus.
- Klicken Sie auf Jetzt öffnen.
Aufgabenmenüs im Lexmark Fotoeditor
|
Registerkarte
|
Aktion
|
|
Schnellbearbeitung
|
- Durch Lichtreflexion entstandene rote Augen entfernen
- Fotos mit einem einfachen Mausklick fixieren
- Bilder beschneiden
- Bilder drehen
- Bilder spiegeln
|
|
Bildanpassung
|
- Farbtiefe anpassen
- Farbausgleich anpassen
- Bilder färben
- Bilder mit Sepiatönen färben
- Helligkeit/Kontrast anpassen
- Bildunschärfe anpassen
- Bildschärfe anpassen
- Bildstörungen wie Staub und Kratzer entfernen (Bild weichzeichnen)
- Belichtung anpassen
- Farbstufe anpassen
|
|
Bildgröße
|
- Maßeinheiten ändern
- Bildgröße ändern
- Bilder beschneiden
|
|
Zeichenwerkzeuge
|
- Sie können einen Bereich auswählen, indem Sie durch Ziehen ein Feld um ihn zeichnen. Diese Funktion dient für die Platzierung von Textfeldern sowie das Ausschneiden und Kopieren von Bereichen.
- Text hinzufügen
- Pixel mit Farbe füllen
- Mit einem Stiftwerkzeug zeichnen
- Mit einem Linienwerkzeug zeichnen
- Bereiche löschen
- Bereiche mit einem Pinselwerkzeug ausmalen
- Farben mit der Pipette auswählen
|
Verwenden der Druckeigenschaften
Die Druckeigenschaften sind die Softwarekomponente zur Steuerung der Druckfunktion. Sie können die Einstellungen in den Druckeigenschaften entsprechend dem zu erstellenden Projekt ändern. Die Druckeigenschaften können über fas jedes Programm geöffnet werden:
- Klicken Sie im Menü Datei auf Drucken.
- Klicken Sie im Dialogfeld Drucken auf Eigenschaften, Einstellungen, Optionen oder Einrichten (je nach Programm).
Das Dialogfeld Druckeigenschaften wird zusammen mit dem Menü Ich möchte angezeigt.
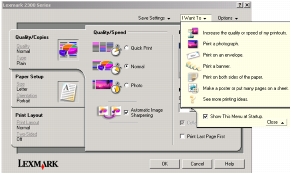
Die im Druckdialogfeld vorgenommenen Einstellungsänderungen gelten nur für die geöffnete Datei.
Sie können auch über den Ordner Drucker auf die Druckeigenschaften zugreifen, ohne ein anderes Programm zu öffnen.
- Klicken Sie auf Start
 Einstellungen
Einstellungen  Drucker oder Drucker und Faxgeräte.
Drucker oder Drucker und Faxgeräte.
oder
Wählen Sie Start  Systemsteuerung
Systemsteuerung  Drucker und andere Hardware
Drucker und andere Hardware  Drucker und Faxgeräte.
Drucker und Faxgeräte.
- Klicken Sie mit der rechten Maustaste auf Lexmark 2300 Series und wählen Sie Druckeigenschaften.
- Nehmen Sie die gewünschten Änderungen vor und klicken Sie auf OK.
Die an den Druckereinstellungen im Ordner Drucker vorgenommenen Änderungen werden für die meisten Programme zu Standardeinstellungen.
Das Menü "Ich möchte"
Das Menü Ich möchte wird beim Öffnen der Druckeigenschaften automatisch angezeigt. Es enthält eine Vielzahl von Assistenten – Drucken von Fotos, Umschlägen, Bannern, Drucken auf beiden Seiten des Papiers, Drucken von Postern –, die Sie bei der Auswahl der korrekten Einstellungen für das Projekt unterstützen.
Klicken Sie auf Weitere Ideen zum Drucken anzeigen, um weitere Optionen anzuzeigen. Schließen Sie das Menü, um das Dialogfeld Druckeigenschaften vollständig anzuzeigen.
Registerkarten im Dialogfeld "Druckeigenschaften"
Alle Druckeinstellungen befinden sich auf den drei Hauptregisterkarten der Softwarekomponente Druckeigenschaften: Qualität/Kopien, Papiereinstellungen und Drucklayout.
Registerkarte "Qualität/Kopien"
|
Abschnitt
|
Option
|
|
Qualität/Geschwindigkeit
|
Wählen Sie Schnelldruck, Normal oder Foto, je nach der von Ihnen gewünschten Ausgabequalität. Schnelldruck ist die schnellste Option.
|
|
Papiersorte
|
Dies ist die in den Menüoptionen ausgewählte Papiersorte.
|
|
Mehrere Kopien
|
- Dies ist die Anzahl der zu druckenden Kopien.
- Wählen Sie Kopien sortieren, wenn Sie mehrere Kopien eines Dokuments drucken möchten. Bei Auswahl dieser Option werden alle Seiten der ersten Kopie und dann alle Seiten der zweiten Kopie usw. gedruckt.
- Wählen Sie Letzte Seite zuerst drucken, wenn die Seiten in umgekehrter Reihenfolge gedruckt werden sollen.
|
|
Wählen Sie Automatische Bildschärfeeinstellung, um das Bild automatisch basierend auf dem Bildinhalt zu schärfen.
|
Registerkarte "Papiereinstellungen"
|
Abschnitt
|
Option
|
|
Papierformat
|
Wählen Sie Papier, Umschlag, Banner oder Ohne Rand und wählen Sie dann das Format für die jeweilige Papiersorte aus. Wenn das gewünschte Papierformat nicht aufgeführt wird, wählen Sie Benutzerdefiniertes Format aus.
|
|
Ausrichtung
|
Wählen Sie Hochformat oder Querformat.
|
.
Registerkarte "Drucklayout"
|
Abschnitt
|
Option
|
|
Layout
|
Wählen Sie Normal, Banner, Spiegelbildlich, Mehrseitendruck, Poster, Broschüre oder Ohne Rand.
|
|
Beidseitiges Drucken
|
- Wählen Sie Beidseitiges Drucken, wenn auf beiden Seiten eines Blattes gedruckt werden soll.
- Wählen Sie Seitlich umblättern oder Nach oben umblättern, um festzulegen, wie die Seiten der fertigen Dokumente umzublättern sind.
Hinweis: Wenn Sie Seitlich umblättern auswählen, werden die Seiten des Dokuments wie die Seiten einer Zeitschrift angeordnet. Bei Auswahl von Nach oben umblättern werden die Seiten wie die eines Notizblocks umgeblättert.
|
Verwenden des Lexmark Ratgebers
So öffnen Sie den Lexmark 2300 Series Ratgeber (LSC):
Lexmark Ratgeber-Registerkarten
|
Registerkarte
|
Aktion
|
|
Druckerstatus (Hauptdialogfeld)
|
- Zeigen Sie den Status des All-In-One-Geräts an. Während des Druckens lautet der Status z. B. "Drucker druckt".
- Zeigen Sie die Tintenfüllstände der Tintenpatrone an.
- Blenden Sie eine Anzeige ein, die auf Probleme mit der Patrone hinweist.
- Greifen Sie auf die Lexmark Website zu.
|
|
Hilfreiche Informationen
|
Hier finden Sie Informationen zu folgenden Themen:
- Verwenden der grundlegende Funktionen
- Drucken, Scannen, Kopieren und Faxen
- Drucken von Bannern, Transferpapier zum Aufbügeln, Fotos, Umschlägen und anderen Objekten
- Suchen und Ändern von Einstellungen
|
|
Fehlersuche
|
- Überprüfen Sie den aktuellen Status des All-In-One-Geräts.
- Beheben Sie Probleme des All-In-One-Geräts.
|
|
Wartung
|
- Eine neue Tintenpatrone einsetzen
- Kaufoptionen für neue Patronen anzeigen
- Eine Testseite drucken
- Querstreifen durch Reinigung beheben
- Unscharfe Kanten durch Ausrichten beheben
- Fehlersuche bei anderen Problemen mit der Tinte
|
|
Kontaktinformationen
|
Hier erfahren Sie, wie Sie über das Internet und telefonisch Kontakt mit Lexmark aufnehmen können.
|
|
Erweitert
|
- Ändern Sie die Darstellung des Fensters Druckstatus und aktivieren oder deaktivieren Sie die Stimmbenachrichtigung.
- Ändern Sie die Netzwerkdruckeinstellungen.
- Nehmen Sie an Lexmark Connect teil.
- Zeigen Sie Informationen zur Softwareversion an.
|
Hinweis: Weitere Informationen erhalten Sie über die Schaltfläche Hilfe unten im Fenster des Lexmark Ratgebers.
 Verwenden des Lexmark Imaging Studios
Verwenden des Lexmark Imaging Studios Verwenden des Lexmark Imaging Studios
Verwenden des Lexmark Imaging Studios Verwenden des Lexmark All-In-One Centers
Verwenden des Lexmark All-In-One Centers Verwenden von Lexmark Fast Pics
Verwenden von Lexmark Fast Pics Verwenden des Lexmark Fotoeditors
Verwenden des Lexmark Fotoeditors Verwenden der Druckeigenschaften
Verwenden der Druckeigenschaften Verwenden des Lexmark Ratgebers
Verwenden des Lexmark Ratgebers Programme
Programme  Lexmark 2300 Series
Lexmark 2300 Series  Lexmark Imaging Studio.
Lexmark Imaging Studio. ![]()
 Programme
Programme  Lexmark 2300 Series
Lexmark 2300 Series  Lexmark Imaging Studio auf den Desktop ziehen.
Lexmark Imaging Studio auf den Desktop ziehen.
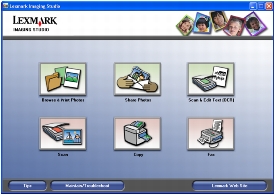
 Programme
Programme  Lexmark 2300 Series
Lexmark 2300 Series  All-In-One Center.
All-In-One Center.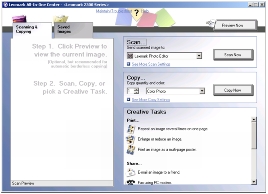
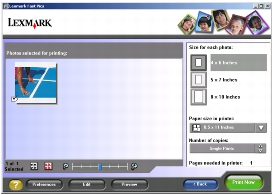
 Programme
Programme  Lexmark 2300 Series
Lexmark 2300 Series  Lexmark Fotoeditor.
Lexmark Fotoeditor.
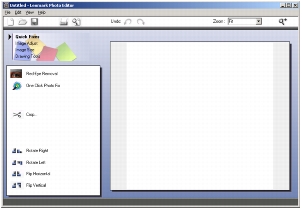
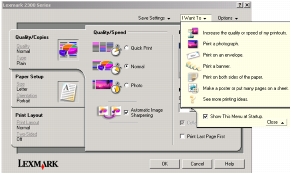
 Einstellungen
Einstellungen  Drucker oder Drucker und Faxgeräte.
Drucker oder Drucker und Faxgeräte.
 Systemsteuerung
Systemsteuerung  Drucker und andere Hardware
Drucker und andere Hardware  Drucker und Faxgeräte.
Drucker und Faxgeräte.
 Programme
Programme  Lexmark 2300 Series
Lexmark 2300 Series  Lexmark Ratgeber .
Lexmark Ratgeber .