 Printing a document
Printing a document
 Printing photos
Printing photos
 Printing borderless photos
Printing borderless photos
 Printing other projects
Printing other projects
Printing a document
- Load paper. For more information, see Loading paper into the paper support.
- With the document open, click File
 Print.
Print.
If you want to change print settings, see Changing print settings.
- Click Properties, Preferences, Options, or Setup, and select the "I Want To" menu to select a print wizard for a project such as printing an envelope or a banner.
- From the Wizard, click OK.
- From Print Properties, click OK.
- From the Print dialog, click Print.
Changing print settings
- With the document open, click File
 Print.
Print.
- Click Properties, Preferences, Options, or Setup to customize print settings.
The Print Properties dialog appears.
- Click one of the tabs to change the print settings.
Note: For detailed descriptions of the Print Properties tabs, see Print Properties tabs.
- After making the changes in Print Properties, click OK at the bottom of the screen to return to the Print dialog.
- Click OK or Print to complete the task.
Printing photos
- Load photo paper with the print side facing you. For more information, see Loading specialty media.
- With the photo open, click File
 Print.
Print.
- Click Properties, Preferences, Options, or Setup to customize print settings.
The Print Properties dialog appears.
Note: If you are using the Lexmark Photo Editor, select View All Printer Settings to view Print Properties.
- From the Quality/Copies tab, select Photo.
- From the Paper Type area, choose a paper type from the drop-down menu.
Note: Photo/glossy or coated paper is recommended for printing photos.
- From the Paper Setup tab, select the paper size and orientation of the photo.
- From the Print Layout tab, select the layout of the photo.
- When you are finished customizing the photo, click OK.
- Click OK or Print to complete the task.
Printing borderless photos
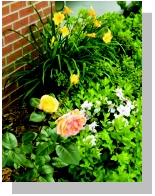
- Load photo paper with the print side facing you. For more information, see Loading specialty media.
- Open the All-In-One Center. For more information, see Using the Lexmark All-In-One Center.
- Click the Saved Images tab.
- From the Creative Tasks section, select Print an album page with various photo sizes.
- Click Change the category of layouts listed above.
- From the Selected Layouts box, select Only Borderless.
- Click OK.
- Select a paper size for the photos.
- From the Page Layout, select a page layout.
- Drag the photos onto the page.
- Click Printer Settings.
- Select the paper size and paper type.
- From the "Quality" drop-down menu, select Photo, and click OK.
- Click Print Now.
Printing other projects
The "I Want To" menu provides wizards for creating projects. You can print a photo, print on an envelope, print a banner, make a poster, create a booklet, or print a greeting card.
- With the document open, click File
 Print.
Print.
- Click Properties, Preferences, Options, or Setup to customize print settings.
The Print Properties dialog appears along with the "I Want To" menu.
- Select one of the available projects, or click See more printing ideas.
- Follow the instructions on the computer screen to complete the project.
 Printing a document
Printing a document Print.
Print.
 Print.
Print.
 Print.
Print.
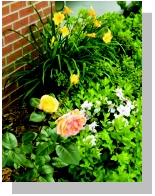
 Print.
Print.