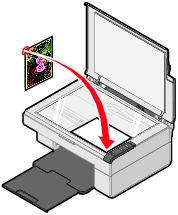การสแกนเอกสาร
การสแกนเอกสาร
 การกำหนดลักษณะงานสแกน
การกำหนดลักษณะงานสแกน
การสแกนเอกสาร
- เปิดฝาครอบด้านบนของเครื่อง All-In-One
- วางเอกสารที่ท่านต้องการสแกนลงบนกระจกสแกนเนอร์ หากต้องการข้อมูลเพิ่มเติม โปรดดูที่การวางเอกสารลงบนกระจกสแกนเนอร์
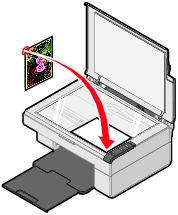
- ปิดฝาครอบด้านบน
- กดปุ่ม
 บนแผงควบคุมของเครื่อง All-In-One
บนแผงควบคุมของเครื่อง All-In-One
All-In-One Center จะปรากฏขึ้นบนหน้าจอคอมพิวเตอร์ พร้อมภาพดูล่วงหน้าของเอกสารที่วางอยู่บนกระจกสแกนเนอร์
- จากเมนู Send scanned image to: (ส่งภาพที่สแกนไปยัง) แบบ drop-down ให้เลือกโปรแกรม
- ปรับเส้นประเพื่อให้พอดีกับส่วนของภาพที่ท่านต้องการสแกน
- กำหนดการตั้งค่าสแกน หากต้องการข้อมูลเพิ่มเติม โปรดดูที่ การกำหนดลักษณะงานสแกน
- คลิกที่ Scan Now (สแกนทันที) เพื่อทำการสแกนให้เสร็จสิ้น
การกำหนดลักษณะงานสแกน
- เปิดใช้งาน All-In-One Center หากต้องการข้อมูลเพิ่มเติม โปรดดูที่ การใช้ Lexmark All-In-One Center
- จากแถบ Scanning & Copying (การสแกนและการทำสำเนา) ให้คลิก See More Scan Settings (ดูการตั้งค่าการสแกนอื่นๆ)
- จากส่วน What is being scanned? (กำลังสแกนอะไร) ให้เลือกตัวเลือกใดตัวเลือกหนึ่ง
- จากเมนู Select Scan Quality (เลือกคุณภาพการสแกน) แบบ drop-down ให้เลือกตัวเลือกใดตัวเลือกหนึ่ง
- คลิกที่ Display Advanced Scan Settings (แสดงการตั้งค่าการสแกนขั้นสูง) เพื่อเปลี่ยนตัวเลือกในการทำงานขั้นสูง
- คลิกที่แถบต่างๆ เพื่อเปลี่ยนแปลงค่าตามต้องการ หากต้องการทราบคำอธิบายเกี่ยวกับแถบต่างๆ โปรดดูที่ การตั้งค่าการสแกนขั้นสูง
- เมื่อกำหนดค่าการสแกนเรียบร้อยแล้ว ให้คลิกที่ OK (ตกลง) เพื่อบันทึกค่า
- คลิก Scan Now (สแกนทันที) เพื่อสแกน
Advanced Scan Settings (การตั้งค่าการสแกนขั้นสูง)
|
คลิกที่แถบนี้
|
เพื่อ
|
|
Scan (สแกน)
|
- เลือกความลึกของสีและความละเอียดในการสแกน
- เลือกสแกนด้วยความละเอียดแบบออพติคัลอย่างเดียว (pure optical resolution)
- เลือกว่าจะตัดภาพที่สแกนโดยอัตโนมัติหรือไม่
- เลือกบริเวณที่ต้องการสแกน
- เลือกเพื่อแปลงเอกสารที่สแกนให้อยู่ในรูปแบบของข้อความเพื่อทำการแก้ไข
- เลือกเพื่อสแกนเอกสารหลายหน้าก่อนจะส่งผลลัพธ์การสแกน
- อัพเดตรายการโปรแกรมที่จะส่งผลลัพธ์การสแกน
- อัพเดตไดรเวอร์แฟกซ์ที่กำหนดเป็นค่ามาตรฐาน
|
|
Image Enhancements (การปรับปรุงคุณภาพของภาพ)
|
- ปรับภาพให้ตรงหลังจากสแกน (แก้ไขการบิดเบี้ยว)
- เลือกว่าจะปรับภาพให้คมชัดหรือเบลอหรือไม่
- ปรับความสว่างของภาพ
- ปรับส่วนโค้งการแก้ไขสี (แกมม่า) ของภาพ
|
|
Image Patterns (ลายบนภาพ)
|
- แปลงภาพโทนสีเทาให้อยู่ในรูปแบบจุดภาพขาวดำ (การแปลงเป็นจุด)
- ลบลายภาพออกจากนิตยสารหรือหนังสือพิมพ์ (descreen)
- เลือกว่าต้องการคุณภาพการสแกนที่ดีที่สุดหรือความเร็วที่ดีที่สุดหรือไม่
- ลดจุดแปลกปลอมบนพื้นหลังของเอกสารสี
|
หมายเหตุ: หากต้องการข้อมูลเพิ่มเติม ให้คลิกปุ่ม Help (คำแนะนำ) ที่ส่วนล่างของหน้าจอ
การดูเอกสารล่วงหน้าก่อนการสแกน
|
จากคอมพิวเตอร์
|
จากแผงควบคุม
|
- วางสิ่งที่ต้องการสแกนลงบนกระจกสแกนเนอร์ หากต้องการข้อมูลเพิ่มเติม โปรดดูที่การวางเอกสารลงบนกระจกสแกนเนอร์
- เปิดใช้งาน All-In-One Center หากต้องการข้อมูลเพิ่มเติม โปรดดูที่ การใช้ Lexmark All-In-One Center
All-In-One Center จะปรากฏขึ้น
- ตรวจสอบให้แน่ใจว่าได้เลือกแถบ Scanning & Copying (การสแกนและการทำสำเนา)
- จากส่วน Scan (สแกน) ให้คลิก Preview Now (ดูล่วงหน้าทันที)
- ปรับเส้นประเพื่อให้พอดีกับส่วนของภาพที่ท่านต้องการสแกน
|
- วางสิ่งที่ต้องการสแกนลงบนกระจกสแกนเนอร์ หากต้องการข้อมูลเพิ่มเติม โปรดดูที่การวางเอกสารลงบนกระจกสแกนเนอร์
- กดปุ่ม

All-In-One Center จะปรากฏขึ้นบนหน้าจอคอมพิวเตอร์ พร้อมภาพดูล่วงหน้าของสิ่งที่จะสแกน
- ปรับเส้นประเพื่อให้พอดีกับส่วนของภาพที่ท่านต้องการสแกน
|
การสิ้นสุดการสแกน
- เลือกปลายทางของภาพที่สแกนจากเมนูแบบ drop-down
หมายเหตุ: หากไม่มีโปรแกรมที่ท่านต้องการ ให้เลือก Search for more... (ค้นหาเพิ่มเติม
) ในกล่องแบบ drop-down ในหน้าจอถัดไป ให้คลิก Add (เพิ่ม) เพื่อระบุตำแหน่งและเพิ่มโปรแกรมลงในรายการ
- เปลี่ยนการตั้งค่าตามต้องการ หากต้องการข้อมูลเพิ่มเติม โปรดดูที่ การกำหนดลักษณะงานสแกน
- เมื่อกำหนดลักษณะของภาพเสร็จเรียบร้อยแล้ว ให้คลิกที่ Scan Now (สแกนทันที)
เมื่อประมวลผลเอกสารเสร็จเรียบร้อยแล้ว เอกสารจะเปิดขึ้นในโปรแกรมที่ท่านเลือกให้ส่งภาพที่สแกนไป
การส่งภาพหรือเอกสารที่สแกนทางอีเมล์
- เปิดใช้งาน Lexmark Imaging Studio หากต้องการข้อมูลเพิ่มเติม โปรดดูที่การใช้ Lexmark Imaging Studio
- คลิกที่ปุ่ม Share Photos (ใช้ภาพถ่ายร่วมกัน)
- เลือก Scan and e-mail a photo (สแกนและส่งภาพถ่ายทางอีเมล์)
- ปฏิบัติตามคำแนะนำที่ปรากฏบนหน้าจอคอมพิวเตอร์ เพื่อเตรียมรายการสำหรับส่งทางอีเมล์
- คลิกที่ Next (ถัดไป)
- เขียนข้อความที่จะส่งไปกับรายการที่แนบ แล้วส่ง
การส่งภาพหรือเอกสารที่บันทึกไว้ทางอีเมล์
- เปิดใช้งาน Lexmark Imaging Studio หากต้องการข้อมูลเพิ่มเติม โปรดดูที่การใช้ Lexmark Imaging Studio
- คลิกที่ปุ่ม Share Photos (ใช้ภาพถ่ายร่วมกัน)
- เลือก Find and e-mail a saved photo (ค้นหาและส่งภาพถ่ายที่บันทึกไว้ทางอีเมล์)
- คลิก Show Folders (แสดงโฟลเดอร์) เพื่อเลือกดูโฟลเดอร์ที่จัดเก็บภาพไว้
- คลิกที่ Hide Folders (ซ่อนโฟลเดอร์) เพื่อปิดหน้าต่างแสดงโฟลเดอร์
- เลือกภาพที่ท่านต้องการส่ง
- ปฏิบัติตามคำแนะนำที่ปรากฏบนหน้าจอคอมพิวเตอร์ เพื่อเตรียมรายการสำหรับส่งทางอีเมล์
- คลิกที่ Attach Now (แนบทันที)
- เขียนข้อความที่จะส่งไปกับรายการที่แนบ แล้วส่ง
การแก้ไขข้อความที่สแกนโดยใช้ Optical Character Recognition (OCR)
- วางภาพโดยคว่ำหน้าลงบนกระจกสแกนเนอร์ หากต้องการข้อมูลเพิ่มเติม โปรดดูที่การวางเอกสารลงบนกระจกสแกนเนอร์
- เปิดใช้งาน Lexmark Imaging Studio หากต้องการข้อมูลเพิ่มเติม โปรดดูที่การใช้ Lexmark Imaging Studio
- คลิกที่ปุ่ม Scan and Edit Text (สแกนและแก้ไขข้อความ) (OCR)
คุณสมบัติการแก้ไขข้อความในเอกสารจะปรากฏขึ้น ท่านสามารถดูภาพล่วงหน้าได้ตามต้องการ
- จากเมนู "Select your text editor" (เลือกโปรแกรมแก้ไขข้อความ) แบบ drop-down ให้เลือกโปรแกรม word-processing หรือ text-editing
- หากเอกสารของท่านมีมากกว่าหนึ่งหน้า ให้คลิกที่ Yes, prompt me for each page (ใช่, ดำเนินการกับแต่ละหน้า)
- คลิกที่ Send Now (ส่งทันที)
โปรแกรมประยุกต์สำหรับแก้ไขข้อความจะเปิดขึ้น และข้อความที่สแกนจะปรากฏขึ้นบนหน้าจอคอมพิวเตอร์
 การสแกนเอกสาร
การสแกนเอกสาร