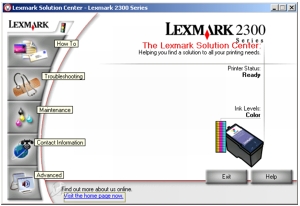การใช้ Lexmark Imaging Studio
การใช้ Lexmark Imaging Studio
 การใช้ Lexmark All-In-One Center
การใช้ Lexmark All-In-One Center
 การใช้ Lexmark Fast Pics
การใช้ Lexmark Fast Pics
 การใช้ Lexmark Photo Editor
การใช้ Lexmark Photo Editor
 การใช้ Print Properties (คุณสมบัติการพิมพ์)
การใช้ Print Properties (คุณสมบัติการพิมพ์)
 การใช้ Lexmark Solution Center
การใช้ Lexmark Solution Center
ซอฟต์แวร์ของเครื่อง All-In-One ประกอบด้วยส่วนประกอบต่อไปนี้:
- Lexmark Imaging Studio (สำหรับใช้งานการทำงานแต่ละงานอย่างรวดเร็ว)
- Lexmark All-In-One Center (สำหรับจัดการงานและตัวเลือกการพิมพ์ต่างๆ)
- Lexmark Fast Pics (สำหรับเลือกและพิมพ์ภาพถ่ายดิจิตอลอย่างรวดเร็ว)
- Lexmark Photo Editor (สำหรับปรับปรุงขนาดของภาพถ่าย ส่วนประกอบ และคุณภาพ)
- Print Properties (สำหรับเปลี่ยนแปลงการตั้งค่าเครื่องพิมพ์)
- Lexmark Solution Center (สำหรับดูข้อมูลเกี่ยวกับการแก้ไขปัญหา, การดูแลรักษา และข้อมูลการสั่งซื้อกลักหมึกพิมพ์)
การใช้ Lexmark Imaging Studio
ท่านสามารถเปิดใช้งาน Lexmark Imaging Studio ได้หลายวิธี:
หมายเหตุ: ท่านสามารถเพิ่มไอคอน Lexmark Imaging Studio ไว้บนเดสก์ทอปได้ โดยการลากไอคอนจากเมนู Start  Programs
Programs  Lexmark 2300 Series
Lexmark 2300 Series  Lexmark Imaging Studio
Lexmark Imaging Studio
- คลิกปุ่มขวาของเมาส์ที่ไอคอน Lexmark Imaging Studio ใน system tray (ส่วนมากจะอยู่ทางมุมขวาล่างของหน้าจอคอมพิวเตอร์) แล้วเลือก Lexmark Imaging Studio
ปุ่มการทำงานของ Lexmark Imaging Studio
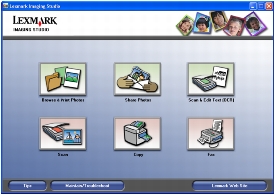
ท่านสามารถใช้ปุ่มเหล่านี้เพื่อไปยัง Lexmark All-In-One Center โดยตรงได้
|
คลิกที่
|
เพื่อ
|
รายละเอียด
|
|

|
Browse & Print Photos (เลือกดูและพิมพ์ภาพถ่าย)
|
เปิดใช้งาน Lexmark All-In-One Center โดยเปิดไปยังแถบ Saved Images (ภาพที่บันทึกไว้) เพื่อให้ท่านสามารถหาตำแหน่งและเลือกภาพถ่ายเพื่อจัดเรียงใหม่หรือทำการพิมพ์ หากต้องการพิมพ์ภาพถ่าย ให้เลือกภาพถ่าย และคลิกที่ Next (ถัดไป) เพื่อเปิดโปรแกรม Fast Pics นอกจากนี้ท่านยังสามารถเลือกได้จากรายการ Creative Tasks (งานสร้างสรรค์) หากต้องการข้อมูลเพิ่มเติม โปรดดูที่ การพิมพ์ภาพถ่าย
|
|

|
ใช้ภาพถ่ายร่วมกัน
|
เปิดกรอบโต้ตอบขนาดเล็ก ซึ่งท่านสามารถสแกนและส่งภาพถ่ายทางอีเมล์ หรือ ค้นหาภาพถ่ายที่บันทึกไว้และส่งทางอีเมล์ หากต้องการข้อมูลเพิ่มเติม โปรดดูที่ การส่งภาพหรือเอกสารที่สแกนทางอีเมล์ หรือ การส่งภาพหรือเอกสารที่บันทึกไว้ทางอีเมล์
|
|

|
Scan & Edit Text (สแกนและแก้ไขข้อความ) (OCR)
|
เปิด Lexmark All-In-One Center โดยเปิดไปยังแถบ Scanning & Copying (การสแกนและการทำสำเนา) ซึ่งท่านสามารถ สแกนข้อความลงในโปรแกรมแก้ไขข้อความ หากต้องการข้อมูลเพิ่มเติม โปรดดูที่ การแก้ไขข้อความที่สแกนโดยใช้ Optical Character Recognition (OCR)
|
|

|
Scan (สแกน)
|
เปิด Lexmark All-in-One Center ไปยังแถบ Scanning & Copying (การสแกนและการทำสำเนา) ซึ่งท่านสามารถสแกนภาพถ่ายหรือเอกสาร และจัดเก็บไว้ในเครื่องคอมพิวเตอร์ของท่านได้ หากต้องการข้อมูลเพิ่มเติม โปรดดูที่ การสแกนเอกสาร
|
|

|
Copy (ทำสำเนา)
|
เปิด Lexmark All-In-One Center โดยเปิดไปยังแถบ Scanning & Copying (การสแกนและการทำสำเนา) ซึ่งท่านสามารถทำสำเนาภาพถ่ายหรือเอกสารของท่าน หากต้องการข้อมูลเพิ่มเติม โปรดดูที่ การทำสำเนา
|
|

|
Fax (แฟกซ์)
|
เปิดกรอบโต้ตอบขนาดเล็กที่ท่านสามารถเลือกการใช้งาน สแกนและส่งแฟกซ์ หรือ รับแฟกซ์หรือดูการตั้งค่า/บันทึกการใช้งาน หากต้องการข้อมูลเพิ่มเติม โปรดดูที่ การส่งแฟกซ์ หรือ การรับแฟกซ์
|
|
คลิกที่
|
เพื่อ
|
|
|
เรียนรู้เพิ่มเติมเกี่ยวกับคุณสมบัติของซอฟต์แวร์นี้
|
|
|
ใช้เครื่องมือใน Lexmark Solution Center เพื่อให้เครื่อง All-In-One ทำงานได้ผลลัพธ์ดีที่สุด หากต้องการข้อมูลเพิ่มเติม โปรดดูที่ การใช้ Lexmark Solution Center
|
|
|
เยี่ยมชมเว็บไซต์ของ Lexmark
|
การใช้ Lexmark All-In-One Center
ท่านสามารถเปิดใช้ Lexmark All-In-One Center ได้หลายวิธี:
หมายเหตุ: วิธีการสุดท้ายจะเปิด All-In-One Center และจะแสดงภาพดูล่วงหน้าของสิ่งจะที่สแกนบนกระจกสแกนเนอร์
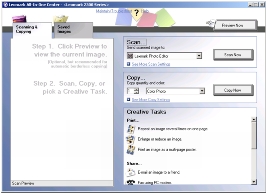
แถบ Scanning & Copying (การสแกนและการทำสำเนา)
ใช้แถบ Scanning & Copying (การสแกนและทำสำเนา) เพื่อจัดการกับภาพที่ท่านสแกนหรือทำสำเนา
|
จากส่วนนี้
|
ท่านสามารถ
|
|
Preview Now (ดูล่วงหน้าทันที)
|
คลิกที่ Preview Now (ดูล่วงหน้าทันที) เพื่อดูภาพที่จะพิมพ์หรือทำสำเนา
|
|
Scan (สแกน)
|
- เลือกโปรแกรมที่จะส่งภาพที่สแกนไป
- คลิกที่ Scan Now (สแกนทันที) เพื่อเริ่มการสแกน
- คลิกที่ See More Scan Settings (ดูการตั้งค่าการสแกนอื่นๆ) เพื่อดูการตั้งค่าทั้งหมด:
|
|
Copy (ทำสำเนา)
|
- เลือกจำนวนและสีของสำเนา
- คลิกที่ Copy Now (ทำสำเนาทันที) เพื่อเริ่มการทำสำเนา
- คลิกที่ See More Copy Settings (ดูการตั้งค่าการทำสำเนาอื่นๆ) เพื่อดูการตั้งค่าทั้งหมด:
- เลือกการตั้งค่าคุณภาพ
- เลือกขนาดกระดาษเปล่า
- เลือกขนาดของต้นฉบับ
- ทำให้สำเนาจางลงหรือเข้มขึ้น
- ลดหรือเพิ่มขนาดของสำเนา
- เลือกเพื่อ Display Advanced Copy Settings (แสดงการตั้งค่าการทำสำเนาขั้นสูง)
|
|
Creative Tasks (งานสร้างสรรค์)
|
เลือกจากรายการสร้างสรรค์ต่างๆ:
- ใช้ภาพซ้ำหลายครั้งในหน้าเดียวกัน
- ขยายหรือย่อภาพ
- พิมพ์ภาพแบบโปสเตอร์หลายแผ่น
- ส่งภาพทางอีเมล์
- แฟกซ์โดยใช้โมเด็มคอมพิวเตอร์
- บันทึกภาพในคอมพิวเตอร์
- บันทึกภาพถ่ายหลายภาพ
- แก้ไขข้อความที่พบในเอกสารที่สแกน
- แก้ไขภาพด้วยโปรแกรมแก้ไขภาพ
|
หมายเหตุ: หากต้องการข้อมูลเพิ่มเติมเกี่ยวกับแถบ Scanning & Copying (การสแกนและทำสำเนา) โปรดคลิกที่ Help (ความช่วยเหลือ) ที่ส่วนบนของหน้าจอ
แถบ Saved Images (ภาพที่บันทึกไว้)
ใช้แถบ Saved Images (ภาพที่บันทึกไว้) เพื่อทำงานเกี่ยวกับภาพที่บันทึกไว้ในเครื่องคอมพิวเตอร์
หมายเหตุ: ท่านต้องเลือกภาพใดภาพหนึ่ง ก่อนจะทำการเลือกในแถบ Saved Images (ภาพที่บันทึกไว้) คลิกที่ Show Folders (แสดงโฟลเดอร์) เพื่อเลือกดูโฟลเดอร์ที่จัดเก็บภาพไว้ แล้วคลิกที่ Hide Folders (ซ่อนโฟลเดอร์) เพื่อดำเนินการต่อ
|
จากส่วนนี้
|
ท่านสามารถ
|
|
Open With (เปิดโดย)
|
เลือกโปรแกรมที่จะส่งภาพที่บันทึกไว้ไป
|
|
Photo Prints (พิมพ์ภาพถ่าย)
|
- พิมพ์เอกสารหรือภาพถ่ายเดี่ยว
- คลิกที่ Next (ถัดไป) เพื่อเปิด Fast Pics หลังจากเลือกภาพถ่าย
- คลิกที่ Show More Printing Options (แสดงตัวเลือกการพิมพ์อื่นๆ) เพื่อดูตัวเลือกอื่นๆ:
- เลือกจำนวนและสีของสำเนา
- คลิกที่ Print Now (พิมพ์ทันที) เพื่อพิมพ์สำเนา
- เลือกการตั้งค่าคุณภาพสำหรับสำเนา
- เลือกขนาดกระดาษ
- ทำให้สำเนาจางลงหรือเข้มขึ้น
- ลดหรือเพิ่มขนาดของสำเนา
- เลือกเพื่อ Display Print Settings (แสดงการตั้งค่าพิมพ์)
|
|
Creative Tasks (งานสร้างสรรค์)
|
- พิมพ์หน้าอัลบั้มด้วยขนาดภาพถ่ายต่างๆ
- ขยายหรือย่อภาพ
- พิมพ์ภาพแบบโปสเตอร์หลายแผ่น
- ส่งภาพทางอีเมล์
- แฟกซ์โดยใช้โมเด็มคอมพิวเตอร์
- แก้ไขข้อความที่พบในเอกสารที่สแกน
- แก้ไขภาพด้วยโปรแกรมแก้ไขภาพ
|
หมายเหตุ: หากต้องการข้อมูลเพิ่มเติมเกี่ยวกับแถบ Saved Images (ภาพที่บันทึกไว้) โปรดคลิกที่
Help (ความช่วยเหลือ) ที่ส่วนบนของหน้าจอ
ลิงค์ Maintain/Troubleshoot (การดูแลรักษา/การแก้ไขปัญหา)
ลิงค์ Maintain/Troubleshoot (การดูแลรักษา/การแก้ไขปัญหา) จะให้ท่านเข้าใช้งาน Lexmark Solution Center ได้โดยตรง การคลิกที่ Maintain/Troubleshoot (การดูแลรักษา/การแก้ปัญหา) จะช่วยให้ท่านสามารถเลือกจากหัวข้อเหล่านี้ได้:
- การดูแลรักษาหรือการแก้ไขปัญหาเกี่ยวกับคุณภาพ
- แก้ไขปัญหาของเครื่อง All-In-One
- สถานะของอุปกรณ์และระดับหมึก
- ความคิดสร้างสรรค์ในการพิมพ์อื่นๆ และวิธีการ
- ข้อมูลการติดต่อ
- ขั้นสูง (ตัวเลือกรูปลักษณ์, เสียง และการสื่อสาร)
- ดูรุ่นของซอฟต์แวร์และข้อมูลเกี่ยวกับลิขสิทธิ์
ลิงค์ Help (ความช่วยเหลือ)
ลิงค์ Help (ความช่วยเหลือ) ให้ท่านเข้าใช้งานโปรแกรม Help (ความช่วยเหลือ) ได้อย่างรวดเร็ว คลิกที่ปุ่ม Index (ดัชนี) และใช้ฟังก์ชั่น Find (ค้นหา) เพื่อดูข้อมูลเพิ่มเติมเกี่ยวกับเครื่อง All-In-One หรือซอฟต์แวร์ของเครื่อง
การใช้ Lexmark Fast Pics
Lexmark Fast Pics เป็นโปรแกรมประยุกต์ที่เป็นส่วนหนึ่งของ All-In-One Center และสนับสนุนการพิมพ์ภาพถ่าย การเปิดใช้ Lexmark Fast Pics:
- เปิดใช้งาน All-In-One Center หากต้องการข้อมูลเพิ่มเติม โปรดดูที่ การใช้ Lexmark All-In-One Center
- คลิกที่แถบ Saved Images (ภาพที่บันทึกไว้)
- คลิกที่ Show Folders (แสดงโฟลเดอร์) เพื่อเลือกดูโฟลเดอร์ที่จัดเก็บภาพไว้
- คลิกที่ Hide Folders (ซ่อนโฟลเดอร์) เพื่อปิดหน้าต่างแสดงโฟลเดอร์
- คลิกเพื่อเลือกภาพถ่ายที่ท่านต้องการพิมพ์
- จากส่วน Photo Prints... (พิมพ์ภาพถ่าย...) ให้คลิกที่ Next (ถัดไป)
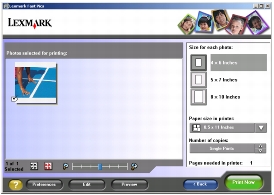
การใช้ Lexmark Fast Pics เพื่อพิมพ์ภาพถ่าย
- เปิดใช้ Lexmark Fast Pics หากต้องการข้อมูลเพิ่มเติม โปรดดูที่ การใช้ Lexmark Fast Pics
- หากจำเป็น ให้คลิกที่ Change Folder (เปลี่ยนโฟลเดอร์) เพื่อเลือกดูโฟลเดอร์ที่ท่านจัดเก็บภาพถ่ายไว้
- คลิกเพื่อทำเครื่องหมายที่ภาพถ่ายแต่ละภาพที่ท่านต้องการพิมพ์
- หากท่านต้องการแก้ไขภาพถ่ายของท่าน ให้คลิกที่ Edit (แก้ไข)
- ใช้เครื่องมือที่มีเพื่อแก้ไขภาพถ่ายของท่าน
- เมื่อท่านแก้ไขเสร็จแล้ว ให้คลิกที่ Done (เสร็จสิ้น)
- บันทึกภาพถ่ายเป็นไฟล์อื่น หรือเขียนทับไฟล์ต้นฉบับด้วยไฟล์ที่แก้ไขแล้ว
หมายเหตุ: หากต้องการดำเนินการต่อโดยไม่บันทึก ให้คลิกที่ Continue without saving (ดำเนินการต่อโดยไม่บันทึก)
- เลือก Size for each photo (ขนาดของภาพถ่ายแต่ละภาพ)
- เลือก Paper size in printer (ขนาดกระดาษในเครื่องพิมพ์).
- เลือก Number of copies (จำนวนสำเนา)
- คลิกปุ่ม Print Now (พิมพ์ทันที) เพื่อพิมพ์ภาพถ่าย
การใช้ Lexmark Photo Editor
หากต้องการเปิดใช้งาน Lexmark 2300 Series Photo Editor ให้คลิกที่ Start  Programs
Programs  Lexmark 2300 Series
Lexmark 2300 Series  Lexmark Photo Editor
Lexmark Photo Editor
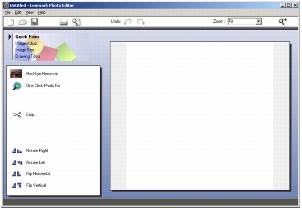
นอกจากนี้ ท่านยังสามารถเปิดใช้งาน Lexmark Photo Editor ได้จาก All-In-One Center:
- เลือกแถบ Saved Images (ภาพที่บันทึกไว้)
- คลิกที่ Show Folders (แสดงโฟลเดอร์) เพื่อเลือกดูโฟลเดอร์ที่จัดเก็บภาพไว้
- คลิกที่ Hide Folders (ซ่อนโฟลเดอร์) เพื่อปิดหน้าต่างแสดงโฟลเดอร์
- เลือกภาพที่ท่านต้องการแก้ไข
- จากเมนู Open With... (เปิดด้วย...) แบบ drop-down ให้เลือก Lexmark Photo Editor
- คลิกที่ Open Now (เปิดทันที)
เมนูการทำงานของ Lexmark Photo Editor
|
จาก
|
ท่านสามารถ
|
|
Quick Fixes (แก้ไขอย่างรวดเร็ว)
|
- แก้ไขการเกิดตาแดงจากแสงสะท้อน
- แก้ไขภาพถ่ายโดยการกดปุ่มเพียงครั้งเดียว
- ตัดภาพ
- หมุนภาพ
- พลิกภาพ
|
|
Image Adjust (ปรับภาพ)
|
- ปรับความเข้มของสี
- ปรับความสมดุลของสี
- ทำให้ภาพมีสีสัน
- ทำให้ภาพเป็นโทนสีซีเปีย
- ปรับความสว่าง/ความแตกต่าง
- ปรับความไม่คมชัด
- ปรับความคมชัด
- ทำให้ภาพไม่คมชัดเพื่อแก้ปัญหาฝุ่นและรอยขีดข่วน
- ปรับระดับแสง
- ปรับระดับของสี
|
|
Image Size (ขนาดของภาพ)
|
- เปลี่ยนหน่วยการวัด
- ปรับขนาดของภาพ
- ตัดภาพ
|
|
Drawing Tools (เครื่องมือวาด)
|
- เลือกพื้นที่โดยการลากกรอบรอบพื้นที่นั้นๆ ทั้งนี้เพื่อแทรกกล่องข้อความ ตัดและทำสำเนาพื้นที่ต่างๆ
- เพิ่มข้อความ
- เติมสีลงในพิกเซล
- วาดโดยใช้ดินสอ
- วาดโดยใช้เครื่องมือวาดเส้น
- ลบพื้นที่
- ลงสีในพื้นที่โดยใช้เครื่องมือแปรงทาสี
- เลือกสีโดยใช้ที่หยอดตา
|
การใช้ Print Properties (คุณสมบัติการพิมพ์)
Print Properties (คุณสมบัติการพิมพ์) เป็นซอฟต์แวร์ซึ่งควบคุมการพิมพ์ ท่านสามารถเปลี่ยนการตั้งค่าใน Print Properties (คุณสมบัติการพิมพ์) ได้ตามชนิดของรูปแบบงานที่ท่านต้องการสร้าง ท่านสามารถเปิด Print Properties (คุณสมบัติการพิมพ์) ได้จากโปรแกรมเกือบทุกโปรแกรม
- จากเมนู File (ไฟล์) ในโปรแกรม ให้คลิกที่ Print (พิมพ์)
- จากกรอบโต้ตอบ Print (พิมพ์) ให้คลิกปุ่ม Properties (คุณสมบัติ), Preferences (กำหนดค่า), Options (ตัวเลือก) หรือ Setup (ตั้งค่า)
หน้าจอ Print Properties (คุณสมบัติการพิมพ์) จะปรากฏขึ้นพร้อมกับเมนู I Want To (ฉันต้องการจะ)
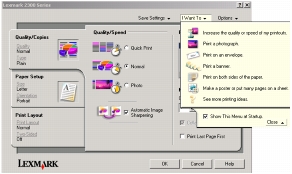
การเปลี่ยนแปลงการตั้งค่าจากกรอบโต้ตอบ print (พิมพ์) จะมีผลกับไฟล์ที่ท่านเปิดเท่านั้น
ท่านสามารถเรียกใช้ Print Properties (คุณสมบัติการพิมพ์) ได้จากโฟลเดอร์ Printers โดยไม่ต้องเปิดโปรแกรมอื่นใด ได้เช่นกัน
- เลือก Start
 Settings
Settings  Printers หรือ Printers and Faxes
Printers หรือ Printers and Faxes
หรือ
เลือก Start  Control Panel
Control Panel  Printers and Other Hardware
Printers and Other Hardware  Printers and Faxes
Printers and Faxes
- คลิกปุ่มขวาของเมาส์ที่ Lexmark 2300 Series และเลือก Printing Preferences (การกำหนดค่าการพิมพ์)
- เปลี่ยนแปลงค่าตามต้องการ แล้วคลิกที่ OK (ตกลง)
การเปลี่ยนแปลงการตั้งค่าเครื่องพิมพ์จากโฟลเดอร์ Printers กลายเป็นค่ามาตรฐานที่กำหนดสำหรับโปรแกรมส่วนใหญ่
เมนู I Want To (ฉันต้องการจะ)
เมนู I Want To (ฉันต้องการจะ) จะปรากฏขึ้นเมื่อท่านเปิด Print Properties (คุณสมบัติการพิมพ์) เมนูนี้มีตัววิเศษช่วยในการทำงานต่างๆ มากมาย เช่น การพิมพ์ภาพถ่าย, การพิมพ์ซองจดหมาย, การพิมพ์ป้ายประกาศ, การพิมพ์ลงบนทั้งสองด้านของกระดาษ, การพิมพ์โปสเตอร์ เพื่อช่วยให้ท่านเลือกการตั้งค่าการพิมพ์ที่ถูกต้องสำหรับโครงงาน
คลิกที่ See more printing ideas (ดูความคิดสร้างสรรค์ในการพิมพ์อื่นๆ) เพื่อดูตัวเลือกอื่นๆ ปิดเมนูนี้เพื่อดูกรอบโต้ตอบ Print Properties (คุณสมบัติการพิมพ์) เต็มกรอบ
แถบต่างๆ ของ Print Properties (คุณสมบัติการพิมพ์)
การตั้งค่าการพิมพ์ทั้งหมดจะอยู่บนแถบหลักสามแถบของซอฟต์แวร์ Print Properties (คุณสมบัติการพิมพ์) Quality/Copies (คุณภาพ/สำเนา), Paper Setup (การตั้งค่ากระดาษ) และ Print Layout (การจัดวางหน้า)
แถบ Quality/Copies (คุณภาพ/สำเนา)
|
จาก
|
เลือก
|
|
Quality/Speed (คุณภาพ/ความเร็ว)
|
Quick Print (พิมพ์แบบด่วน), Normal (ปกติ) หรือ Photo (ภาพถ่าย) โดยขึ้นอยู่กับคุณภาพของผลลัพธ์ที่ท่านต้องการ ตัวเลือก Quick Print (พิมพ์แบบด่วน) เป็นตัวเลือกที่ทำงานเร็วที่สุด
|
|
Paper Type (ชนิดกระดาษ)
|
ชนิดกระดาษของท่านจากตัวเลือกเมนู
|
|
Multiple Copies (หลายสำเนา)
|
- จำนวนสำเนาที่ท่านต้องการพิมพ์
- Collate Copies (เรียงสำเนา) หากท่านต้องการพิมพ์เอกสารมากกว่าหนึ่งชุด ตัวเลือกนี้จะพิมพ์หน้าทุกหน้าของสำเนาชุดแรก แล้วจึงพิมพ์หน้าทุกหน้าของสำเนาชุดที่สอง และชุดต่อไป
- Print Last Page First (พิมพ์หน้าสุดท้ายก่อน) หากท่านต้องการพิมพ์เอกสารในลำดับกลับกัน
|
|
เลือก Automatic Image Sharpening (ปรับความคมชัดของภาพโดยอัตโนมัติ) เพื่อปรับความคมชัดของภาพตามลักษณะของภาพโดยอัตโนมัติ
|
แถบ Paper Setup (การตั้งค่ากระดาษ)
|
จาก
|
เลือก
|
|
Paper Size (ขนาดกระดาษ)
|
Paper (กระดาษ), Envelope (ซองจดหมาย) , Banner (ป้ายประกาศ) หรือ Borderless (ไร้ขอบ) แล้วเลือกขนาดตามชนิดกระดาษของท่าน หากไม่มีขนาดกระดาษที่ต้องการในรายการ ให้เลือก Custom Size (ขนาดที่กำหนดเอง)
|
|
Orientation (ทิศทางการพิมพ์)
|
Portrait (แนวตั้ง) หรือ Landscape (แนวนอน)
|
.
แถบ Print Layout (การจัดวางหน้า)
|
จาก
|
เลือก
|
|
Layout (การจัดวาง)
|
Normal (ปกติ), Banner (ป้ายประกาศ), Mirror (เงาสะท้อน), N-up (หลายภาพ), Poster (โปสเตอร์) หรือ Booklet (แผ่นพับ) หรือ Borderless (ไร้ขอบ)
|
|
Duplexing (การพิมพ์สองด้าน)
|
- Two-Sided (พิมพ์สองด้าน) เพื่อพิมพ์เอกสารลงบนทั้งสองด้านของหน้ากระดาษ
- Side Flip (พลิกด้านข้าง) หรือ Top Flip (พลิกด้านบน) เพื่อกำหนดวิธีการพลิกดูเอกสาร
หมายเหตุ: หากท่านเลือก Side Flip (พลิกด้านข้าง) เอกสารของท่านจะพลิกในรูปแบบเดียวกับนิตยสาร หากท่านเลือก Top Flip (พลิกด้านบน) เอกสารของท่านจะพลิกในรูปแบบเดียวกับสมุดฉีก
|
การใช้ Lexmark Solution Center
การเปิดใช้งาน Lexmark 2300 Series Solution Center (LSC):
แถบต่างๆ ของ Lexmark Solution Center
|
จากแถบนี้
|
ท่านสามารถ
|
|
Printer Status (สถานะเครื่องพิมพ์) (กรอบโต้ตอบหลัก)
|
- ดูสถานะของเครื่อง All-In-One ตัวอย่างเช่น ขณะพิมพ์งาน สถานะจะเป็น Busy Printing (กำลังพิมพ์งาน) .
- ดูระดับหมึกของกลักหมึกพิมพ์
- ดูไฟสัญญาณที่แสดงว่ากลักหมึกพิมพ์มีปัญหาหรือไม่
- ใช้งานเว็บไซต์ของ Lexmark
|
|
How To (วิธีการ)
|
เรียนรู้วิธีการ:
- ใช้คุณสมบัติพื้นฐาน
- พิมพ์, สแกน, ทำสำเนา และแฟกซ์
- พิมพ์ป้ายประกาศ, กระดาษถ่ายเทภาพด้วยความร้อน, ภาพถ่าย, ซองจดหมาย และวัสดุอื่นๆ
- ค้นหาและเปลี่ยนแปลงการตั้งค่า
|
|
Troubleshooting (การแก้ไขปัญหา)
|
- ทำความเข้าใจสถานะปัจจุบันของเครื่อง All-In-One
- แก้ไขปัญหาของเครื่อง All-In-One
|
|
Maintenance (การดูแลรักษา)
|
- ติดตั้งกลักหมึกพิมพ์ใหม่
- ดูตัวเลือกการสั่งซื้อกลักหมึกพิมพ์ใหม่
- พิมพ์หน้าทดสอบ
- ทำความสะอาดเพื่อแก้ไขเส้นพาดในแนวนอน
- ปรับตั้งเพื่อแก้ไขขอบที่ไม่คมชัด
- แก้ไขปัญหาอื่นๆ เกี่ยวกับหมึก
|
|
Contact Information (ข้อมูลการติดต่อ)
|
ดูวิธีการติดต่อ Lexmark ทางเว็บและทางโทรศัพท์
|
|
Advanced (การใช้งานขั้นสูง)
|
- เปลี่ยนแปลงลักษณะหน้าต่าง Printing Status (สถานะการพิมพ์) และเปิดหรือปิดการแจ้งเตือนการพิมพ์ด้วยเสียง
- เปลี่ยนแปลงการตั้งค่าการพิมพ์ในเครือข่าย
- เข้าร่วมในโครงการ Lexmark Connect
- ดูข้อมูลรุ่นของซอฟต์แวร์
|
หมายเหตุ: หากต้องการข้อมูลเพิ่มเติม โปรดคลิกที่ Help (ความช่วยเหลือ) ที่ส่วนล่างของหน้าจอ Lexmark Solution Center
 การใช้ Lexmark Imaging Studio
การใช้ Lexmark Imaging Studio  การใช้ Lexmark All-In-One Center
การใช้ Lexmark All-In-One Center  การใช้ Print Properties (คุณสมบัติการพิมพ์)
การใช้ Print Properties (คุณสมบัติการพิมพ์)  การใช้ Lexmark Solution Center
การใช้ Lexmark Solution Center  Programs
Programs  Lexmark 2300 Series
Lexmark 2300 Series  Lexmark Imaging Studio
Lexmark Imaging Studio ![]()
 Programs
Programs  Lexmark 2300 Series
Lexmark 2300 Series  Lexmark Imaging Studio
Lexmark Imaging Studio
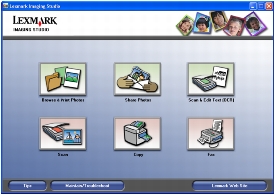
 Programs
Programs  Lexmark 2300 Series
Lexmark 2300 Series  All-In-One Center
All-In-One Center 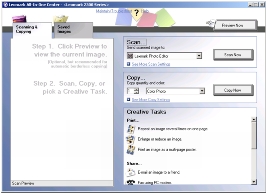
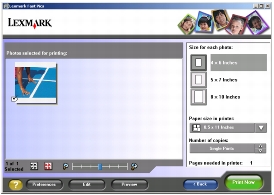
 Programs
Programs  Lexmark 2300 Series
Lexmark 2300 Series  Lexmark Photo Editor
Lexmark Photo Editor
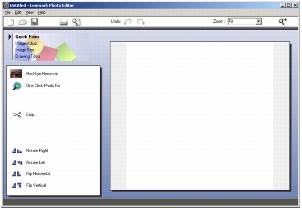
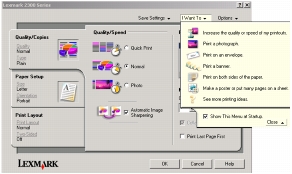
 Settings
Settings  Printers หรือ Printers and Faxes
Printers หรือ Printers and Faxes
 Control Panel
Control Panel  Printers and Other Hardware
Printers and Other Hardware  Printers and Faxes
Printers and Faxes
 Programs
Programs  Lexmark 2300 Series
Lexmark 2300 Series  Lexmark Solution Center
Lexmark Solution Center