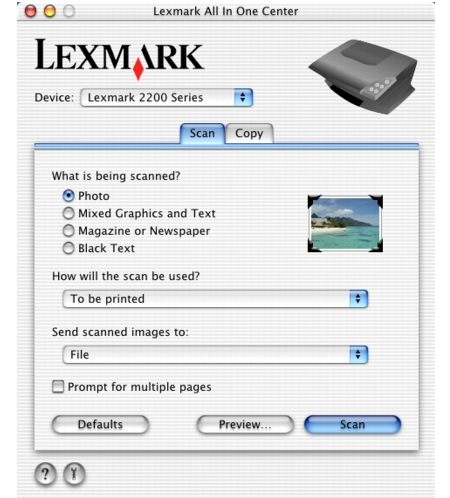
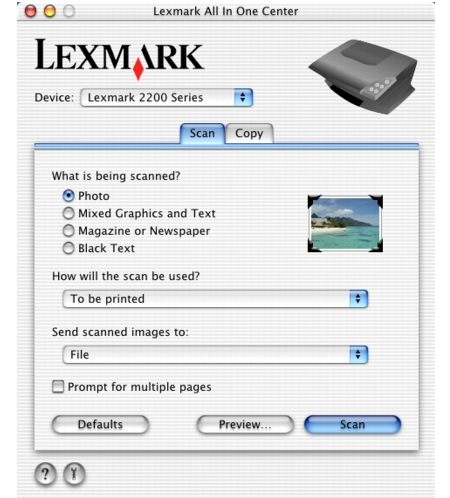
On the Scan tab, you can:
|
Go to:
|
To:
|
||
|---|---|---|---|
|
What is being scanned? |
Select the option closest to the type of image you are scanning. Your settings are optimized based on your selection: |
||
|
How will the scan be used? |
Choose the way the scan will be used. Your resolution and other settings are optimized based on your selection: |
||
|
Choose a destination to send the scanned image to, such as to file, to fax, to the Clipboard, or to an application. To add, remove, or modify an application, go to the Edit the Application List Setup.
|
|||
|
Scan multiple pages. When you select Prompt for multiple pages, you can finish multi-page scanning before sending the output to an application. You are prompted to add the next page after each page is scanned. If you still have more pages to scan, click Scan. If your multi-page scan is complete, click Done. Deselect Prompt for multiple pages if you are only scanning a single item.
|
Find the following buttons on the bottom of the Scan tab:
|
Click:
|
To:
|
|---|---|
|
Defaults |
Revert to factory default settings. |
|
Preview |
Open the Scan tab for more scan settings. |
|
Scan |
Initiate the scan. |
|
|
Go to the Help Center for more information. |
|
|
Open the 5200 Series Utility. |