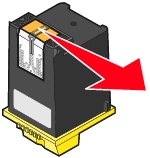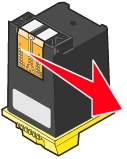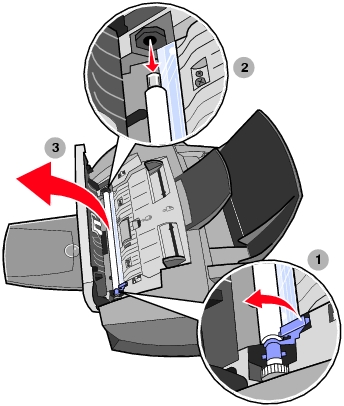Výměna tiskových kazet
Výměna tiskových kazet
 Vyrovnání tiskových kazet
Vyrovnání tiskových kazet
 Zlepšení kvality tisku
Zlepšení kvality tisku
 Ochrana tiskových kazet
Ochrana tiskových kazet
 Čištění skenovací čočky a bílého válce
Čištění skenovací čočky a bílého válce
 Recyklace produktů společnosti Lexmark
Recyklace produktů společnosti Lexmark
 Objednání příslušenství
Objednání příslušenství
Výměna tiskových kazet
Tiskárna Lexmark 4200 Series používá následující kazety:
|
Levá pozice:
Barevná kazeta
|
Pravá pozice:
Černá kazeta
|
|
|
|
Poznámka: Informace o objednání spotřebního materiálu naleznete v části Objednání příslušenství.
- Zkontrolujte, zda je zařízení All-In-One zapnuto.
- Přitáhněte ovládací panel směrem k sobě a otevřte dvířka pro přístup ke kazetám.

Pokud není zařízení All-In-One právě v činnosti, nosič tiskových kazet se automaticky přesune a zastaví v zaváděcí poloze.
- Uvolněte staré kazety tahem směrem k sobě a vyjměte je. Vyjmuté kazety uložte do vzduchotěsného pouzdra nebo je vyhoďte.
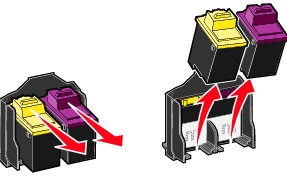
- Při instalaci nových kazet odstraňte nálepku a průhlednou pásku na dně kazet.
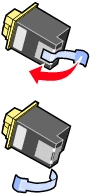
Upozornění: Nedotýkejte se zlatých kontaktů na kazetách.
- Vložte barevnou kazetu do levé pozice nosiče. Vložte černou kazetu do pravé pozice nosiče.

- Kazety řádně zatlačte dozadu, dokud bezpečně nezaklapnou na místo.

- Zavřete dvířka pro přístup ke kazetám a pak zavřete i ovládací panel.
- Vložte papír do zásobníku papíru a upravte vodicí lištu.
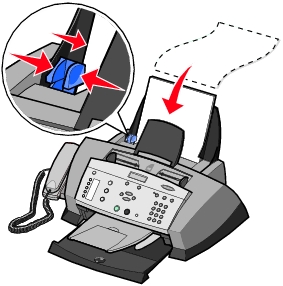
- Pomocí tlačítek na ovládacím panelu odpovězte na dotazy zobrazované na displeji:
- Pokud jste instalovali novou (dosud nepoužitou) barevnou kazetu, stiskněte tlačítko Vybrat.
Pokud jste instalovali použitou kazetu, stiskněte jednou tlačítko se šipkou doprava a stiskněte tlačítko Vybrat.
- Pokud se zobrazené výrobní číslo shoduje s číslem použité kazety, stiskněte tlačítko Vybrat.
Má-li kazeta jiné číslo, opakovaně stiskněte tlačítko se šipkou doprava, dokud se nezobrazí správné výrobní číslo. Potom stiskněte tlačítko Vybrat.
- Pokud jste instalovali novou černou kazetu, stiskněte tlačítko Vybrat.
Pokud jste instalovali použitou kazetu, stiskněte jednou tlačítko se šipkou doprava a stiskněte tlačítko Vybrat.
- Pokud se zobrazené výrobní číslo shoduje s číslem použité černé kazety, stiskněte tlačítko Vybrat.
Má-li černá kazeta jiné číslo, opakovaně stiskněte tlačítko se šipkou doprava, dokud se nezobrazí správné výrobní číslo. Potom stiskněte tlačítko Vybrat.
- Chcete-li zajistit správnou instalaci, pokračujte částí Vyrovnání tiskových kazet.
Poznámka: Pro instalaci tiskových kazet můžete také využít program Středisko řešení Lexmark. Nápověda viz Použití programu Středisko řešení Lexmark.
Vyrovnání tiskových kazet
Vyrovnání kazet je prováděno ve dvou případech: po instalování nových kazet a při řešení problémů s kvalitou tisku.
Po instalaci nových kazet
Po instalaci nových tiskových kazet se na ovládacím panelu zobrazí zpráva.
- Zkontrolujte, zda je v zásobníku papíru založen obyčejný papír.
- Stisknutím tlačítka Vybrat vytiskněte stránku se vzorky vyrovnání.
Tisk stránky se vzorky vyrovnání - tato zpráva se zobrazí na displeji a vytiskne se stránka se vzorky vyrovnání. Po vytištění stránky se vzorky vyrovnání bude automatické vyrovnání dokončeno.
Při řešení problémů s kvalitou tisku
Kazety vyrovnejte při řešení problémů s kvalitou tisku, například v těchto situacích:
- Vytištěné znaky mají nesprávný tvar nebo jsou špatně zarovnány k levému okraji.
- Svislé rovné čáry jsou zvlněné.
- Založte papír do zásobníku papíru.
- Na ovládacím panelu stiskněte tlačítko Kopírovat.
- Opakovaným stisknutím tlačítka Možnosti zobrazte položku Údržba.
- Opakovaným stisknutím tlačítka se šipkou doprava zobrazíte položku Vyrovnat a pak stiskněte tlačítko Vybrat.
Bude vytištěna stránka se vzorky vyrovnání. Po vytištění stránky se vzorky vyrovnání bude automatické vyrovnání dokončeno.
Zlepšení kvality tisku
Pokud nejste spokojeni s kvalitou vytištěných dokumentů, proveďte následující opatření:
- Použijte vhodný typ papíru.
- Použijte papír s vyšší gramáží, jasně bílý nebo potahovaný.
- Vyberte lepší kvalitu tisku:
- V používaném softwarovém programu klepněte na nabídku Soubor
 Tisk.
Tisk.
Zobrazí se dialogové okno Tisk.
- V dialogovém okně Tisk klepněte na tlačítko Vlastnosti, Volby, Možnosti nebo Nastavení.
- V oblasti Kvalita/rychlost vyberte nastavení Lepší nebo Nejlepší.
Pokud dokument stále není vytištěn v požadované kvalitě, postupujte takto.
Opětovné vložení tiskových kazet
- Vyjměte tiskové kazety. Nápověda viz Výměna tiskových kazet.
- Vložte tiskové kazety. Nápověda viz Výměna tiskových kazet.
- Vytiskněte dokument znovu.
- Pokud nedošlo ke zlepšení kvality tisku, pokračujte částí Čištění tiskových trysek.
Čištění tiskových trysek
Pomocí ovládacího panelu
- Založte papír do zařízení All-In-One. Nápověda viz Zakládání běžného papíru do zásobníku papíru.
- Na ovládacím panelu stiskněte tlačítko Kopírovat.
- Opakovaným stisknutím tlačítka Možnosti zobrazte položku Údržba .
- Opakovaným stisknutím tlačítka se šipkou doprava zobrazíte položku Vyčistit .
- Stiskněte tlačítko Vybrat. Vytiskne se stránka tiskových trysek. Zanesenými tryskami prochází větší množství inkoustu a tím dojde k jejich pročištění.
- Znovu vytiskněte dokument a zkontrolujte, zda došlo ke zlepšení kvality tisku.
- Pokud kvalita tisku stále není uspokojivá, pokračujte krokem 7 v části Použití programu Středisko řešení Lexmark a pak vytiskněte dokument znovu.
Použití programu Středisko řešení Lexmark
- Založte papír. Nápověda viz Zakládání běžného papíru do zásobníku papíru.
- Klepněte na položku Start
 Programy
Programy  Lexmark 4200 Series
Lexmark 4200 Series  Středisko řešení Lexmark.
Středisko řešení Lexmark.
- Na kartě Údržba klepněte na položku Vyčistit - oprava vodorovných pruhů.
- Klepněte na příkaz Tisk. Vytiskne se stránka tiskových trysek. Zanesenými tryskami prochází větší množství inkoustu a tím dojde k jejich pročištění.
- Znovu vytiskněte dokument a zkontrolujte, zda došlo ke zlepšení kvality tisku.
- Pokud kvalita tisku stále není uspokojivá, proveďte krok 7 a znovu vytiskněte dokument.
- Otřete trysky a kontakty tiskové kazety:
- Vyjměte tiskové kazety. Nápověda viz krok 2 na straně 74.
- Navlhčete vodou čistý hadřík, ze kterého se neuvolňují vlákna.
- Jemně podržte hadřík na tiskových tryskách po dobu tří sekund a potom je otřete v uvedeném směru.
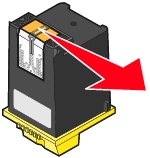
- Použijte čistou část hadříku, jemně jej podržte na kontaktech po dobu tří sekund a potom je otřete v uvedeném směru.
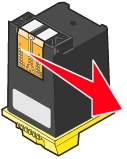
- Použijte čistou část hadříku a opakujte kroky c až d.
- Nechte tiskové trysky a kontakty zcela zaschnout.
- Vložte tiskové kazety.
- Vytiskněte dokument znovu.
- Pokud se kvalita tisku nezlepší, zopakujte krok 7, nejvýše však dvakrát.
- Není-li kvalita tisku stále uspokojivá, vyměňte tiskové kazety. Další informace viz Objednání příslušenství.
Ochrana tiskových kazet
Chcete-li zajistit co nejdelší životnost tiskových kazet a optimální výkon zařízení All-In-One, dodržujte tyto pokyny:
- Nové tiskové kazety uchovávejte v původním obalu, dokud nejste připraveni je instalovat.
- Tiskovou kazetu nevyjímejte ze zařízení All-In-One kromě případu výměny, čištění nebo uložení ve vzduchotěsné schránce. Ponecháte-li kazety po delší dobu nechráněné, nebudou tisknout správně, neboť dojde k zaschnutí inkoustu.
Záruka platná pro zařízení společnosti Lexmark nepokrývá opravy poškození vzniklých použitím znovu naplněné kazety. Společnost Lexmark nedoporučuje použití znovu naplňovaných kazet. Doplňování kazet může ovlivnit kvalitu tisku a způsobit poškození zařízení All-In-One. Doporučujeme vám používat spotřební materiál společnosti Lexmark.
Čištění skenovací čočky a bílého válce
Zjistíte-li špatnou kvalitu obrazu při skenování, faxování nebo kopírování, bude možná třeba vyčistit skenovací čočku nebo bílý válec.
- Vytáhněte napájecí kabel a telefonní linku ze zdi.
- Otevřete ovládací panel.
- Přitáhněte páku válce a pak vyzdvihněte bílý válec ze zařízení All-In-One.
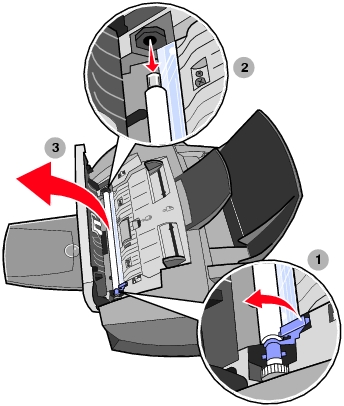
Poznámka: Skenovací čočka je umístěna pod bílým válcem.
- Čistým hadříkem, který nepouští vlákna, namočeným ve vodě, otřete bílý válec a skenovací čočku.
- Instalujte zpět bílý válec.
- Znovu zapojte napájecí kabel a telefonní linku.
Recyklace produktů společnosti Lexmark
Navrácení produktů společnosti Lexmark kvůli recyklaci:
- Navštivte webovou stránku společnosti:
www.lexmark.com/recycle
- Postupujte podle pokynů na obrazovce.
Objednání příslušenství
Chcete-li objednat příslušenství zařízení All-In-One nebo najít nejbližšího prodejce, navštivte webové stránky společnosti Lexmark na adrese www.lexmark.com.
|
Položka:
|
Výrobní číslo:
|
|
Černá kazeta
|
|
|
Barevná kazeta
|
|
|
kabel USB
|
12A2405
|
 Výměna tiskových kazet
Výměna tiskových kazet Čištění skenovací čočky a bílého válce
Čištění skenovací čočky a bílého válce Recyklace produktů společnosti Lexmark
Recyklace produktů společnosti Lexmark
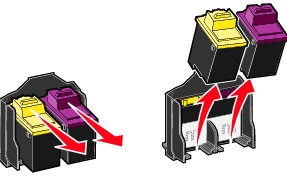
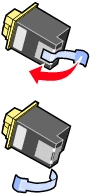


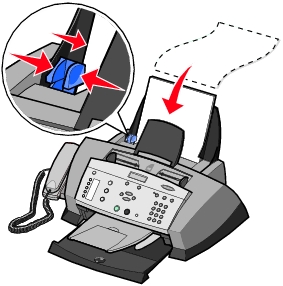
 Tisk.
Tisk.
 Programy
Programy  Lexmark 4200 Series
Lexmark 4200 Series  Středisko řešení Lexmark.
Středisko řešení Lexmark.