 Popis částí zařízení All-In-One
Popis částí zařízení All-In-One Popis částí zařízení All-In-One
Popis částí zařízení All-In-One
 Práce se softwarem zařízení All-In-One
Práce se softwarem zařízení All-In-One
Při instalaci hardwaru a softwaru zařízení All-In-One postupujte podle pokynů na Instalačním listu zařízení Lexmark 4200 Series. Další pokyny k instalaci naleznete v části Instalace zařízení All-In-One. Nápovědu k řešení problémů naleznete v části Řešení problémů s instalací.
V krabici jsou spolu s vaším zařízením All-In-One tyto položky.
Zařízení Lexmark 4200 Series All-In-One je barevným skenerem, barevnou tiskárnou, barevnou kopírkou a barevným faxovým přístrojem. V této příručce naleznete informace o použití funkcí zařízení All-In-One.
Poznámka: Při kopírování nebo odesílání faxů není nutné připojovat zařízení All-In-One k počítači.
Zařízení Lexmark 4200 Series je k dispozici ve dvou modelech. Jeden z modelů obsahuje sluchátko a druhý nikoliv. Jednotlivé části jsou popsány v následující tabulce.
Zařízení Lexmark 4200 Series se sluchátkem:
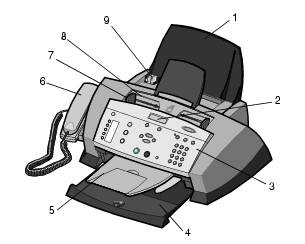
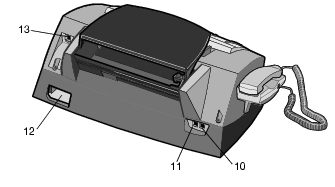
|
|
Část tiskárny: |
Požadovaná operace: |
|---|---|---|
|
1 |
Podpěra papíru |
Založte papír do zařízení All-In-One. |
|
2 |
Displej |
Slouží pro kontrolu stavu zařízení All-In-One nebo zobrazení nastavení. |
|
3 |
Ovládací panel |
Slouží pro ovládání zařízení All-In-One (připojené i nepřipojené k počítači). Další informace viz Práce s ovládacím panelem. |
|
4 |
Výstupní podavač |
Ukládá papír, který vychází ze zařízení All-In-One. |
|
5 |
Podpěra papíru automatického podavače dokumentů |
Podpírá originální dokument poté, co prošel automatickým podavačem dokumentů. |
|
6 |
Sluchátko (u některých modelů) |
Slouží k odpovídání na příchozí telefonní hovory a komunikaci po telefonu. |
|
7 |
Vodicí lišta |
Zajišťuje správné zavádění papíru do zařízení All-In-One. |
|
8 |
Automatický podavač dokumentů (ADF - Automatic Document Feeder) |
Skenuje, kopíruje nebo faxuje jednu či více stránek. |
|
9 |
Vodicí lišta |
Zajišťuje správné zavádění originálního dokumentu do zařízení All-In-One. |
|
10 |
Konektor telefonu/záznamníku |
Připojuje záznamník nebo telefon k zařízení All-In-One. |
|
11 |
Konektor telefonního kabelu |
Připojuje telefonní linku. |
|
12 |
Konektor kabelu napájení |
Napájí zařízení All-In-One. |
|
13 |
Konektor kabelu USB |
Slouží pro připojení zařízení All-In-One k počítači. |
Instalační list, který byl dodán spolu se zařízením All-In-One, poskytuje základní informace o instalaci. Zařízení All-In-One můžete také připojit k zařízením, jako je telefon, záznamník nebo počítačový modem.
|
Zařízení |
Výhody |
Viz část: |
|---|---|---|
|
Kopie lze vytvářet a faxy odesílat i přijímat bez použití počítače. |
||
|
Lze přijímat hlasové zprávy i faxy. |
||
|
Zvýší se počet telefonických zásuvek. |
||
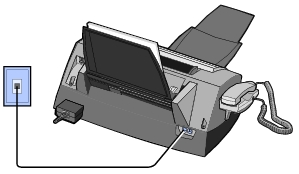
Pomocí telefonního kabelu připojte konektor telefonního kabelu k telefonnímu konektoru zařízení All-In-One.
Pokud vaše zařízení All-In-One nemá sluchátko, můžete k zařízení připojit telefon a faxovou linku používat jako běžnou telefonní linku.
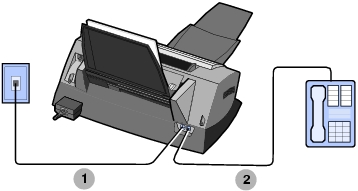
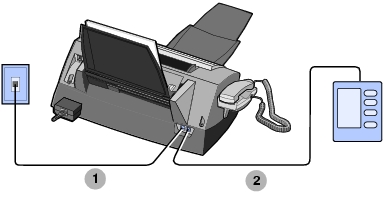
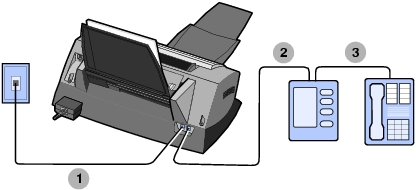
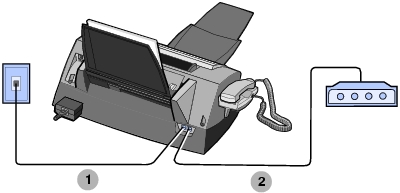
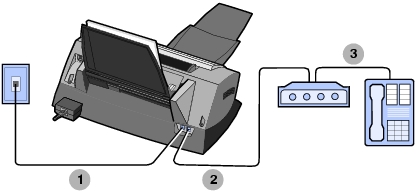
Faxmodem zařízení All-In-One je analogové zařízení a nelze jej použít s připojením DSL, ISDN nebo digitální telefonní ústřednou PBX. K zařízení All-In-One ovšem můžete připojit některá zařízení, která vám kromě těchto digitálních telefonních služeb umožní také použití funkce faxu.
Pomocí tlačítek na ovládacím panelu můžete skenovat, kopírovat, faxovat a upravovat dokumenty. Svítí-li kontrolka Napájení, je zařízení All-In-One zapnuto. Pomocí tlačítek lze skenovat, kopírovat, faxovat a vybírat či měnit nastavení.
Zobrazené funkce:
Funkce jednotlivých tlačítek jsou popsány v následující tabulce.
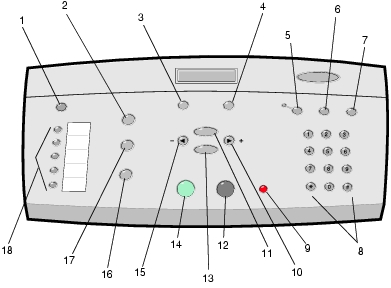
|
|
Tlačítko: |
Popis: |
|---|---|---|
|
1 |
Vypínač |
Zapíná a vypíná zařízení All-In-One. Poznámka: Chcete-li přejít do úsporného režimu, stiskněte a podržte tlačítko Napájení po dobu nejméně pěti sekund. |
|
2 |
Fax |
Přechod do režimu faxu. Zařízení All-In-One může přijmout fax v jakémkoli režimu. Poznámka: Tato kontrolka svítí, pokud je zařízení v režimu faxu. |
|
3 |
Kvalita |
|
|
4 |
Světlejší/tmavší |
Zesvětluje nebo ztmavuje kopie či faxy. |
|
5 |
Automatická odpověď |
Můžete zadat, jakým způsobem se má přijmout fax.
(výchozí)
Přesvědčte se, že kontrolka Automatická odpověď svítí. Pokud stisknete kombinaci *9* na externím telefonu připojeném k zařízení All-In-One. Kontrolka Automatická odpověď je zhasnutá. Pokud je záznamník připojen ke konektoru externího telefonu na zařízení All-In-One. Kontrolka Automatická odpověď svítí. Další informace viz Příjem faxu. |
|
6 |
Rychlé vytáčení |
Funkci rychlého vytáčení lze použít pouze tehdy, je-li zařízení All-In-One v režimu faxu. Poznámka: Stisknete-li tlačítko Rychlé vytáčení , pokud je zařízení All-In-One v režimu kopírování nebo skenování, automaticky se přepne do režimu faxu.
|
|
7 |
Opakovat/Pauza |
Pauza se vloží pouze tehdy, pokud už jsou zadány nějaké číslice. Poznámka: Stisknete-li tlačítko Opakovat/Pauza , pokud je zařízení All-In-One v režimu kopírování nebo skenování, automaticky se přepne do režimu faxu.
|
|
8 |
Číselné tlačítko nebo symbol |
Zadává faxová čísla. Prochází automatickým záznamový systémem. Během vytváření seznamu rychlého vytáčení lze vybrat písmena. Zadáním číslic zadáte nebo opravíte datum a čas zobrazený na displeji zařízení All-In-One. Zadává počet kopií, které chcete vytisknout. |
|
9 |
Stop/Vymazat |
|
|
10 |
Šipka doprava |
|
|
11 |
Možnosti |
Procházení seznamem kategorií nabídky. |
|
12 |
černá |
Spustí černobílé kopírování, faxování nebo skenování. Přesvědčte se, že svítí kontrolka požadovaného režimu. |
|
13 |
Výběr |
Výběr položky, která je právě zobrazena na displeji. |
|
14 |
Barva |
Spustí barevné kopírování, faxování nebo skenování. Přesvědčte se, že svítí kontrolka požadovaného režimu. |
|
15 |
Šipka doleva |
|
|
16 |
Skenování |
Přechod do režimu skenování (možný pouze v případě, že je zařízení All-In-One připojeno k počítači). Tato kontrolka svítí, pokud je zařízení v režimu skenování. |
|
17 |
Kopírování |
Přechod do režimu kopírování. Tato kontrolka svítí, pokud je zařízení v režimu kopírování. |
|
18 |
Tlačítka rychlého vytáčení |
Umožňují naprogramovat až pět čísel rychlého vytáčení. |
Někdy potřebujete zadat na displeji text, například pokud vytváříte seznam rychlého vytáčení.
Zadání textu:
Poznámka: Chcete-li zadat mezeru mezi slovy, stiskněte šipku doprava dvakrát.
Nastavení aktuálního času a data:
Změna data:
Poznámka: Pokud uděláte během zadávání data chybu, posuňte kurzor pomocí šipky doleva zpět na nesprávně zadaný znak a opravte jej.
Změna času:
Poznámka: Pokud uděláte během zadávání času chybu, posuňte kurzor pomocí šipky doleva zpět na nesprávně zadaný znak a opravte jej.
Poznámka: V případě nesprávného zadání času bude zobrazen výchozí čas.
Následující oddíly poskytují informace o používání softwaru zařízení All-In-One.
Toto okno slouží k úpravě nastavení odesílání a přijímání faxů. Jakmile tato nastavení uložíte, budou použita pro všechny odesílané i přijímané faxy. Toto okno lze také použít pro vytvoření a úpravu seznamu rychlého vytáčení.
 Programy
Programy  Lexmark 4200 Series
Lexmark 4200 Series  Nastavení faxu.
Nastavení faxu.
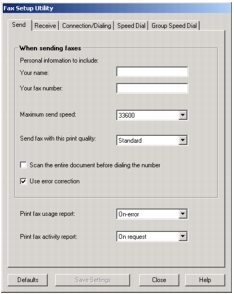
Následující tabulka popisuje karty okna Nastavení faxu:
Chcete-li spustit aplikaci Lexmark All-In-One Center, softwarový ovladač vašeho zařízení Lexmark 4200 Series, postupujte takto:
 Programy
Programy  Lexmark 4200 Series
Lexmark 4200 Series  Lexmark All-In-One Center.
Lexmark All-In-One Center.V aplikaci Lexmark All-In-One Center lze:
Hlavní stránka All-In-One se zobrazí, otevřete-li aplikaci All-In-One Center. Sestává ze čtyř hlavních částí: Skenování, Kopírování, Nástroje produktivity a Náhled.
Následující tabulka popisuje karty hlavní stránky All-In-One.
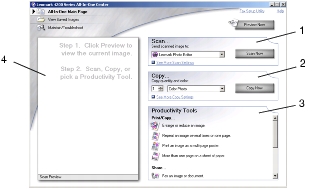
Poznámka: Chcete-li zobrazit další informace o hlavním stránce All-In-One, klepněte na tlačítko Nápověda umístěné v horní části obrazovky.
Okno Vlastnosti tisku je software, který řídí tiskové funkce zařízení All-In-One. Nastavení v okně Vlastnosti tisku můžete změnit tak, aby vyhovovalo typu vytvářeného projektu. Okno Vlastnosti tisku můžete otevřít z většiny programů.
 Tisk.
Tisk.
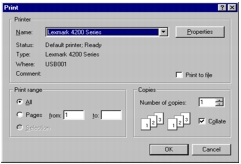
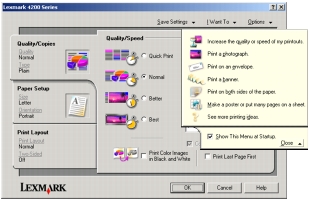
Poznámka: Různé aplikace mohou otevírat okno Vlastnosti tisku různými způsoby.
Po otevření okna Vlastnosti tisku se zobrazí nabídka Co chci udělat. Obsahuje řadu průvodců, kteří vám pomohou zvolit správné nastavení tisku pro požadovaný projekt. Pokud chcete zobrazit okno Vlastnosti tisku v celém rozsahu, pak nabídku zavřete.
Veškeré nastavení tisku je uvedeno na třech hlavních kartách okna Vlastnosti tisku: Kvalita/kopie, Nastavení papíru a Rozvržení tisku.
Aplikace Editor fotografií umožňuje nastavit fotografické parametry (jas, kontrast, redukci červených očí a orientaci) naskenovaných obrázků. Obrázek můžete také oříznout nebo jeho část vymazat.
Chcete-li otevřít program Editor fotografií Lexmark 4200 Series, klepněte na tlačítko Start  Programy
Programy  Lexmark 4200 Series
Lexmark 4200 Series  Editor fotografií Lexmark.
Editor fotografií Lexmark.
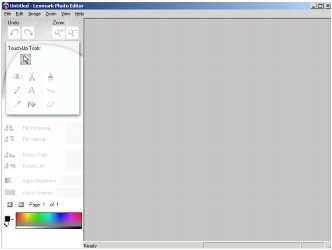
Pomocí grafických nástrojů můžete upravovat fotografie nebo obrázky.
Poznámka: Popis nástroje zobrazíte umístěním ukazatele myši nad ikonu nástroje.
Program Středisko řešení Lexmark poskytuje nápovědu k zařízení All-In-One a informace týkající se stavu tiskárny a množství inkoustu. Existují dva způsoby otevření programu Středisko řešení Lexmark:
 Programy
Programy  Lexmark 4200 Series
Lexmark 4200 Series  Středisko řešení Lexmark.
Středisko řešení Lexmark.
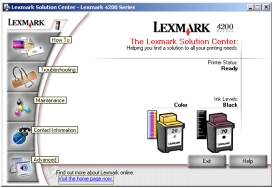
Následující tabulka popisuje karty programu Středisko řešení Lexmark:
|
V této části či kartě: |
Můžete používat následující funkce: |
|---|---|
|
Stav tiskárny |
|
|
Návody 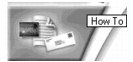
|
|
|
Řešení problémů 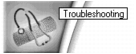
|
|
|
Údržba 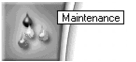
|
|
|
Kontaktní informace 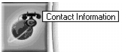
|
|
|
Rozšířené 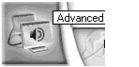
|