Navpične temne proge na izhodih pri optičnem branju iz samodejnega podajalnika dokumentov
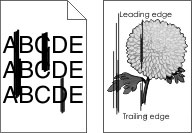
Dejanje | Da | Ne |
|---|---|---|
Ali se na optično prebranih dokumentih še vedno pojavljajo navpične proge? | Obrnite se na podpora strankam. | Težava je odpravljena. |
Dejanje | Da | Ne |
|---|---|---|
1. korak Izvedite opravilo kopiranja. Je opravilo kopiranja uspelo? | Nadaljujte s 3. korakom. | Pojdite na 2. korak. |
2. korak
Ali lahko dokument optično berete v računalnik? | Težava je odpravljena. | Pojdite na 3. korak. |
3. korak Preverite povezljivost tiskalnika.
Ali je tiskalnik povezan v omrežje? | Nadaljujte s 5. korakom. | Pojdite na 4. korak. |
4. korak
Ali lahko dokument optično berete v računalnik? | Težava je odpravljena. | Pojdite na 5. korak. |
5. korak
Ali lahko dokument optično berete v računalnik? | Težava je odpravljena. | Obrnite se na podporo strankam. |
Dejanje | Da | Ne |
|---|---|---|
1. korak
Ali lahko optično preberete dokument in ga shranite v omrežno mapo? | Težava je odpravljena. | Pojdite na 2. korak. |
2. korak Prepričajte se, da sta pot in oblika omrežne mape pravilni. Na primer , kjer je popolnoma določena domena (FQDN) ali naslov IP. Ali sta pot in oblika omrežne mape pravilni? | Pojdite na 3. korak. | Nadaljujte s 4. korakom. |
3. korak Prepričajte se, da imate dovoljenje za dostop za pisanje v omrežno mapo. Ali lahko optično preberete dokument in ga shranite v omrežno mapo? | Težava je odpravljena. | Pojdite na 4. korak. |
4. korak Posodobite bližnjico omrežne mape.
Ali lahko optično preberete dokument in ga shranite v omrežno mapo? | Težava je odpravljena. | Pojdite na 5. korak. |
5. korak Prepričajte se, da sta tiskalnik in omrežna mapa povezana v isto omrežje. Ali lahko optično preberete dokument in ga shranite v omrežno mapo? | Težava je odpravljena. | Obrnite se na podporo strankam. |
Dejanje | Da | Ne |
|---|---|---|
1. korak
Ali ste dokument ali fotografijo pravilno kopirali? | Težava je odpravljena. | Pojdite na 2. korak. |
2. korak
Ali ste dokument ali fotografijo pravilno kopirali? | Težava je odpravljena. | Obrnite se na podporo za stranke. |
Dejanje | Da | Ne |
|---|---|---|
1. korak Preverite kabelske povezave.
Je skeniranje uspelo? | Težava je odpravljena. | Pojdite na 2. korak. |
2. korak Preverite datoteko, ki jo želite skenirati.
Je skeniranje uspelo? | Težava je odpravljena. | Pojdite na 3. korak. |
3. korak
Je skeniranje uspelo? | Težava je odpravljena. | Obrnite se na podporo za stranke. |
Dejanje | Da | Ne |
|---|---|---|
1. korak
ali je kakovost kopije zadovoljiva? | Težava je odpravljena. | Pojdite na 2. korak. |
2. korak
ali je kakovost kopije zadovoljiva? | Težava je odpravljena. | Obrnite se na podpora strankam. |
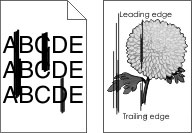
Dejanje | Da | Ne |
|---|---|---|
Ali se na optično prebranih dokumentih še vedno pojavljajo navpične proge? | Obrnite se na podpora strankam. | Težava je odpravljena. |
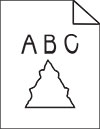
Dejanje | Da | Ne |
|---|---|---|
Ali se na izhodnem dokumentu pojavijo nazobčane slike ali besedila? | Obrnite se na podporo strankam. | Težava je odpravljena. |
Dejanje | Da | Ne |
|---|---|---|
Odstranite morebitne ovire, zaradi katerih je odprt pokrov optičnega bralnika. Ali se je pokrov optičnega bralnika pravilno zaprl? | Težava je odpravljena. | Obrnite se na podporo strankam. |
Dejanje | Da | Ne |
|---|---|---|
Zaprite vse programe, ki povzročajo motnje med skeniranjem. Ali skeniranje traja predolgo oziroma računalnik zamrzne? | Obrnite se na podporo za stranke. | Težava je odpravljena. |
Dejanje | Da | Ne |
|---|---|---|
1. korak
Ali se skener odziva? | Težava je odpravljena. | Pojdite na 2. korak. |
2. korak
Ali se skener odziva? | Težava je odpravljena. | Pojdite na 3. korak. |
3. korak
Ali se skener odziva? | Težava je odpravljena. | Obrnite se na podpora strankam. |
Na nadzorni plošči se pomaknite na:
Nastavitve > Naprava > Vzdrževanje > Meni za konfiguracijo > Konfiguracija optičnega bralnika > Ročna registracija optičnega bralnika
Dotaknite se možnosti Hitri preskus tiskanja.
Na steklo optičnega bralnika položite stran Hitri preizkus tiskanja in se nato dotaknite možnosti Registracija plošče za optično branje.
Dotaknite se možnosti Hitri preizkus kopiranja.
Primerjajte stran Hitri preizkus kopiranja z izvirnikom.
Ponavljajte 4. korak in 5. korak, dokler niso robovi na strani Hitri preizkus kopiranja zelo podobni tistim na izvirniku.
Na nadzorni plošči se pomaknite na:
Nastavitve > Naprava > Vzdrževanje > Meni za konfiguracijo > Konfiguracija optičnega bralnika > Ročna registracija optičnega bralnika
Dotaknite se možnosti Hitri preskus tiskanja.
Na pladenj samodejnega podajalnika dokumentov položite stran Hitri preizkus tiskanja.
Dotaknite se možnosti Registracija sprednjega samodejnega podajalnika dokumentov ali Registracija zadnjega samodejnega podajalnika dokumentov.
Opombe:
Dotaknite se možnosti Hitri preizkus kopiranja.
Primerjajte stran Hitri preizkus kopiranja z izvirnikom.
Ponavljajte 5. korak in 6. korak, dokler niso robovi na strani Hitri preizkus kopiranja zelo podobni tistim na izvirniku.