1. korak Provjerite je li kabel napajanja ukopčan u električnu utičnicu.  OPREZ—MOGUĆE OZLJEDE: Kako biste izbjegli rizik od požara ili strujnog udara, priključite kabel napajanja na valjano uzemljenu mrežnu utičnicu odgovarajućih svojstava koja se nalazi u blizini proizvoda i lako je dostupna. OPREZ—MOGUĆE OZLJEDE: Kako biste izbjegli rizik od požara ili strujnog udara, priključite kabel napajanja na valjano uzemljenu mrežnu utičnicu odgovarajućih svojstava koja se nalazi u blizini proizvoda i lako je dostupna.
Reagira li pisač? | Problem je riješen. | Prijeđite na 2. korak. |
2. korak Provjerite je li strujna utičnica isključena pomoću sklopke ili prekidača.
Je li strujna utičnica isključena pomoću sklopke ili prekidača? | Uključite sklopku ili ponovo postavite prekidač. | Prijeđite na 3. korak. |
3. korak Provjerite je li pisač uključen.
Je li pisač uključen? | Prijeđite na 4. korak. | Uključite pisač. |
4. korak Provjerite je li pisač u stanju mirovanja ili hibernaciji.
Je li pisač u stanju mirovanja ili hibernaciji? | Pritisnite gumb za uključivanje/isključivanje kako biste aktivirali pisač. | Prijeđite na 5. korak. |
5. korak Provjerite jesu li kabeli koji povezuju pisač i računalo priključeni u odgovarajuće priključke.
Jesi li kabeli priključeni u odgovarajuće priključke? | Prijeđite na 6. korak. | Priključite kabele u odgovarajuće priključke. |
6. korak Isključite pisač, postavite hardverske opcije, a zatim ga ponovo uključite. Dodatne informacije potražite u dokumentaciji priloženoj uz hardversku opciju.
Reagira li pisač? | Problem je riješen. | Prijeđite na 7. korak. |
7. korak Instalirajte odgovarajući upravljački program za ispisivanje.
Reagira li pisač? | Problem je riješen. | Prijeđite na 8. korak. |
8. korak Isključite pisač, pričekajte oko 10 sekundi, a zatim ga ponovo uključite.
Reagira li pisač? | Problem je riješen. | Obratite se službi za korisničku podršku. |
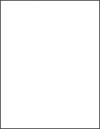
 .
.
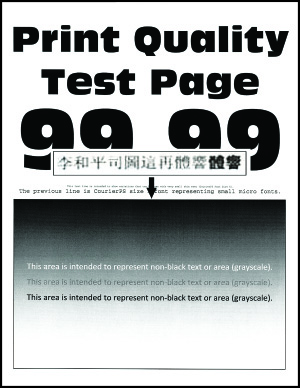
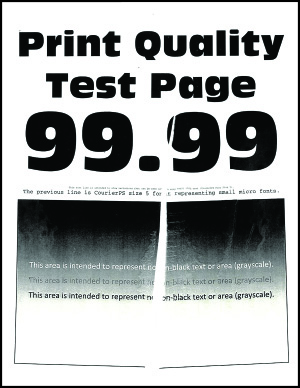
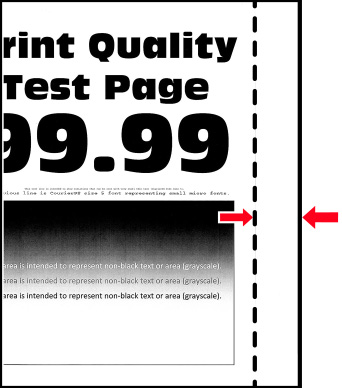
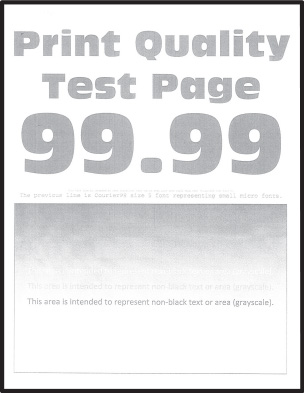
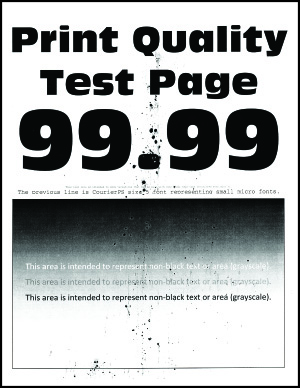
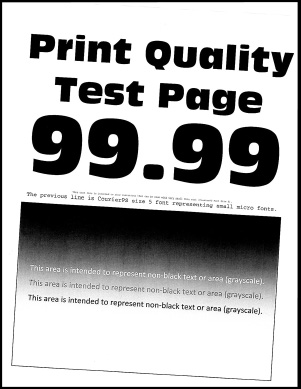
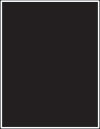
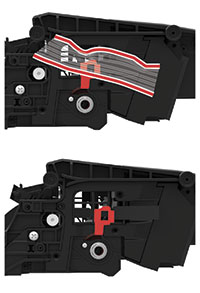
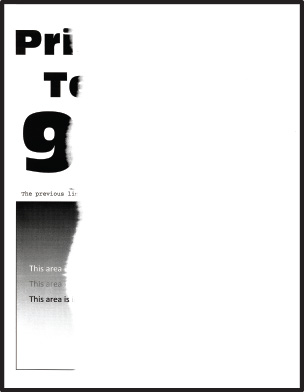
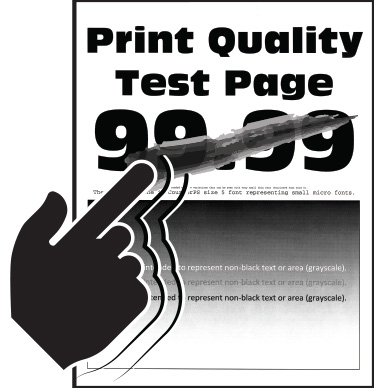
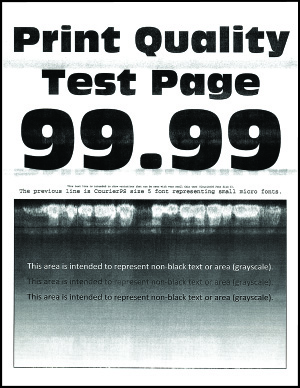
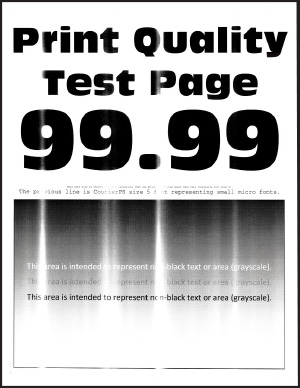
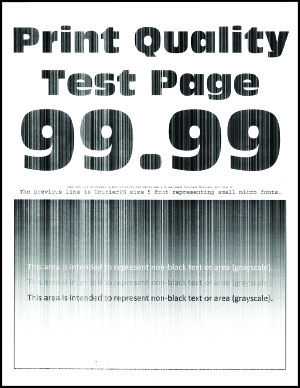
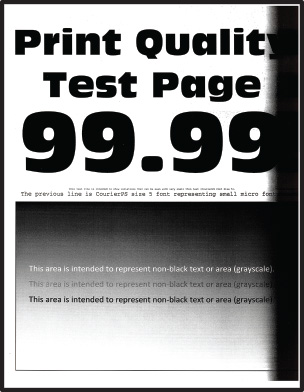
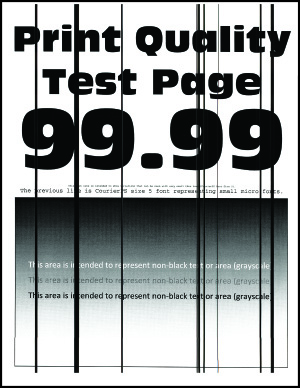


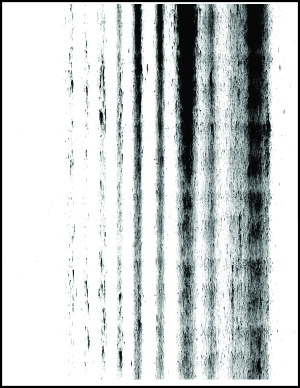
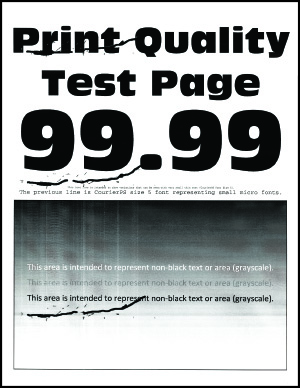
 OPREZ—MOGUĆE OZLJEDE:
OPREZ—MOGUĆE OZLJEDE: