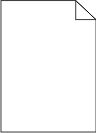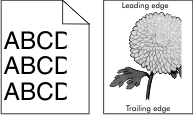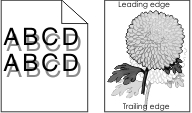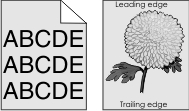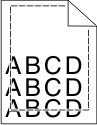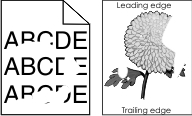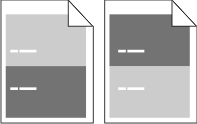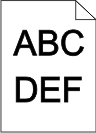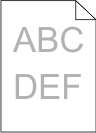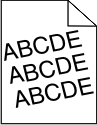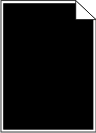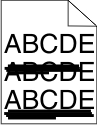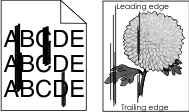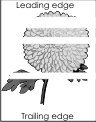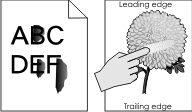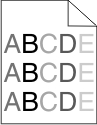Trinn 1 Fra Kvalitetmenyen kan du øke tonermørkheten. Gjør ett av følgende for å komme til Kvalitetmenyen: Hvis skriveren er koblet til et nettverk, kan du åpne en nettleser og skrive IP-adressen til skriveren i adressefeltet. Deretter navigerer du til Innstillinger > Skriverinnstillinger > Kvalitetmeny. Merk: Hvis du ikke vet IP-adressen til skriveren, skriver du ut en nettverksoppsettside og finner IP-adressen i TCP/IP-avsnittet. Hvis skriveren er koblet til en datamaskin via en USB-kabel eller en parallellkabel, kan du åpne Verktøy for lokale skriverinnstillinger for Windows eller Skriverinnstillinger for Macintosh.
Merk: Standard fabrikkinnstilling er 8. Send utskriftsjobben på nytt.
Er utskriften fortsatt for lys? | Gå til trinn 2. | Problemet er løst. |
Trinn 2 Fra papirmenyen kan du kontrollere om papirtype, -struktur og -vekt er slik at de samsvarer med papiret som ligger i skuffen. Gjør ett av følgende for å komme til papirmenyen: Dersom skriveren er koblet til et nettverk, kan du åpne en nettleser og skrive IP-adressen til skriveren i adressefeltet. Deretter navigerer du til Innstillinger > Papirmeny. Merk: Hvis du ikke vet IP-adressen til skriveren, skriver du ut en nettverksoppsettside og finner IP-adressen i TCP/IP-avsnittet. Hvis skriveren er koblet til en datamaskin via en USB-kabel eller en parallellkabel, kan du åpne Verktøy for lokale skriverinnstillinger for Windows eller Skriverinnstillinger for Macintosh.
Send utskriftsjobben på nytt.
Er skuffen angitt til samme papirtype og -størrelse som det som ligger i skuffen? | Gå til trinn 3. | Endre papirtypen, -strukturen og -vekten slik at de samsvarer med papiret som ligger i skuffen. |
Trinn 3 Angi papirtype, -struktur og -vekt fra dialogboksen for Utskriftsinnstillinger eller Skriv ut, avhengig av hvilket operativsystem du bruker. Send utskriftsjobben på nytt.
Er utskriften fortsatt for lys? | Gå til trinn 4. | Problemet er løst. |
Trinn 4 Pass på at papiret ikke er strukturert eller har grov overflate.
Skriver du ut på papir som er strukturert eller har grov overflate? | Fra papirstrukturmenyen kan du endre strukturinnstillingene slik at de samsvarer med papiret du bruker. Gjør ett av følgende for å komme til papirstrukturmenyen: Dersom skriveren er koblet til et nettverk, kan du åpne en nettleser og skrive IP-adressen til skriveren i adressefeltet. Deretter navigerer du til Innstillinger > Papirmeny > Papirstruktur. Merk: Hvis du ikke vet IP-adressen til skriveren, skriver du ut en nettverksoppsettside og finner IP-adressen i TCP/IP-avsnittet. Hvis skriveren er koblet til en datamaskin via en USB-kabel eller en parallellkabel, kan du åpne Verktøy for lokale skriverinnstillinger for Windows eller Skriverinnstillinger for Macintosh.
| Gå til trinn 5. |
Trinn 5 Legg i papir fra en nyåpnet pakke. Merk: Papir absorberer fuktighet på grunn av høy luftfuktighet. La papiret ligge i originalemballasjen til du skal bruke det. Send utskriftsjobben på nytt.
Er utskriften fortsatt for lys? | Gå til trinn 6. | Problemet er løst. |
Trinn 6 Rist bildeenheten for å fordele toneren på nytt. Ta ut tonerkassettenheten og deretter bildeenheten. Rist bildeenheten godt. Advarsel – mulig skade: Ikke utsett bildeenheten for direkte lys i mer enn ti minutter. Hvis bildeenheten blir utsatt for lys over en lengre periode, kan det føre til problemer med utskriftskvaliteten. Sett inn bildeenheten på nytt og deretter kassetten.
Send utskriftsjobben på nytt.
Er utskriften fortsatt for lys? | Gå til trinn 7. | Problemet er løst. |
Trinn 7 Bytt ut bildeenheten, og send utskriftsjobben på nytt.
Er utskriften fortsatt for lys? | Kontakt brukerstøtte. | Problemet er løst. |
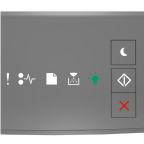
 - På
- På