Povolit stránku Tiskoví klienti – Tato funkce umožňuje uživatelům přejít na stránku Tiskoví klienti. Další informace najdete v tématu Stažení aplikace Klient správy tisku Lexmark.
Povolit delegování tiskové úlohy – Tato funkce umožňuje delegovat tiskové úlohy jiným uživatelům a umožnit jim tak uvolnit úlohy za vás. Další informace najdete v tématu Správa zástupců.
Povolit upozornění delegáta e-mailem – Tato funkce odešle delegátovi e-mailové upozornění, když je delegát přidán nebo odebrán. Pokud je pro daného delegáta nastaveno datum vypršení platnosti, pak e-mail obsahuje také informace týkající se data a času vypršení platnosti.
Povolit odesílání e -mailů – Tato funkce umožňuje odesílat dokumenty k uvolnění do služby Lexmark Cloud e -mailem. Další informace najdete v tématu Zasílání tiskových úloh e-mailem. E-mailová adresa se zobrazí vedle možnosti Povolit odesílání e-mailem.
Poznámky:
- E-mailová adresa je propojena s prostředím, ve kterém jste přihlášeni.
- E-mailová adresa se také zobrazí jako banner na stránce tisková fronta.
- Do pole „E-mailové dokumenty na následující vlastní adresu“ zadejte uživatelské jméno specifické pro danou organizaci.
- Tato e-mailová adresa je <uživatelské jméno specifické pro organizaci>@print.lexmark.com.
- Pokud je poprvé povoleno odesílání e-mailů, může trvat až 24 hodin, než bude e-mailová adresa dostupná.
Povolit odesílání textu e-mailů – Tato funkce umožňuje odesílat text e-mailu k uvolnění do služby Lexmark Cloud. Chcete-li povolit odesílání textu e-mailu, musíte povolit odesílání e-mailem.
Poznámka: Pokud není vybrána možnost Povolit odesílání textu e-mailů, vytiskne se pouze příloha e-mailu.
Povolit hostům používat odesílání e-mailů – Umožňuje neregistrovaným hostům odesílat dokumenty e-mailem do Cloudové správy tisku. Chcete-li povolit odesílání tisku pro hosty, musíte povolit odesílání e-mailem. Další informace najdete v tématu Konfigurace funkce Tisk pro hosty.
Omezit počet stránek povolených pro každou úlohu – Umožňuje nastavit maximální počet stránek povolených pro neregistrované hosty.
Poznámka: Každá příloha v e-mailu je považována za samostatnou úlohu. Text e-mailu je také považován za samostatnou úlohu.
Přiřadit hosty cenovému centru nebo oddělení – Tato funkce umožňuje přiřadit hosty ke konkrétnímu cenovému centru nebo oddělení za účelem použití kvót a hlášení. V nabídce Přiřadit hosty cenovému centru nebo oddělení vyberte jednu z následujících možností:
Nepřiřazovat – Tuto možnost použijte, pokud nepřiřazujete hosta žádnému cenovému centru nebo oddělení.
Cenové centrum– Do pole Název cenového centra zadejte název cenového centra.
Oddělení – Do pole Název oddělení zadejte název oddělení.
Povolit změnu počtu kopií před uvolněním – Umožňuje změnit počet kopií před uvolněním tiskové úlohy. Další informace najdete v tématu Uvolnění tiskových úloh pomocí aplikace eSF na tiskárně.
Tato funkce vyžaduje následující verze aplikace eSF pro uvolnění tisku:
Povolit tisk a zachovat – Umožňuje zachovat tiskovou úlohu v tiskové frontě po jejím uvolnění.
Tato funkce vyžaduje následující verze aplikace eSF pro uvolnění tisku:
Povolit automatické uvolnění tisku – Umožňuje po přihlášení k tiskárně automaticky uvolnit tiskové úlohy. Další informace najdete v tématu Tisk úloh pomocí automatického uvolnění tisku.
Zachovat názvy souborů tiskových úloh pro hlášení – Umožňuje uložit název souboru tiskové úlohy pro hlášení organizace.
Seznam a automatické uvolnění nejstarších tiskových úloh jako prvních – Umožňuje zobrazit a uvolnit tiskové úlohy v pořadí od nejstarších po nejnovější.
Chcete-li tuto funkci používat, aktualizujte aplikace ESF na následující verzi:
Povolit tiskové kvóty – Umožňuje nastavit limity tiskových kvót. Můžete definovat výchozí kvótu pro organizace nebo nastavit vlastní kvótu.
Vyberte jednu z následujících možností:
Nákladové středisko nebo osobní – Umožňuje definovat kvóty a pak je přidělit nákladovým střediskům nebo jednotlivým uživatelům.
Oddělení nebo osobní – Umožňuje definovat kvóty a pak je přidělit oddělením nebo jednotlivým uživatelům.
Pouze osobní – Umožňuje definovat kvóty a pak je přidělit jednotlivým uživatelům.
Poznámky:
Povolit zásady tisku – Umožňuje vytvářet a přiřazovat zásady tisku uživatelům a skupinám ve vaší organizaci.
Vyberte jednu z následujících možností:
Cenové centrum nebo osobní – Umožňuje definovat kvóty a pak je přidělit cenovým centrům nebo jednotlivým uživatelům.
Oddělení nebo osobní – Umožňuje definovat kvóty a pak je přidělit oddělením nebo jednotlivým uživatelům.
Pouze osobní – Umožňuje definovat kvóty a pak je přidělit jednotlivým uživatelům.
Povolit přímý tisk – Umožňuje povolit funkci Přímého tisku pro oddělení, nákladová střediska a uživatele. Tato funkce umožňuje sledovat úlohy odesílané na tiskárny připojené k síti, které jsou zaregistrované v Cloudové správě skupin.
Vyberte jednu z následujících možností:
Nákladové středisko nebo osobní – Umožňuje vytvářet přiřazení a pak je přidělit nákladovým střediskům nebo jednotlivým uživatelům.
Oddělení nebo osobní – Umožňuje vytvářet přiřazení a pak je přidělit oddělením nebo jednotlivým uživatelům.
 vedle možnosti Výchozí kvóta.
vedle možnosti Výchozí kvóta.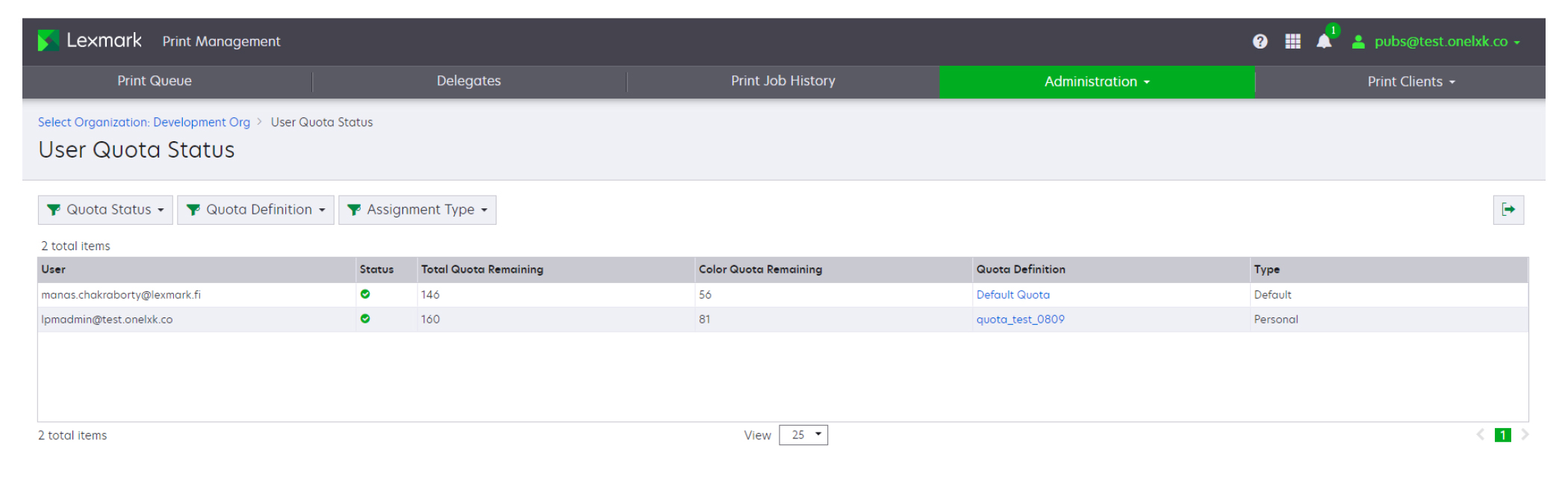
 v pravém horním rohu tabulky exportujte tabulku statusu kvóty uživatele do souboru CSV.
v pravém horním rohu tabulky exportujte tabulku statusu kvóty uživatele do souboru CSV.