Aktivér siden Udskriftsklienter – Med denne funktion kan brugerne navigere til siden Udskriftsklienter. Se Download Lexmark Print Management-klient for at få yderligere oplysninger.
Aktiver delegering af udskriftsjob – Med denne funktion kan du delegere udskriftsjob til andre brugere, så de kan frigive jobbene for dig. Se Administration af delegerede for at få yderligere oplysninger.
Aktivér meddelelse om delegeret e-mail—Denne funktion sender en e-mailbesked til en delegat, når delegaten tilføjes eller fjernes. Hvis der er angivet en udløbsdato for den bestemte delegat, indeholder e-mailen også de oplysninger, der er relateret til aftaledato og -klokkeslæt.
Aktiver e-mailafsendelse – Med denne funktion kan du sende dokumenter til Lexmark Cloud til frigivelse. Se Afsendelse af udskriftsjob ved hjælp af e-mail for at få yderligere oplysninger. E-mailadressen vises ved siden af indstillingen Aktiver e-mailafsendelse .
Bemærkninger:
- E-mailadressen, der vises, er knyttet til det miljø, du er logget ind på.
- E-mailadressen vises også som et banner på siden udskriftskø.
- I feltet "Send dokumenter med e-mail til følgende brugerdefinerede adresse" skal du skrive et organisationsspecifikt brugernavn.
- E-mailadressen er <organisationsspecifikt brugernavn>@print.lexmark.com.
- Når e-mailafsendelse aktiveres for første gang, kan det tage op til 24 timer, før e-mailadressen er tilgængelig.
Aktivér afsendelse af e-mailbrødtekst – med denne funktion kan du indsende e-mailbrødteksten til Lexmark Cloud til frigivelse. Du skal aktivere e-mailafsendelse for at aktivere indsendelse af e-mailbrødtekst.
Bemærk! Hvis Aktivér afsendelse af e-mailbrødtekst ikke er valgt, udskrives kun den vedhæftede fil i e-mailen.
Giv gæster mulighed for at bruge e-mailafsendelse – lader ikke-registrerede gæstebrugere sende deres dokumenter via e-mail til Cloud Print Management. Du skal aktivere e-mailafsendelse for at tillade gæsteudskrivningindsendelse. Se Konfiguration af funktionen Gæsteudskrivning for at få yderligere oplysninger.
Begræns antallet af tilladte sider pr. job – giver dig mulighed for at angive det maksimale antal tilladte sider pr. job for ikke-registrerede gæstebrugere.
Bemærk! Hver vedhæftet fil i e-mailen behandles som et individuelt job. E-mailens brødtekst behandles også som et individuelt job.
Tildel gæster til omkostningssted eller afdeling – med denne funktion kan du tildele gæster til et bestemt omkostningssted eller en bestemt afdeling for at anvende kvoter og rapportering. I menuen Tildel gæster til omkostningssted eller afdeling skal du vælge en af følgende:
Tildel ikke – brug denne indstilling, hvis du ikke tildeler en gæst til et omkostningssted eller en afdeling.
Omkostningssted – i feltet Navn på omkostningssted skal du indtaste navnet på omkostningsstedet.
Afdeling – i feltet Afdelingsnavn skal du skrive navnet på afdelingen.
Aktiver ændring af antallet af kopier før frigivelse – Lader dig angive antallet af kopier, før du frigiver et udskriftsjob. Se Frigivelse af udskriftsjob ved hjælp af eSF-programmet på printeren for at få yderligere oplysninger.
Denne funktion kræver følgende versioner af programmet Print Release eSF:
Aktiver udskrift og behold – Lader dig bevare et udskriftsjob i udskriftskøen, efter du frigiver det.
Denne funktion kræver følgende versioner af programmet Print Release eSF:
Aktiver automatisk udskriftsfrigivelse – Lader dig frigive udskriftsjob automatisk, når du har logget på en printer. Se Udskrivning af job ved hjælp af automatisk udskriftsfrigivelse for at få yderligere oplysninger.
Bevar navne på udskriftsjob til rapportering—Giver dig mulighed for at gemme filnavnet på et udskriftsjob til organisationsrapportering.
Vis og frigiv automatisk de ældste udskriftsjob først – giver dig mulighed for at få vist og frigive udskriftsjobbene i rækkefølge fra ældste til nyeste.
Opdater eSF-programmerne til følgende version for at bruge denne funktion:
Aktiver udskrivningskvoter – Lader dig indstille kvoter for udskrivning. Du kan definere standardkvoten for organisationen eller angive en brugerdefineret kvote.
Vælg en af følgende funktioner:
Omkostningssted eller personlig—Giver dig mulighed for at definere kvoter og derefter tildele dem til omkostningssteder eller individuelle brugere.
Afdeling eller personlig—Giver dig mulighed for at definere kvoter og derefter tildele dem til afdelinger eller individuelle brugere.
Kun personlig—Gør det muligt at definere kvoter og derefter tildele dem til individuelle brugere.
Bemærkninger:
Aktivér udskriftspolitikker – giver dig mulighed for at oprette og tildele udskriftspolitikker til brugere og grupper i organisationen.
Vælg en af følgende funktioner:
Omkostningssted eller personlig – giver dig mulighed for at oprette en politik og derefter tildele den til omkostningssteder eller individuelle brugere.
Afdeling eller personlig – giver dig mulighed for at oprette en politik og derefter tildele den til afdelinger eller individuelle brugere.
Kun personlig – giver dig mulighed for at oprette en politik og derefter tildele den til individuelle brugere.
Aktivér direkte udskrivning—Giver dig mulighed for at aktivere funktionen til Direkte udskrivning for afdelinger, omkostningscentre og brugere. Denne funktion giver dig mulighed for at spore job, der sendes til netværksvedhæftede printere, som er tilmeldt Cloud Fleet Management.
Vælg en af følgende funktioner:
Omkostningssted eller personlig—Giver dig mulighed for at oprette en tildeling og derefter tildele den til omkostningssteder eller individuelle brugere.
Afdeling eller personlig—Giver dig mulighed for at oprette en tildeling og derefter tildele den til afdelinger eller individuelle brugere.
 ud for Standardkvote.
ud for Standardkvote.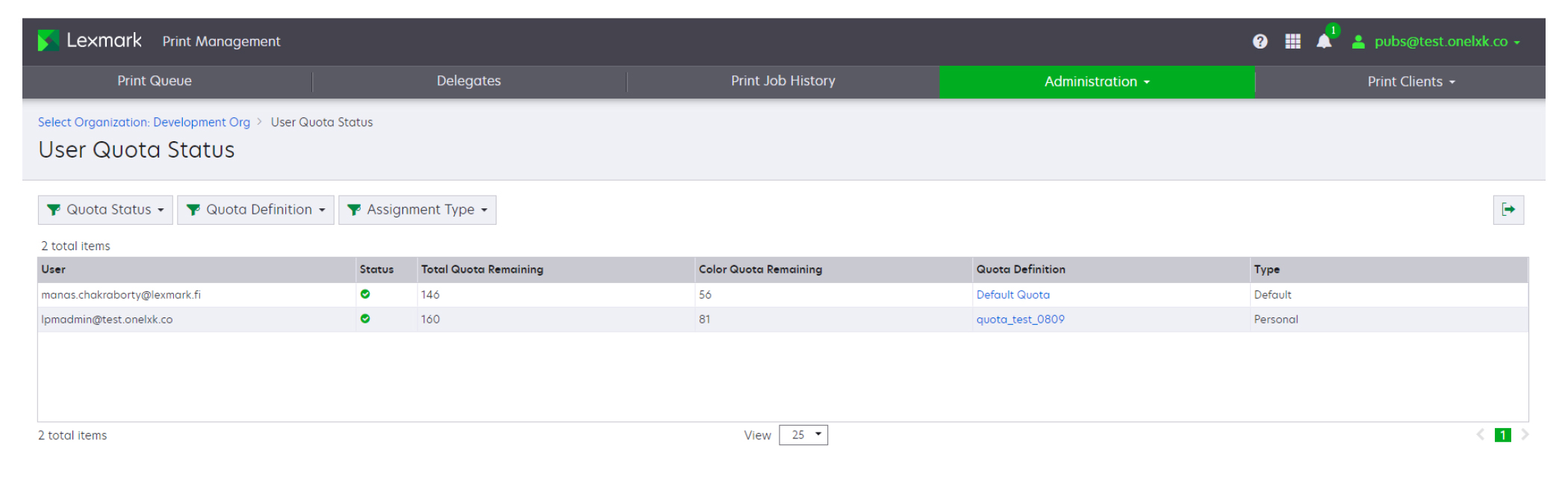
 øverst i højre hjørne af tabellen.
øverst i højre hjørne af tabellen.