Client-Downloadseite aktivieren: Mit dieser Funktion können Benutzer zur Client-Downloadseite navigieren. Weitere Informationen finden Sie unter Herunterladen des Lexmark Print Management Client.
Delegieren von Druckaufträgen aktivieren: Diese Funktion ermöglicht es, Druckaufträge an andere Benutzer zu delegieren, damit diese die Aufträge freigeben können. Weitere Informationen finden Sie unter Verwalten von Delegaten.
E-Mail-Benachrichtigung für Delegierte aktivieren: Diese Funktion sendet eine E-Mail-Benachrichtigung an einen Delegierten, wenn der Delegierte hinzugefügt oder entfernt wird. Wenn für einen bestimmten Delegierten ein Ablaufdatum festgelegt wurde, enthält die E-Mail auch die Informationen zum Ablaufdatum und zur Uhrzeit.
E-Mail-Übermittlung aktivieren: Mit dieser Funktion können Dokumente für die Freigabe per E-Mail an Lexmark Cloud gesendet werden. Weitere Informationen finden Sie unter Senden von Druckaufträgen per E-Mail. Die E-Mail-Adresse wird neben der Option E-Mail-Übermittlung aktivieren angezeigt.
Hinweise:
- Die E-Mail-Adresse ist mit der Umgebung verknüpft, in der Sie angemeldet sind.
- Die E-Mail-Adresse wird auch als Banner auf der Seite "Druckerwarteschlange" angezeigt.
- Geben Sie im Feld Dokumente per E-Mail an die folgende benutzerdefinierte Adresse senden einen organisationsspezifischen Benutzernamen ein.
- Die E-Mail-Adresse lautet <organisationsspezifischer Benutzername>@print.lexmark.com.
- Wenn die Übermittlung über E-Mail zum ersten Mal aktiviert wird, kann es bis zu 24 Stunden dauern, bis die E-Mail-Adresse verfügbar ist.
E-Mail-Text-Übermittlung aktivieren: Mit dieser Funktion können Sie E-Mail-Text zur Freigabe an Lexmark Cloud senden. Um die E-Mail-Text-Übermittlung zu aktivieren, müssen Sie die E-Mail-Übermittlung aktivieren.
Hinweis: Wenn die Option E-Mail-Text-Übermittlung aktivieren nicht ausgewählt ist, wird nur der E-Mail-Anhang gedruckt.
Gästen die E-Mail-Übermittlung erlauben: Ermöglicht nicht registrierten Gastbenutzern das Senden von Dokumenten per E-Mail an das Cloud Print Management. Um die Gastdruckübermittlung zuzulassen, müssen Sie die E-Mail-Übermittlung aktivieren. Weitere Informationen finden Sie unter Funktion "Gast-Druck".
Anzahl der pro Auftrag zulässigen Seiten begrenzen: Ermöglicht das Festlegen der maximalen Anzahl von Seiten pro Auftrag für nicht registrierte Gastbenutzer.
Hinweis: Jeder Anhang in der E-Mail wird als einzelner Auftrag behandelt. Auch der Text der E-Mail wird als einzelner Druckauftrag behandelt.
Gäste einer Kostenstelle oder Abteilung zuweisen: Mit dieser Funktion können Sie Gäste einer bestimmten Kostenstelle oder Abteilung zuweisen, damit Kontingente und Berichte angewendet werden können. Wählen Sie im Menü Gäste einer Kostenstelle oder Abteilung zuweisen eine der folgenden Optionen aus:
Nicht zuweisen: Verwenden Sie diese Option, wenn Sie den Gast keiner Kostenstelle oder Abteilung zuweisen möchten.
Kostenstelle: Geben Sie im Feld Kostenstellenname den Namen der Kostenstelle ein.
Abteilung: Geben Sie im Feld Abteilungsname den Namen der Abteilung ein.
Änderung der Anzahl an Kopien vor der Freigabe aktivieren: Mit dieser Funktion kann die Anzahl der Kopien festgelegt werden, bevor ein Druckauftrag freigeben wird. Weitere Informationen finden Sie unter Freigeben von Druckaufträgen über die eSF-Anwendung auf dem Drucker.
Für diese Funktion sind die folgenden Versionen der eSF-Anwendung Print Release erforderlich:
"Drucken und beibehalten" aktivieren: Mit dieser Funktion kann ein Druckauftrag nach der Freigabe in der Druckerwarteschlange bestehen bleiben.
Für diese Funktion sind die folgenden Versionen der Druckfreigabe-eSF-Anwendung erforderlich:
Automatische Druckfreigabe aktivieren: Mit dieser Funktion können Sie Druckaufträge automatisch freigeben, nachdem Sie sich bei einem Drucker angemeldet haben. Weitere Informationen finden Sie unter Druckaufträge mit automatischer Druckfreigabe.
Dateinamen von Druckaufträgen für die Berichterstattung aufbewahren: Ermöglicht es Ihnen, den Dateinamen eines Druckauftrags für organisatorische Berichte zu speichern.
Älteste Druckaufträge zuerst auflisten und automatisch freigeben: Ermöglicht das Anzeigen und Freigeben der Druckaufträge in der Reihenfolge vom ältesten zum neuesten.
Aktualisieren Sie die eSF-Anwendungen auf die folgende Version, um diese Funktion zu verwenden:
Druckkontingente aktivieren – Mit dieser Funktion können Sie Druckkontingente festlegen. Sie können das Standardkontingent für die Organisation festlegen oder ein benutzerdefiniertes Kontingent festlegen.
Wählen Sie eine der folgenden Optionen aus:
Kostenstelle oder Person: Ermöglicht es Ihnen, Kontingente zu definieren und sie dann Kostenstellen oder einzelnen Benutzern zuzuweisen.
Abteilungs- oder personenbezogen: Ermöglicht es Ihnen, Kontingente zu definieren und sie dann Abteilungen oder einzelnen Benutzern zuzuweisen.
Nur persönlich: Ermöglicht es Ihnen, Kontingente zu definieren und sie dann einzelnen Benutzern zuzuweisen.
Hinweise:
Druckrichtlinien aktivieren: Ermöglicht das Erstellen und Zuweisen von Druckrichtlinien zu Benutzern und Gruppen in Ihrer Organisation.
Wählen Sie eine der folgenden Optionen aus:
Kostenstelle oder persönlich: Hier können Sie eine Richtlinie erstellen und sie Kostenstellen oder einzelnen Benutzern zuweisen.
Abteilung oder persönlich: Hier können Sie eine Richtlinie erstellen und sie Abteilungen oder einzelnen Benutzern zuweisen.
Nur persönlich: Hier können Sie eine Richtlinie erstellen und sie einzelnen Benutzern zuweisen.
Direktdruck aktivieren: Ermöglicht es Ihnen, die Funktion Direktdruck für Abteilungen, Kostenstellen und Benutzer zu aktivieren. Mit dieser Funktion können Sie Aufträge verfolgen, die an an das Netzwerk angeschlossene Drucker gesendet werden, die in Cloud Flottenmanagement angemeldet sind.
Wählen Sie eine der folgenden Optionen aus:
Kostenstelle oder Person: Ermöglicht es Ihnen, eine Zuweisung zu erstellen und diese dann Kostenstellen oder einzelnen Benutzern zuzuweisen.
Abteilung oder persönlich: Ermöglicht es Ihnen, eine Zuweisung zu erstellen und sie dann Abteilungen oder einzelnen Benutzern zuzuweisen.
Hinweis: Weitere Informationen zur Erstellung von Direktdruckpaketen finden Sie unter
Direktdruck verwenden.
 .
.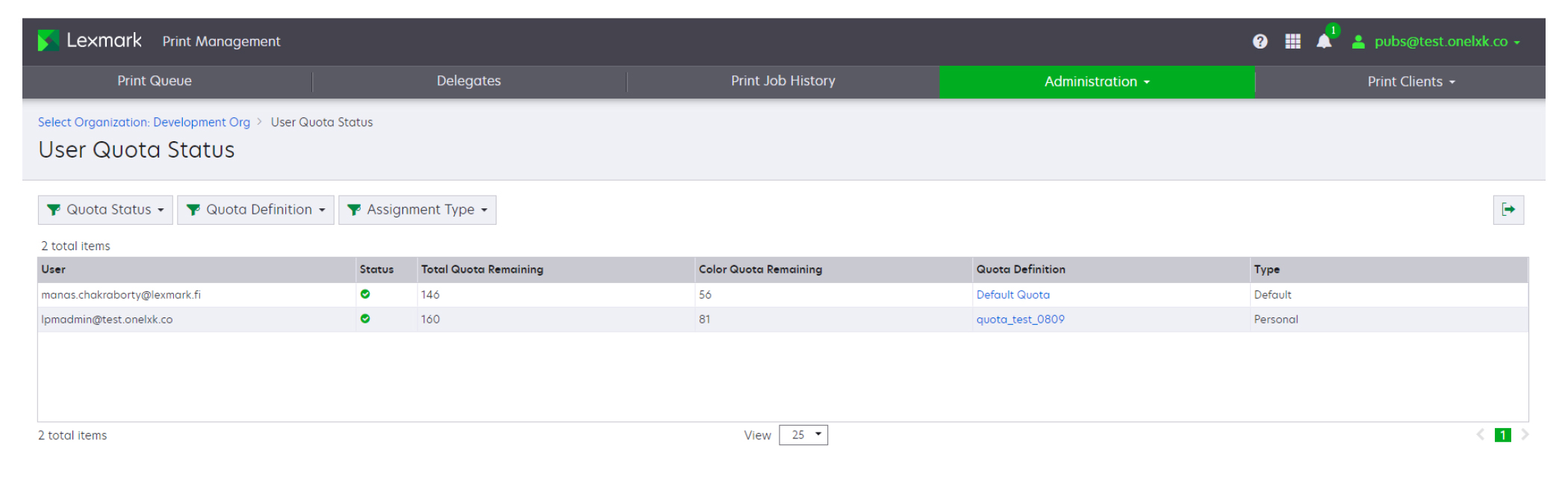
 klicken.
klicken.