Ota käyttöön Tulostusasiakkaat-sivu – Voit antaa käyttäjien siirtyä Asiakaslaitteen lataussivulle. Lisätietoja on kohdassa Lexmark Print Managementin asiakaslaitteen lataaminen.
Ota käyttöön tulostustöiden delegointi – Voit delegoida tulostustöitä muille käyttäjille, ja he voivat vapauttaa työt puolestasi. Lisätietoja on kohdassa Delegointien hallinta.
Ota käyttöön delegoinnin sähköposti-ilmoitus – Tämä toiminto lähettää edustajalle sähköposti-ilmoituksen, kun edustaja lisätään tai poistetaan. Jos jollekin delegoinnille asetetaan vanhentumispäivä, sähköpostiviesti sisältää myös vanhentumispäivään ja -aikaan liittyvät tiedot.
Ota käyttöön sähköpostin lähetys – Voit lähettää asiakirjoja Lexmark Cloud -palveluihin vapauttamista varten. Lisätietoja on kohdassa Tulostustöiden lähettäminen sähköpostilla. Sähköpostiosoite näkyy Ota käyttöön sähköpostin lähetys -valinnan vieressä.
Huomautuksia:
- Sähköpostiosoite on linkitetty ympäristöön, johon olet kirjautunut.
- Sähköpostiosoite näkyy myös palkkina tulostusjonosivulla.
- Kirjoita Lähetä asiakirjat sähköpostitse seuraavaan mukautettuun osoitteeseen -kenttään organisaatiokohtainen käyttäjätunnus.
- Sähköpostiosoite on <organisaatiokohtainen käyttäjätunnus>@print.lexmark.com.
- Kun sähköpostin lähetys otetaan käyttöön ensimmäisen kerran, sähköpostiosoitteen voimaantulo voi kestää jopa 24 tuntia.
Ota käyttöön sähköpostiviestin tekstin lähetys – Voit lähettää sähköpostiviestin tekstin Lexmark Cloud -palveluihin vapauttamista varten. Jotta voit ottaa sähköpostiviestin tekstin lähetyksen käyttöön, sähköpostilla lähettämisen on oltava käytössä.
Huomautus: Jos Ota käyttöön sähköpostiviestin tekstin lähetys -asetus ei ole valittuna, vain sähköpostiviestin liite tulostuu.
Anna vieraskäyttäjien käyttää sähköpostin lähetystä – Rekisteröimättömät vieraskäyttäjät voivat lähettää asiakirjojaan sähköpostitse Cloud Print Managementiin. Jotta voit sallia vieraskäyttäjien tulostuksen lähetyksen, sähköpostilla lähettämisen on oltava käytössä. Lisätietoja on kohdassa Vierastulostus-toiminnon määrittäminen.
Rajoita sallittua työkohtaista sivumäärää – Voit määrittää ylärajan sille, kuinka monta sivua rekisteröimättömät vieraskäyttäjät saavat tulostaa työkohtaisesti.
Huomautus: Jokainen sähköpostin liite käsitellään omana työnään. Myös sähköpostiviestin teksti käsitellään yksittäisenä työnä.
Määritä vieraat kustannuskeskukseen tai osastoon – Voit määrittää vieraskäyttäjät tiettyyn kustannuskeskukseen tai osastoon kiintiöitä ja raportointia varten. Valitse Määritä vieraat kustannuskeskukseen tai osastoon -valikosta jokin seuraavista vaihtoehdoista:
Älä määritä – Valitse tämä vaihtoehto, jos et ole määrittämässä vieraskäyttäjää mihinkään kustannuskeskukseen tai osastoon.
Kustannuskeskus – Kirjoita Kustannuskeskuksen nimi -kenttään kustannuskeskuksen nimi.
Osasto – Kirjoita Osaston nimi -kenttään osaston nimi.
Ota käyttöön kopiomäärän muuttaminen ennen vapautusta – Voit muuttaa kopioiden määrää ennen tulostustyön vapauttamista. Lisätietoja on kohdassa Tulostustöiden vapauttaminen tulostimen eSF-sovelluksella.
Tämän toiminnon käyttö vaatii seuraavat Print Release (eSF) -sovelluksen versiot:
Ota käyttöön Tulosta ja säilytä – Voit säilyttää tulostustyön tulostusjonossa vapautettuasi sen.
Tämä ominaisuus vaatii seuraavat Print Release (eSF) -sovelluksen versiot:
Ota käyttöön automaattinen tulosteen vapautus – Voit vapauttaa tulostustöitä automaattisesti, kun olet kirjautunut tulostimeen. Lisätietoja on kohdassa Töiden tulostaminen käyttäen automaattista tulosteen vapautusta.
Säilytä tulostustyötiedostojen nimet raportointia varten – Voit tallentaa tulostustyön tiedostonimen organisaation raportointia varten.
Listaa ja vapauta automaattisesti vanhimmat tulostustyöt ensin – Voit tuoda tulostustyöt näkyviin ja vapauttaa ne järjestyksessä vanhimmasta uusimpaan.
Jotta voit käyttää tätä toimintoa, päivitä käyttöösi seuraavat eSF-sovellusversiot:
Ota käyttöön tulostuskiintiöt – Voit määrittää tulostuskiintiörajoitukset. Voit määrittää organisaation oletuskiintiön tai määrittää mukautetun kiintiön.
Tee jompikumpi seuraavista toiminnoista:
Kustannuskeskus tai henkilökohtainen – Voit luoda kiintiömääritelmiä ja sitten määrittää ne kustannuskeskuksille tai yksitätisille käyttäjille.
Osasto tai henkilökohtainen – Voit luoda kiintiömääritelmiä ja määrittää ne sitten osastoille tai yksittäisille käyttäjille.
Vain henkilökohtainen – Voit luoda kiintiömääritelmiä ja määrittää ne sitten yksittäisille käyttäjille.
Huomautuksia:
Ota käyttöön tulostuskäytännöt – Voit luoda ja määrittää tulostuskäytäntöjä organisaation käyttäjille ja ryhmille.
Tee jompikumpi seuraavista toiminnoista:
Kustannuskeskus tai henkilökohtainen – Voit luoda käytännön ja määrittää sen kustannuskeskuksille tai yksittäisille käyttäjille.
Osasto tai henkilökohtainen – Voit luoda käytännön ja määrittää sen osastoille tai yksittäisille käyttäjille.
Vain henkilökohtainen – Voit luoda käytännön ja määrittää sen yksittäisille käyttäjille.
Ota suoratulostus käyttöön – Voit ottaa suoratulostustoiminnon käyttöön osastoja, kustannuskeskuksia ja käyttäjiä varten. Tämän toiminnon avulla voit seurata töitä, jotka lähetetään verkkoon liitettyihin, Cloud-laitteistonhallintaan rekisteröityihin tulostimiin.
Tee jompikumpi seuraavista toiminnoista:
Kustannuskeskus tai henkilökohtainen – Voit luoda tehtävän ja määrittää sen kustannuskeskuksille tai yksittäisille käyttäjille.
Osasto tai henkilökohtainen – Voit luoda tehtävän ja määrittää sen osastoille tai yksittäisille käyttäjille.
 -kuvaketta.
-kuvaketta.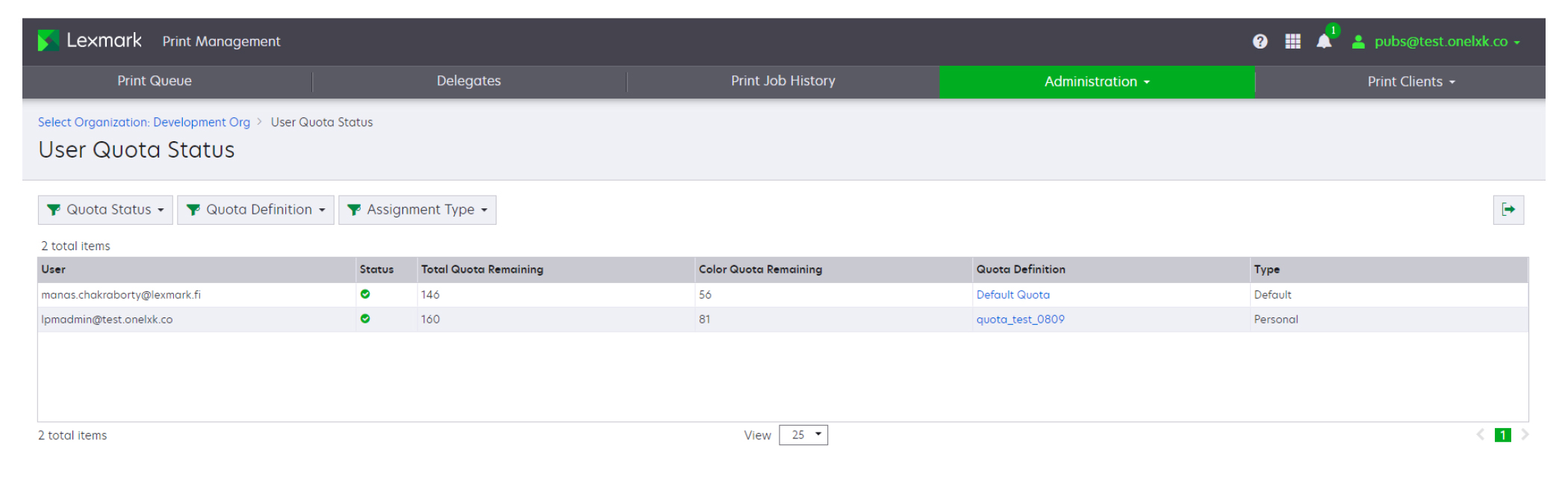
 -kuvaketta.
-kuvaketta.