Abilita pagina Client di stampa: questa funzione consente agli utenti di accedere alla pagina Client di stampa. Per ulteriori informazioni, vedere Download del client di Lexmark Print Management.
Abilita delega processo di stampa: questa funzione consente di delegare i processi di stampa ad altri utenti, consentendo loro di rilasciare i processi per l'utente. Per ulteriori informazioni, vedere Gestione dei delegati.
Abilitazione della notifica e-mail al delegato: questa funzione consente di inviare una notifica e-mail a un delegato quando il delegato viene aggiunto o rimosso. Se per un particolare delegato è impostata una data di scadenza, l'e-mail contiene anche le informazioni relative alla data e all'ora di scadenza.
Abilita invio e-mail: questa funzione consente di inviare documenti tramite e-mail a Lexmark Cloud per il rilascio. Per ulteriori informazioni, vedere Invio di processi di stampa tramite e-mail. L'indirizzo e-mail viene visualizzato accanto all'opzione Abilita invio e-mail.
Note:
- L'indirizzo e-mail è collegato all'ambiente a cui è stato effettuato l'accesso.
- L'indirizzo e-mail viene visualizzato anche come banner nella pagina Coda di stampa.
- Nel campo "Invia documenti tramite e-mail al seguente indirizzo personalizzato", digitare un nome utente specifico dell'organizzazione.
- L'indirizzo e-mail è <nome utente specifico dell'organizzazione>@print.lexmark.com.
- Quando l'invio e-mail viene attivato per la prima volta, l'indirizzo e-mail può richiedere fino a 24 ore per essere disponibile.
Abilita invio corpo e-mail: questa funzione consente di inviare il corpo dell'e-mail a Lexmark Cloud per il rilascio. Per abilitare l'invio del corpo dell'e-mail, è necessario abilitare l'invio e-mail.
Nota: se l'opzione Abilita invio corpo e-mail non è selezionata, viene stampato solo l'allegato e-mail.
Consenti ai guest di utilizzare l'invio e-mail: consente agli utenti guest non registrati di inviare i propri documenti tramite e-mail a Cloud Print Management. Per consentire ai guest l'invio della stampa, è necessario abilitare l'invio e-mail. Per ulteriori informazioni, vedere Configurare la funzione Stampa guest.
Limita il numero di pagine consentito per processo: consente di impostare il numero massimo di pagine consentite per processo agli utenti guest non registrati.
Nota: ogni allegato dell'e-mail viene trattato come un singolo processo. Anche Il corpo dell'e-mail viene trattato come un singolo processo.
Assegna guest a centro di costi o reparto: questa funzione consente di assegnare i guest a un centro di costi o a un reparto specifico per l'applicazione di quote e la creazione di report. Nel menu Assegna guest a centro di costi o reparto, selezionare una delle seguenti opzioni:
Non assegnare: utilizzare questa opzione se i guest non vengono assegnati ad alcun centro di costi o reparto.
Centro di costi: nel campo Nome del centro di costi, digitare il nome del centro di costi.
Reparto: nel campo Nome reparto, digitare il nome del reparto.
Abilita la modifica del numero di copie prima del rilascio: questa funzione consente di modificare il numero di copie prima di rilasciare un processo di stampa. Per ulteriori informazioni, vedere Rilascio dei processi di stampa tramite l'applicazione eSF sulla stampante.
Questa funzione richiede le seguenti versioni dell'applicazione eSF Print Release:
Abilita stampa e mantieni: questa funzione consente di conservare un processo di stampa nella coda di stampa dopo averlo rilasciato.
Questa funzione richiede le seguenti versioni dell'applicazione eSF Print Release:
Abilita il rilascio stampe automatico: questa funzione consente di rilasciare automaticamente i processi di stampa dopo aver effettuato l'accesso a una stampante. Per ulteriori informazioni, vedere Stampa dei processi tramite rilascio stampe automatico.
Conserva i nomi file dei processi di stampa per i report: consente di memorizzare il nome file di un processo di stampa per la generazione dei report organizzativi.
Elenca e rilascia automaticamente i processi di stampa dal meno recente: consente di mostrare e rilasciare i processi di stampa nell'ordine dal meno recente al più recente.
Per utilizzare questa funzione, aggiornare le applicazioni eSF alla seguente versione:
Abilita quote di stampa: questa funzione consente di impostare le quote di stampa. È possibile definire la quota predefinita per l'organizzazione o impostare una quota personalizzata.
Selezionare una delle opzioni indicate di seguito:
Centro di costo o personale: consente di definire le quote e quindi assegnarle a centri di costo o singoli utenti.
Reparto o personale: consente di definire le quote e quindi assegnarle a reparti o singoli utenti.
Solo Personale: consente di definire le quote e quindi assegnarle a singoli utenti.
Note:
Abilita criteri di stampa: consente di creare e assegnare criteri di stampa agli utenti e ai gruppi dell'organizzazione.
Selezionare una delle opzioni indicate di seguito:
Centro di costi o personale: consente di creare un criterio e quindi assegnarlo a centri di costi o singoli utenti.
Reparto o personale: consente di creare un criterio e quindi assegnarlo a reparti o singoli utenti.
Solo Personale: consente di creare un criterio e quindi assegnarlo a singoli utenti.
Abilita Direct Print: consente di abilitare la funzione Direct Print per reparti, centri di costo e utenti. Questa funzione consente di monitorare i processi inviati alle stampanti collegate alla rete, registrate su Cloud Fleet Management.
Selezionare una delle opzioni indicate di seguito:
Centro di costo o personale: consente di creare un'assegnazione e quindi associarla a centri di costo o singoli utenti.
Reparto o personale: consente di creare un'assegnazione e quindi associarla a reparti o singoli utenti.
Nota: Per ulteriori informazioni sulla creazione di un pacchetto di stampa diretto, consultare
Utilizzo di Direct Print.
 accanto a Quota predefinita.
accanto a Quota predefinita.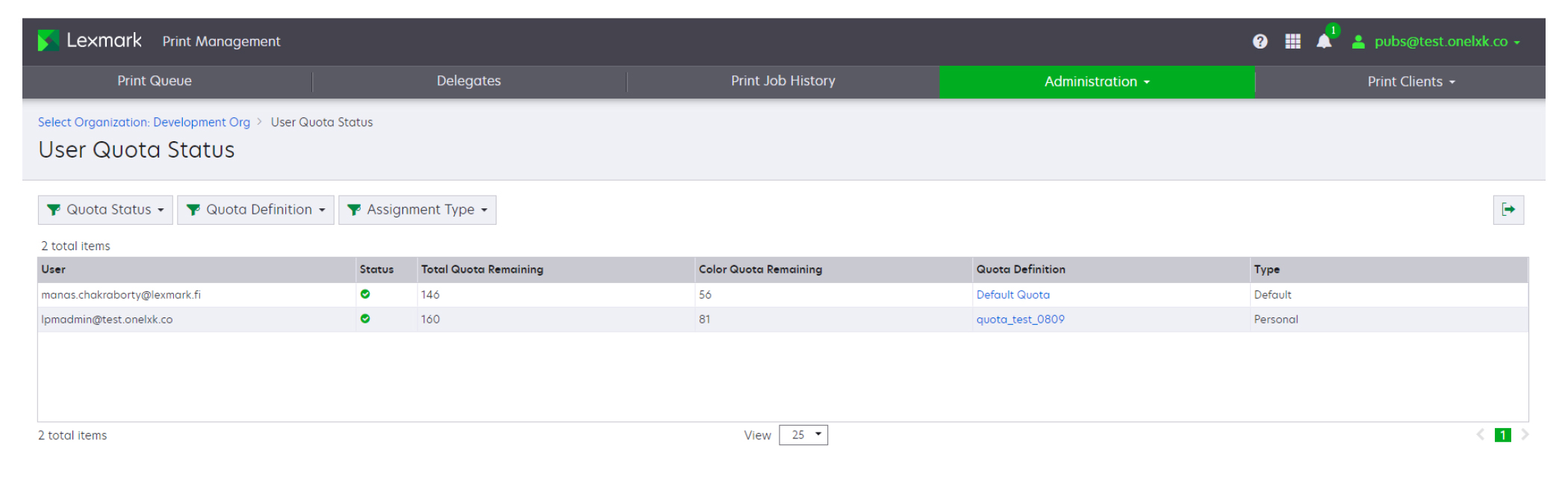
 nell'angolo in alto a destra della tabella.
nell'angolo in alto a destra della tabella.