Página Ativar clientes de impressão — Esse recurso permite que os usuários naveguem para a página Clientes de impressão. Para obter mais informações, consulte Baixar o Cliente de gerenciamento de impressão da Lexmark.
Ativar delegação de trabalho de impressão – esse recurso permite delegar trabalhos de impressão a outros usuários, permitindo que eles liberem os trabalhos para você. Para obter mais informações, consulte Gerenciar delegados.
Ativar a notificação por e-mail para delegado – esse recurso envia uma notificação por e-mail a um representante quando o representante é adicionado ou removido. Se uma data de expiração for definida para o delegado específico, o e-mail também conterá as informações relacionadas à data e hora de expiração.
Ativar envio de e-mail – esse recurso permite enviar-documentos por e-mail para liberação no Lexmark Cloud. Para obter mais informações, consulte Enviar trabalhos de impressão por e-mail. O endereço de e-mail é exibido ao lado da opção Ativar envio de e-mail.
Notas:
- O endereço de e-mail está vinculado ao ambiente em que você está conectado.
- O endereço de e-mail também aparece como um banner na página Fila de impressão.
- No campo Enviar documentos por e-mail para o seguinte endereço personalizado, digite um nome de usuário específico da organização.
- O endereço de e-mail é <nome de usuário específico da organização>@print.lexmark.com.
- Quando o envio de e-mails é ativado pela primeira vez, o endereço de e-mail pode levar até 24 horas para ficar disponível.
Ativar envio de e-mail: esse recurso permite enviar o corpo de e-mail para liberação no Lexmark Cloud. Para ativar o envio do corpo de e-mail você deve ativar o envio de e-mail.
Nota: Se a opção Ativar envio de corpo de e-mail não estiver selecionada, somente o anexo de e-mail será impresso.
Permitir que os convidados usem o envio de e-mails: permite que usuários convidados não registrados enviem seus documentos por e-mail para o Cloud Print Management. Para permitir o envio de impressão de convidados, você deve ativar o envio de e-mail. Para obter mais informações, consulte Configurar o recurso Impressão de convidado.
Limitar o número de páginas permitido por trabalho: permite definir o número máximo de páginas permitido por trabalho para usuários convidados não registrados.
Nota: Cada anexo do e-mail é tratado como um trabalho individual. O corpo do e-mail também é tratado como um trabalho individual.
Atribuir convidados a um centro de custos ou departamento: esse recurso permite atribuir convidados a um centro de custos ou departamento específico para aplicar cotas e relatórios. No menu Atribuir convidados ao centro de custos ou departamento, selecione uma das seguintes opções:
Não atribuir: use esta opção se você não estiver atribuindo convidado a nenhum centro de custo ou departamento.
Centro de custo: no campo Nome do centro de custo digite o nome do centro de custo.
Departamento: no campo Nome do departamento digite o nome do departamento.
Ativar a alteração do número de cópias antes da liberação: permite alterar o número de cópias antes da liberação de um trabalho de impressão. Para obter mais informações, consulte Liberando trabalhos de impressão usando o aplicativo eSF na impressora.
Esse recurso requer as seguintes versões do aplicativo eSF Print Release:
Ativar e manter impressão — Permite manter um trabalho de impressão na fila de impressão após ele ser liberado.
Esse recurso requer as seguintes versões do aplicativo eSF Print Release:
Ativar liberação de impressão automática — Permite liberar automaticamente os trabalhos de impressão depois de efetuar login em uma impressora. Para obter mais informações, consulte Impressão de trabalhos usando a liberação de impressão automática.
Manter os nomes dos arquivos de trabalho de impressão para relatório – permite armazenar o nome do arquivo de um trabalho de impressão para relatórios organizacionais.
Listar e liberar automaticamente os trabalhos de impressão mais antigos primeiro: permite mostrar e liberar os trabalhos de impressão para que sejam do mais antigo para o mais novo.
Atualize os aplicativos eSF para a seguinte versão para usar este recurso:
Ativar cotas de impressão: permite definir cotas de impressão. Você pode definir a cota padrão para a organização ou definir uma cota personalizada.
Selecione uma das seguintes opções:
Centro de custo ou pessoal- permite definir cotas e, em seguida, atribuí-las aos centros de custo ou a usuários individuais.
Departamento ou pessoal- permite definir cotas e, em seguida, atribuí-las aos departamentos ou a usuários individuais.
Somente pessoal- permite definir cotas e, em seguida, atribuí-las a usuários individuais.
Notas:
- Para obter mais informações sobre como definir cotas, consulte Definição de cotas.
- Para obter mais informações sobre como atribuir cotas, consulte Atribuir cotas.
Ativar políticas de impressão: permite criar e atribuir políticas de impressão aos usuários e grupos da organização.
Selecione uma das seguintes opções:
Centro de custo ou pessoal: permite criar uma política e atribuí-la aos centros de custo ou a usuários individuais.
Departamento ou pessoal: permite criar uma política e atribuí-la aos departamentos ou a usuários individuais.
Somente pessoal: permite criar uma política e em seguida, atribuí-la a usuários individuais.
Ativar impressão direta – permite ativar o recurso Impressão direta para departamentos, centros de custo e usuários. Esse recurso permite acompanhar os trabalhos que são enviados para impressoras conectadas à rede, registradas no Cloud Fleet Management.
Selecione uma das seguintes opções:
Centro de custo ou pessoal – permite criar uma atribuição e atribuí-la aos centros de custo ou a usuários individuais.
Departamento ou pessoal – permite criar uma atribuição e atribuí-la aos departamentos ou a usuários individuais.
 ao lado de Cota padrão.
ao lado de Cota padrão.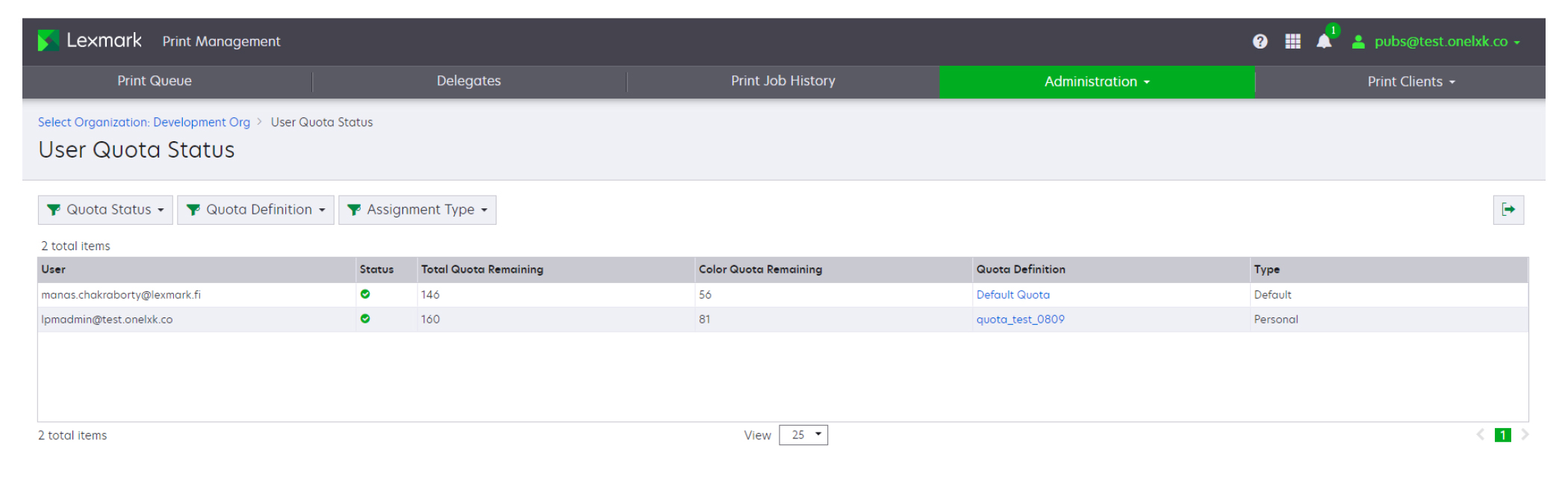
 no canto superior direito da tabela.
no canto superior direito da tabela.