Aktivera sidan Utskriftsklienter – Använd den här funktionen för att gå till sidan Utskriftsklienter. Mer information finns i Hämta Lexmark Print Management-klienten.
Aktivera delegering av utskriftsjobb – med hjälp av den här funktionen kan du delegera utskriftsjobb till andra så att de kan frisläppa jobb åt dig. Mer information finns i Hantera ombud.
Aktivera sändning med e-post – med hjälp av den här funktionen kan du skicka dokument med e-post till Lexmark Cloud för frisläppning. Mer information finns i Skicka utskriftsjobb genom e-post. E-postadressen visas bredvid alternativet Aktivera sändning med e-post.
Anmärkningar:
- E-postadressen är kopplad till den miljö som du är inloggad i.
- E-postadressen visas även som en banderoll på sidan Utskriftskö.
- I fältet Skicka dokument med e-post till följande anpassade adress anger du ett organisationsspecifikt användarnamn.
- E-postadressen är <organisationsspecifikt användarnamn>@print.lexmark.com.
- När e-postsändning aktiveras för första gången kan det ta upp till 24 timmar innan e-postadressen är tillgänglig.
Aktivera sändning av e-post med brödtext – med hjälp av den här funktionen kan du skicka e-post med brödtext till Lexmark Cloud för frisläppning. Om du vill aktivera funktionen för att sända e-post med brödtext måste du aktivera e-postsändning.
Obs! Om Aktivera sändning av e-post med brödtext inte är markerat skrivs endast e-postbilagan ut.
Tillåt gäster att använda e-postsändning- låter oregistrerade gästanvändare e-posta sina dokument till Cloud Print Management. Om du vill tillåta funktionen för att sända gästutskrifter måste du aktivera e-postsändning. Mer information finns i Konfigurera funktionen Gästutskrift.
Begränsa antalet tillåtna sidor per jobb- här kan du ställa in maximalt antal tillåtna sidor per jobb för oregistrerade gästanvändare.
Obs! Varje bilaga i e-postmeddelandet behandlas som ett individuellt jobb. E-postmeddelandets brödtext behandlas som ett enskilt utskriftsjobb.
Tilldela gäster till kostnadsställe eller avdelning- med den här funktionen kan du tilldela gäster till ett specifikt kostnadsställe eller en specifik avdelning för tillämpning av kvoter och rapportering. Från menyn Tilldela gäster till kostnadsställe eller avdelning väljer du något av följande:
Tilldela inte- använd det här alternativet om du inte tilldelar gäst till ett kostnadsställe eller en avdelning.
Kostnadsställe – i fältet Kostnadsställets namn anger du namnet på kostnadsstället.
Avdelning – I fältet Avdelningens namn anger du namnet på avdelningen.
Aktivera ändring av antal kopior före frisläppning – låter dig ändra antal kopior innan utskriftsjobb släpps. Mer information finns i Frigöra utskriftsjobb med eSF-programmet på skrivaren.
Följande versioner av Print Release eSF-programmet krävs för den här funktionen:
Aktivera utskrift och behåll – låter dig behålla frisläppta jobb i utskriftskön.
Följande versioner av Print Release eSF-programmet krävs för den här funktionen:
Aktivera automatisk frisläppning av utskrifter– låter dig frisläppa utskriftsjobb automatiskt när du loggar in på skrivaren. Mer information finns i Utskriftsjobb med automatisk frisläppning av utskrifter.
Behåll filnamn för utskriftsjobb för rapportering – gör att du kan lagra filnamnet för ett utskriftsjobb för organisationsrapportering.
Lista och släpp automatiskt de äldsta utskriftsjobben först- visar och släpper utskriftsjobben i ordning från äldsta till nyaste.
Uppdatera eSF-programmen till följande version för att använda den här funktionen:
Aktivera utskriftskvoter – låter dig ange utskriftskvoter. Du kan definiera standardkvoten för organisationen eller ange en anpassad kvot.
Välj något av följande:
Kostnadsställe eller personligt – Här kan du definiera kvoter och sedan tilldela dem till kostnadsställen eller enskilda användare.
Avdelning eller personlig – Här kan du definiera kvoter och sedan tilldela dem till avdelningar eller enskilda användare.
Endast personlig – Här kan du definiera kvoter och sedan tilldela dem till enskilda användare.
Anmärkningar:
Aktivera utskriftspolicyer- Här kan du skapa och tilldela utskriftspolicyer till användare och grupper i organisationen.
Välj något av följande:
Kostnadsställe eller personlig – Här kan du skapa en policy och sedan tilldela den till kostnadsställen eller enskilda användare.
Avdelning eller personlig – Här kan du skapa en policy och sedan tilldela den till avdelningar eller enskilda användare.
Endast personlig – Här kan du skapa en policy och sedan tilldela den till enskilda användare.
Aktivera direktutskrift – gör att du kan aktivera funktionen direktutskrift för avdelningar, kostnadsställen och användare. Med den här funktionen kan du spåra jobb som skickas till nätverksanslutna skrivare som är registrerade i Cloud Fleet Management.
Välj något av följande:
Kostnadsställe eller personlig – här kan du skapa en tilldelning och sedan tilldela den till kostnadsställen eller enskilda användare.
Avdelning eller personlig – här kan du skapa en tilldelning och sedan tilldela den till avdelningar eller enskilda användare.
 bredvid Standardkvot.
bredvid Standardkvot.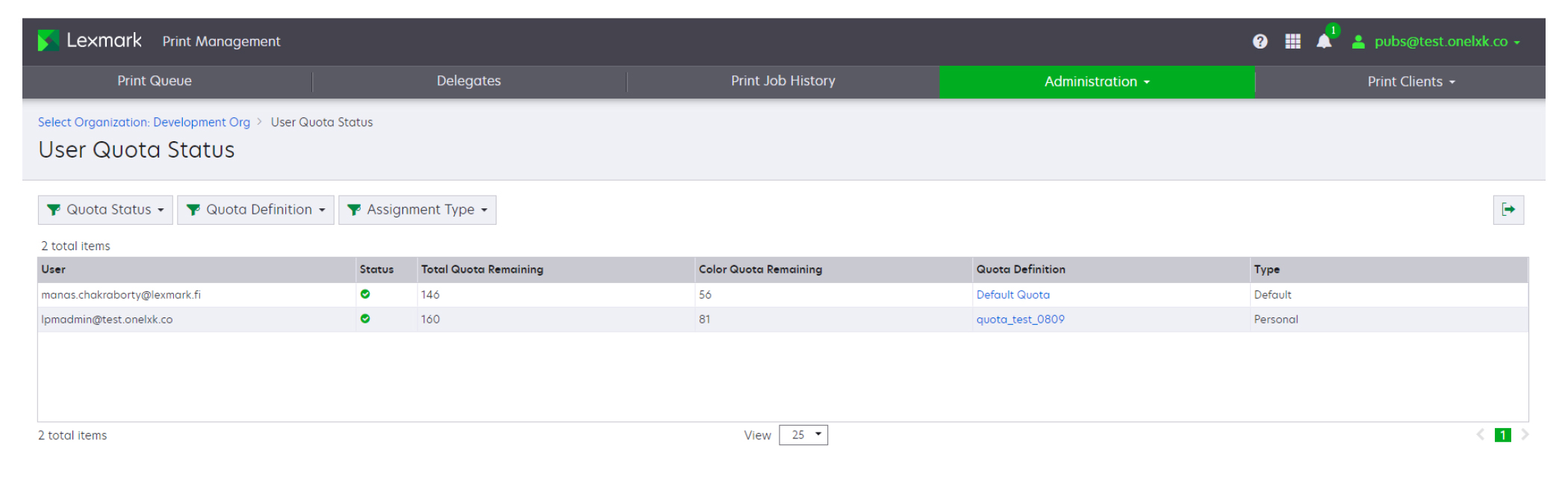
 i tabellens övre högra hörn.
i tabellens övre högra hörn.