啟用列印用戶端頁面—此功能可讓使用者導覽至列印用戶端頁面。如需詳細資訊,請參閱 下載「Lexmark 列印管理用戶端」。
啟用列印工作代理人
—此功能可讓您將列印工作委派給其他使用者,容許他們釋放您的工作。如需詳細資訊,請參閱 管理代理人。
啟用電子郵件提交—此功能可讓使用者以電子郵件將文件傳送至 Lexmark 雲端以進行釋放。如需詳細資訊,請參閱 使用電子郵件傳送列印工作。電子郵件位址出現在「啟用電子郵件提交」選項旁。
請注意:
- 電子郵件位址會鏈結至您登入的環境。
- 電子郵件位址還會在「列印佇列」頁面上顯示為橫幅。
- 在 「以電子郵件將文件傳送至下列自訂位址」欄位,鍵入組織特定的使用者名稱。
- 電子郵件位址是 <organization specific user name>@print.lexmark.com。
- 當第一次啟用電子郵件提交時,電子郵件位址最長可能需要 24 小時才能使用。
啟用電子郵件內文提交—此功能可讓您將電子郵件內文提交至 Lexmark 雲端以進行釋放。若要啟用電子郵件內文提交,您必須啟用電子郵件提交。
請注意: 若未選取「啟用電子郵件內文提交」,則只會列印電子郵件附件。
容許訪客使用電子郵件提交—讓未註冊的訪客使用者透過電子郵件將他們的文件傳送到雲端列印管理。若要容許訪客列印提交,您必須啟用電子郵件提交。如需詳細資訊,請參閱 配置訪客列印功能。
將訪客指定給成本中 心或部門—此功能容許您將訪客指定給特定的成本中心或部門以套用配額和產生報告。從「將訪客指定給成本中 心或部門」功能表,選取下列任一項:
啟用釋放前變更份數—讓您在釋放列印工作前變更份數。如需詳細資訊,請參閱 使用印表機上的 eSF 應用程式來釋放列印工作。
此功能需要以下版本的 Print Release eSF 應用程式:
啟用列印並保留—容許您在釋放列印工作後將其保留在列印佇列中。
此功能需要以下版本的 Print Release eSF 應用程式:
啟用自動釋放機密列印—此功能可讓您在登入印表機後自動釋放列印工作。如需詳細資訊,請參閱 使用自動釋放機密列印的列印工作。
保留列印工作檔名以供報告使用—可讓您儲存列印工作的檔名,以供組織報告使用。
最先列出和自動釋放最舊的列印工作—讓您按照從舊到新的順序顯示和釋放列印工作。
將 eSF 應用程式更新到以下版本以使用此功能:
若為 eSF 5 版或更新版本:
雲端鑑別版本 5.6.30
釋放機密列印版本 5.10.19
裝置使用量版本 2.4.19
若為 eSF 4 版或更舊版本:
雲端鑑別版本 2.6.23
釋放機密列印版本 2.6.24
裝置使用量版本 2.4.19
啟用列印配額—讓您設定列印配額。您可以定義組織的預設配額,或設定自訂配額。
選取下列其中一項:
成本中心或個人—讓您定義配額,然後將配額指定給成本中心或個人使用者。
部門或個人—讓您定義配額,然後將配額指定給部門或個人使用者。
僅限個人—讓您定義配額,然後將配額指定給個人使用者。
請注意:
- 如需有關定義配額的詳細資訊,請參閱 定義配額。
- 如需有關指定配額的詳細資訊,請參閱 指定配額。
啟用列印原則—讓您建立列印原則並將其指定給組織中的使用者及群組。
選取下列其中一項:
成本中心或個人—讓您建立原則,然後將其指定給成本中心或個人使用者。
部門或個人—讓您建立原則,然後將其指定給部門或個人使用者。
僅限個人—讓您建立原則,然後將其指定給個人使用者。
啟用直接列印—讓您為部門、成本中心和使用者啟用直接列印功能。此功能可讓您追蹤已傳送至連網印表機(已在「雲端設備集群管理」中註冊)的工作。
選取下列其中一項:
請注意: 如需有關建立直接列印的詳細資訊,請參閱
使用直接列印。
 。
。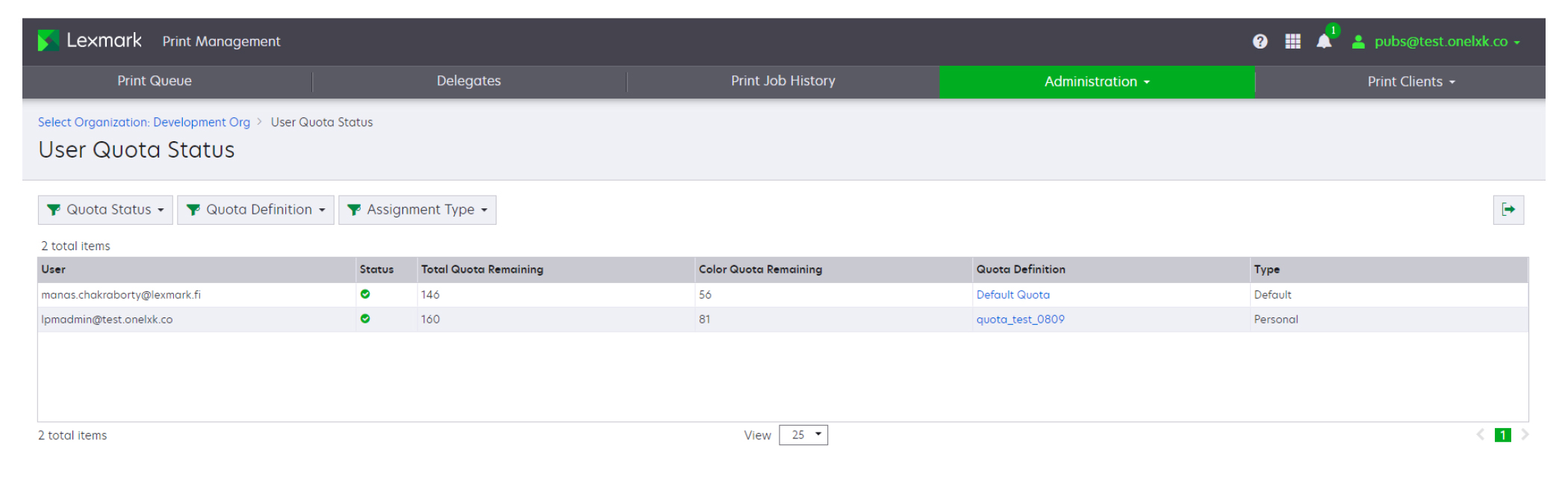
 ,以將使用者配額狀態表匯出至 CSV 檔案中。
,以將使用者配額狀態表匯出至 CSV 檔案中。