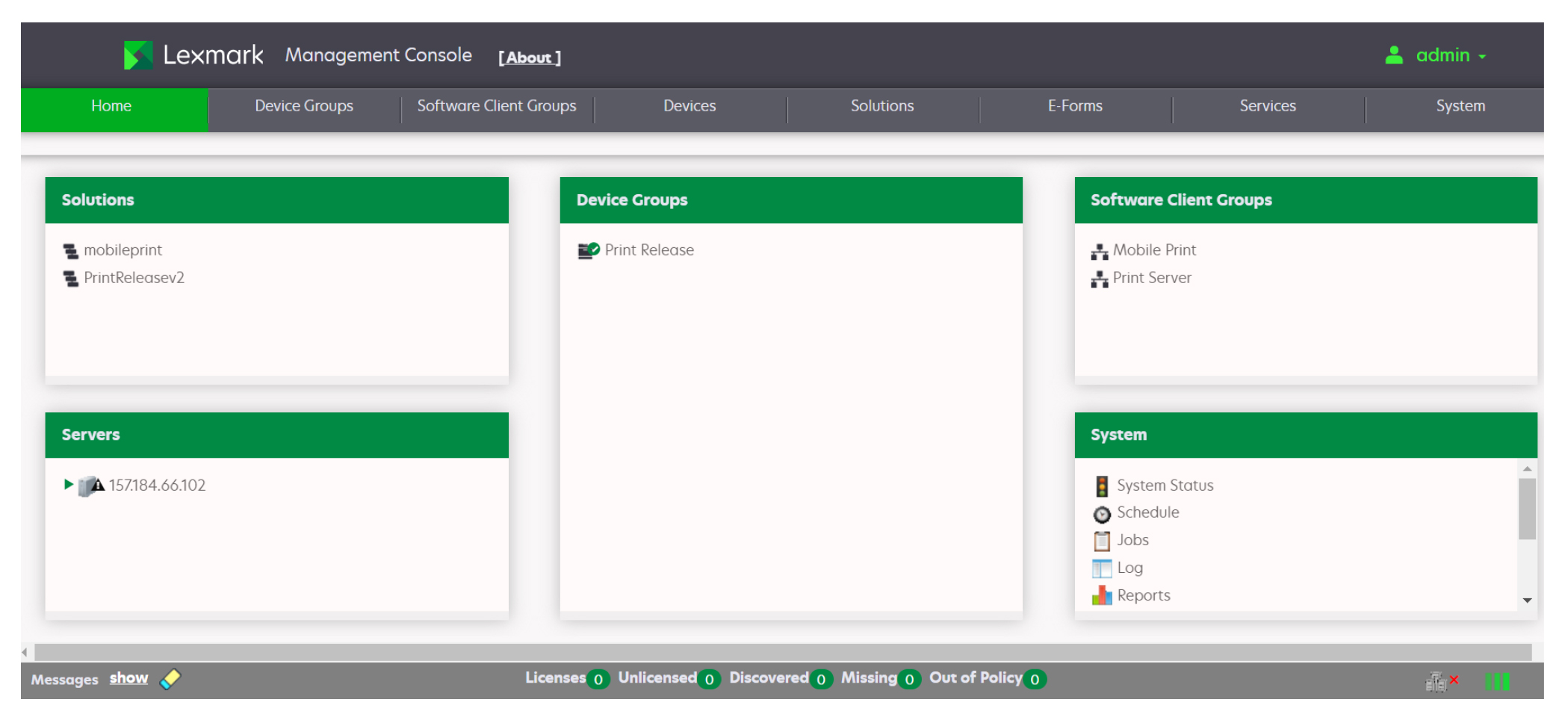Summary | Shows the following information: List of solutions that are deployed to the device group. The number of discovered, unlicensed, missing, and out-of-policy printers in the device group. Whether the device group is configured to use a secure communication channel when submitting jobs. When Secure Server Communication is enabled, communication between the server and printers that are associated with the selected group is encrypted.
Some of these values are linked to appropriate tasks that let you view more information or change the settings. |
Name* | Lets you change the unique name of the device group. |
Discovery Profiles* | Lets you add, edit, import, and remove discovery profiles for the device group. |
Discovery | Finds printers on the network that match the discovery profile for the device group. For more information, see Manually discovering printers. |
Discovered Devices | Shows the following information for printers in the device group: IP address Host name Model Serial number Contact name Contact location Property tag Last discovered date Last credential used Last SNMP settings used Policy last applied date
Note: To export the discovered devices list, click Export. |
Unlicensed Devices | Shows the unlicensed printers in the device group. Note: To export the unlicensed devices list, click Export. |
Solutions* | Lets you select solutions to deploy to the printers in the device group. It also lets you configure the local settings for the device group. |
eSF Configuration* | Lets you edit the settings of eSF applications associated with hybrid solutions that are deployed to the device group. |
Security Setup Files* | Lets you manage any printer security setup files of solutions that are deployed to the device group. |
Home Screen* | Lets you customize the layout of the home screen for the printers in the device group. Click the appropriate device class to customize the printer home screen. |
Profiles* | Shows each profile and the associated settings for each device class in the device group. |
Fax Forwarding* | Lets you configure MFPs to forward incoming faxes to a fax number, e-mail address, FTP site, or Lexmark Document Solution Services (LDSS). Depending on the printer configuration, you can set the system to manage all incoming fax requests for processing before the MFP prints and forwards received faxes. |
Policy Update | Deploys group device policies to printers in the device group. |
Out of Policy Devices | Lists all out-of-policy printers in the device group. |
Missing Devices | Shows a list of previously discovered printers that are not responding in the device group. Note: To export the missing devices list, click Export. |
Schedule | Lets you add, edit, and delete Discovery, Policy Update, and script tasks that are scheduled to run for the device group. |
Security* | Enables or disables secure communication between the server and the printers in the device group. |
SNMP | Lets you select whether the global SNMP settings must be used for the selected device group. For more information on configuring SNMP, see Configuring SNMP for discovering devices |