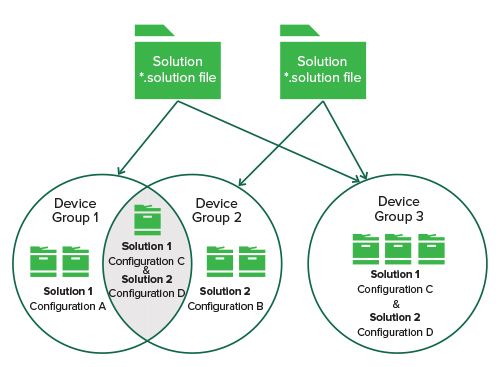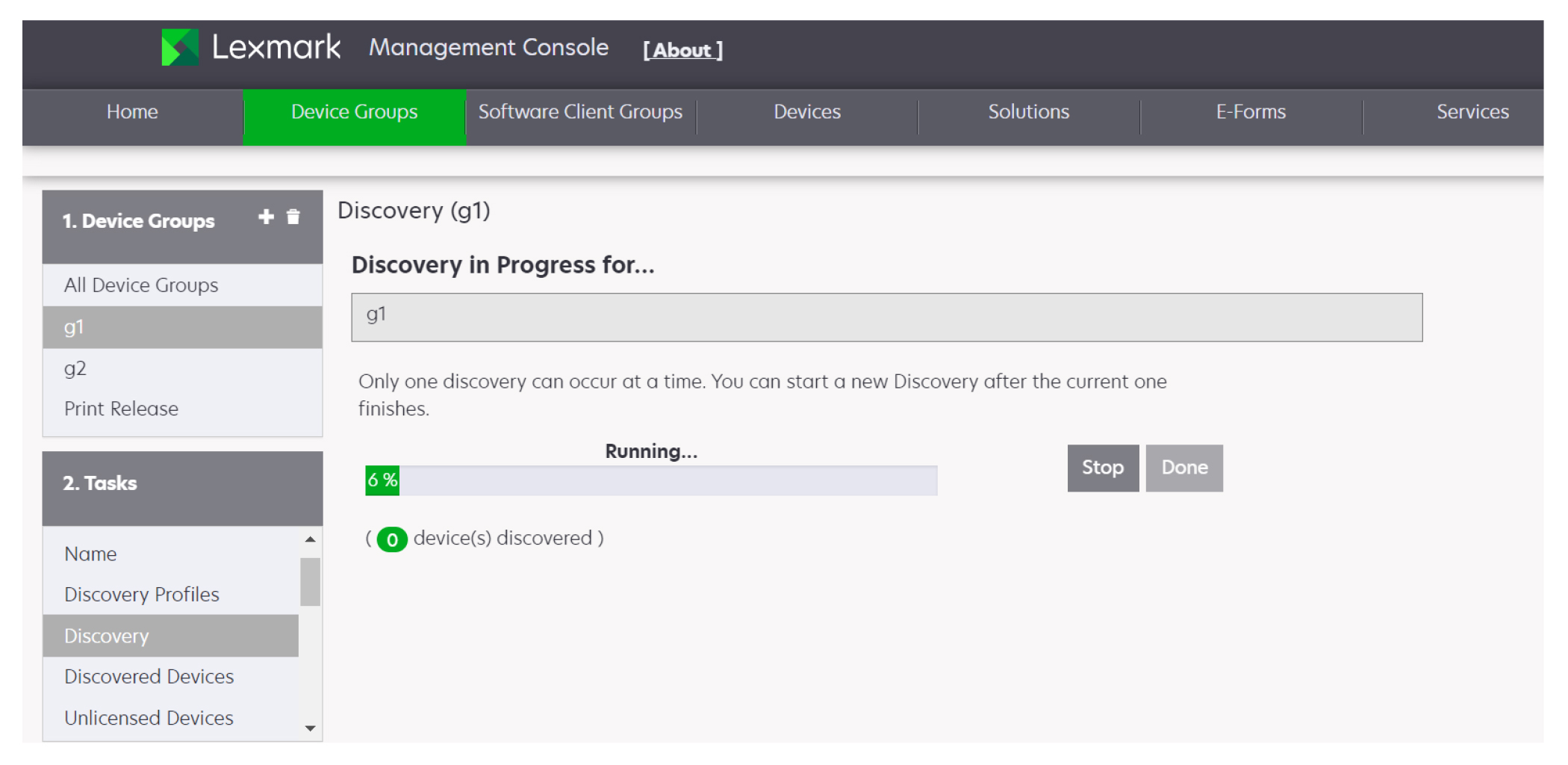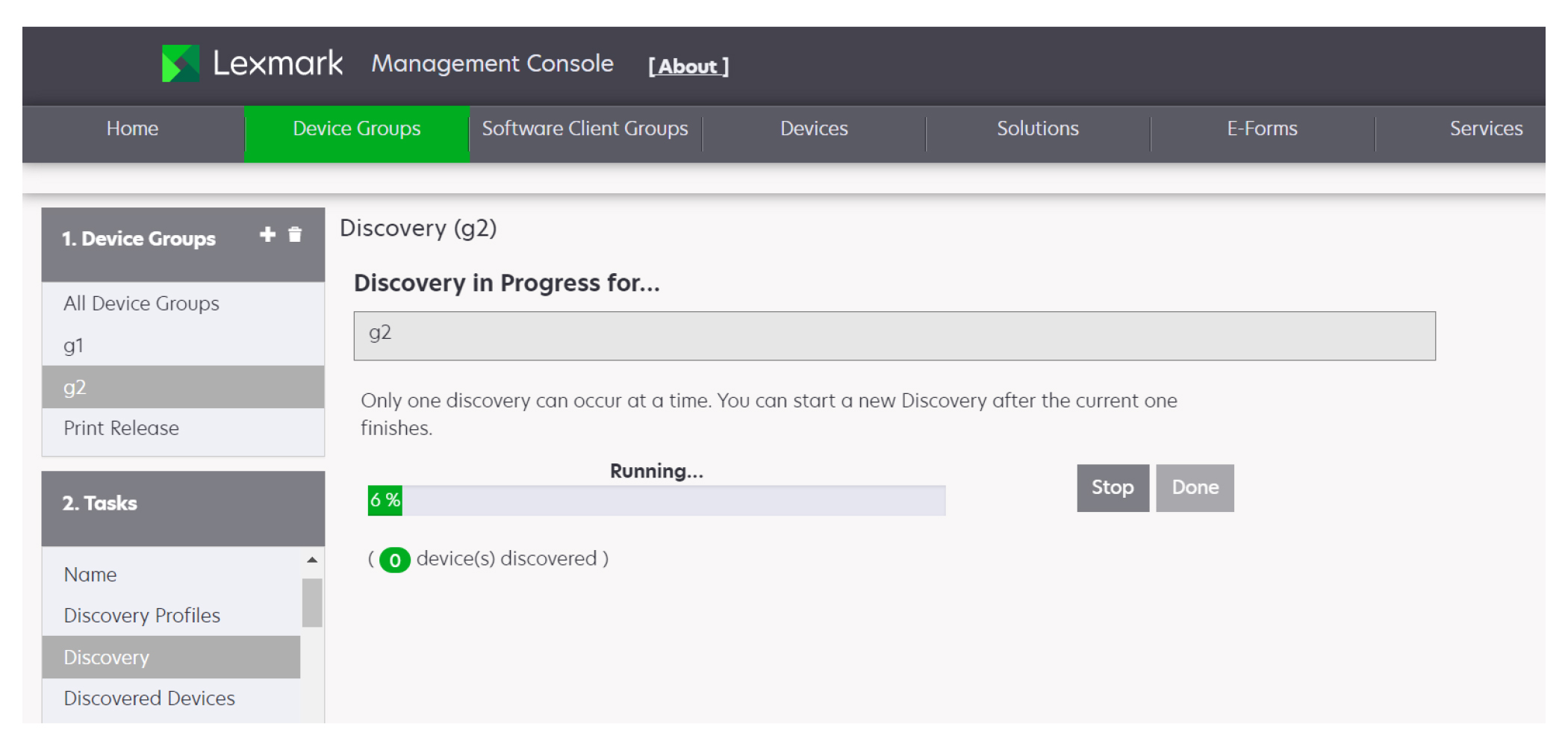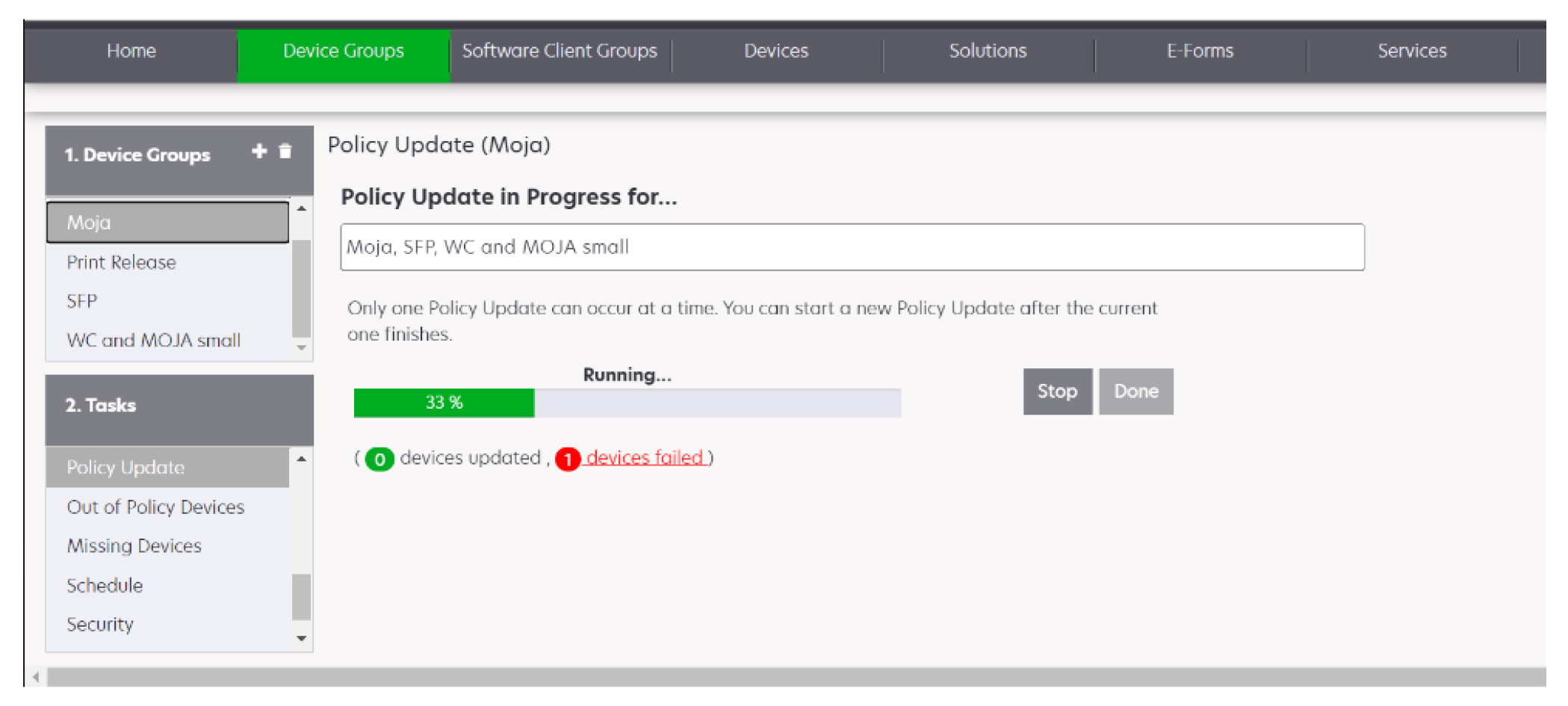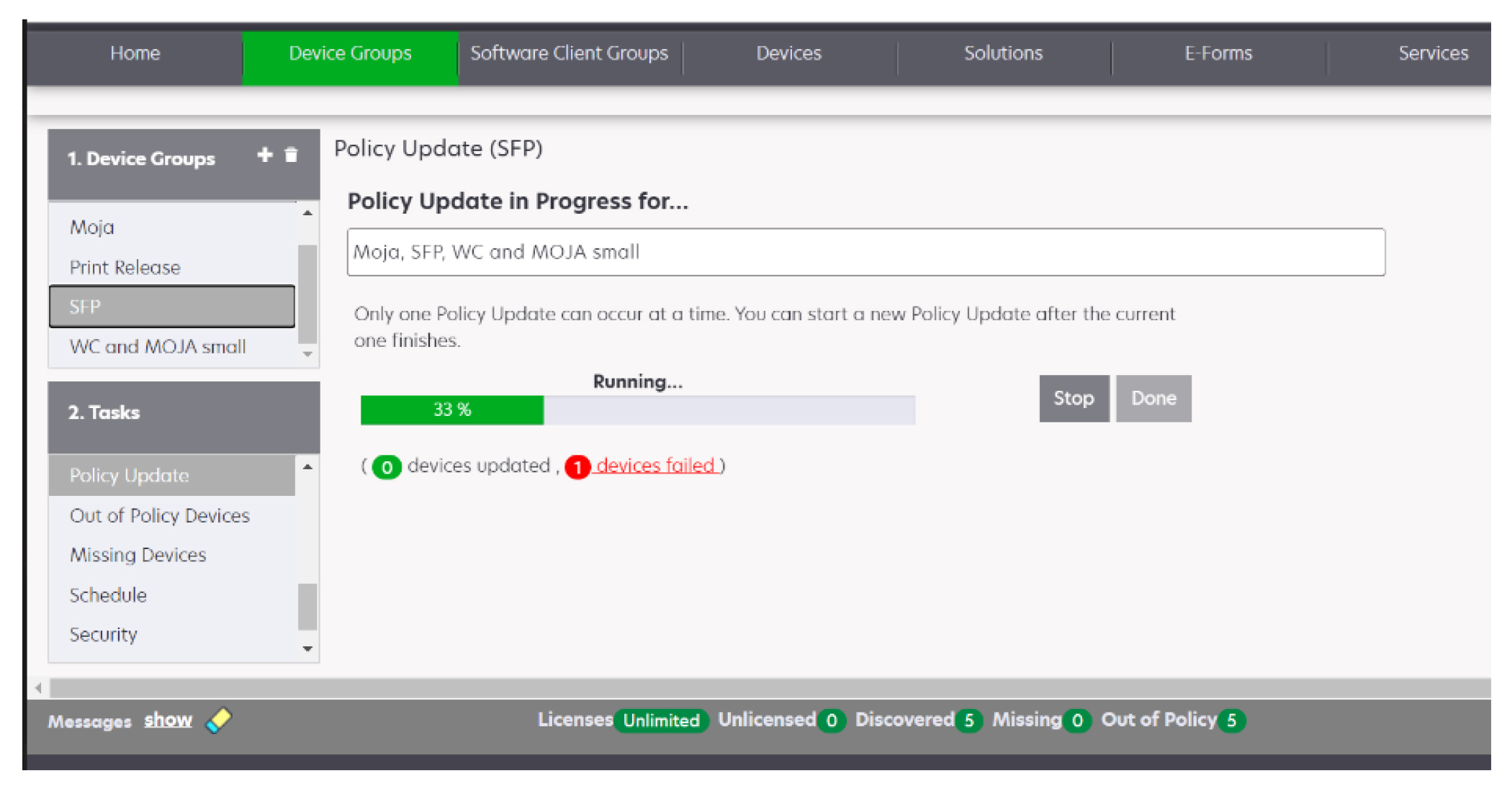Understanding device groups
A device group is a collection of printers that share one or more deployed solutions with the same local configuration.
To deploy solutions, create at least one device group. Multiple device groups are created when any of the following is applicable:
Printers can be members of more than one device group. Solutions from each device group to which a printer belongs to are deployed to that printer.
Parallel device discovery and policy upload using LDD
LDD now supports simultaneous device discoveries and policy uploads from different device groups.
For example, if a user initiates a discovery or policy update for device groups g1 and g2, then only the progress of g1 appears under the g1 tab.
The g2 tab lets the user trigger a separate discovery or policy update, allowing both groups to update simultaneously.
Notes:
- Initiating a device discovery or policy update from the All Device Groups tab is treated as one single operation.
- This process combines the device discovery or policy update operations of all individual device groups.
Importing a list of printers to a device group
A list of printers can be imported from an XML, TXT, or CSV file exported from MarkvisionTM or other systems.
From LMC, click the Device Groups tab.
From the Device Groups section, select a device group.
From the Tasks section, select Discovery Profiles.
Click Import, and then browse to the file.
Note: To prevent overwriting existing files, clear Overwrite if file already exists.
Click Upload.
The entries in the file are added to the list of discovery profiles. To search for the imported printers, perform a device discovery. For more information, see Manually discovering printers.
In a TXT file, each line contains the host name or IP address for a single printer.
In a CSV file, each line contains the record for a single printer. The lines contain one or more of the following parameters:
IP address or FQDN
SNMP read name
SNMP write name
Device class
Device model
Serial number
Contact name
Contact location
Property tag
In the CSV file, include a comma for a blank field followed by populated fields.
The following is an example of an XML file structure:
<?xml version="1.0" encoding="UTF-8" ?>
<filters>
<filter>
<addressRange>10.10.2.200</addressRange>
<snmpRead>public</snmpRead>
<snmpWrite>public</snmpWrite>
<contactName>John Doe</contactName>
<contactLocation>Office 1A</contactLocation>
<serialNumber>0123456789</serialNumber>
<propertyTag>XYZ123</propertyTag>
<deviceClass>All</deviceClass>
</filter>
<filter>
<addressRange>10.10.2.150</addressRange>
<snmpRead>public</snmpRead>
<snmpWrite>public</snmpWrite>
<contactName>Don Joseph</contactName>
<contactLocation>Office 2B</contactLocation>
<serialNumber>1234567890</serialNumber>
<propertyTag>ABC789</propertyTag>
<deviceClass>All</deviceClass>
</filter>
</filters>
Manually discovering printers
Before deploying a solution to a printer, discover the printer as part of a device group. Printers may be manually discovered or automatically discovered on a schedule. For more information on scheduled discovery, see Scheduling a discovery task.
From LMC, click the Device Groups tab.
If necessary, create a discovery profile. For more information, see Creating a discovery profile.
From the Device Groups section, do either of the following:
To discover a specific device group, select a device group.
To discover multiple device groups, select All Device Groups.
From the Tasks list, select Discovery.
Notes:
- If you are discovering printers in a device group where you have previously discovered printers, then select Discover new devices only. This setting allows the system to discover profiles faster.
- If you are discovering printers from multiple device groups, then from the main section, select the device groups.
If necessary, configure the SNMP timeout retries period in milliseconds for each retry in the sequence, separating each by a space.
Click Discover.
After device discovery, the system reports the number of printers that are discovered. To see the discovered printers, select Discovered Devices.
Notes:
- If the discovery process is stopped, then the discovery task may take a few minutes to stop completely.
- After a printer has been discovered, removing the related device group or discovery profile does not remove the printer from the system. For more information on removing printers from the system, see Removing devices from the system.
- After the discovery process, the number of missing devices appears, if applicable. To launch the Missing Devices task, click Missing Devices Count. For more information, see Discovering missing printers.
- To export the discovered devices list, click Export.