 Kurulum sorunlarını giderme
Kurulum sorunlarını giderme Tarama ve kopyalama sorunlarını giderme
Tarama ve kopyalama sorunlarını giderme
 Kağıt sıkışıklığı ve hatalı besleme sorunlarını giderme
Kağıt sıkışıklığı ve hatalı besleme sorunlarını giderme
 Bellek kartı ve PictBridge Sorunlarını Giderme
Bellek kartı ve PictBridge Sorunlarını Giderme
 Hata mesajı sorunlarını giderme
Hata mesajı sorunlarını giderme
All-In-One'nizle ilgili bir sorun yaşarsanız, bu bölüm sorununuza çözüm bulmanıza yardımcı olacaktır.
|
Belirti |
Tanı |
Çözüm |
|---|---|---|
|
Ekranda görüntülenen dil yanlış |
Yazıcıyı kurarken, görüntülenmekte olan dili seçmiş olabilirsiniz. |
İstediğiniz dili seçin: |
|
Güç ışığı yanmıyor. |
Güç kablosu All-In-One'deki bağlantı noktasına tam olarak oturtulmuş mu? |
|
|
All-In-One'nin takıldığı priz çalışır durumda mı? |
||
|
Yazılım yüklenmiyor |
CD'yi yerleştirdiğinizde, yazılım otomatik olarak başlatıldı mı? |
Yazılım otomatik olarak başlatılmadıysa, aşağıdakileri yapın: Windows XP'de Bilgisayarım simgesine erişmek için, Başlat tuşunu tıklatın. |
|
İşletim sisteminiz All-In-One ile uyumlu mu? |
All-In-One aşağıdaki işletim sistemlerini destekler: |
|
|
Yazılımı yüklemek için kullandığınız CD doğru CD mi? |
Bu yazıcı ile birlikte iki adet yükleme CD'si gelir. |
|
|
Yazılım yüklenmiyor |
Bilgisayarınızda bir virüs koruma yazılımı yüklü mü? |
Tüm virüs koruma yazılımlarını devre dışı bırakın ve yazılımı yeniden yüklemeyi deneyin. Aşağıdakileri yapın:
Not: Yükleme tamamlandıktan sonra, virüs koruma yazılımınızı yeniden etkinleştirmeyi unutmayın. |
|
Hizalama veya sınama sayfası yazdırılamıyor |
All-In-One açık mı?. |
Power (Güç) düğmesine basın. Power (Güç) ışığı yanmazsa, bu tablonun başındaki "Güç ışığı yanmıyor" belirtisine göz atın. |
|
Bir hata mesajı görüyor musunuz? |
||
|
Yazıcı kartuşlarının alt tarafındaki etiket ve şeffaf bandı çıkardınız mı? Yazıcı kartuşları düzgün yerleştirildi mi? |
Yazıcı kartuşlarını çıkarıp, etiket ve şeffaf bantların çıkarılıp çıkarılmadığını denetleyin ve yeniden takın. Yardım için, bkz: Yazıcı kartuşlarını çıkarma. |
|
|
Kağıt doğru şekilde yüklenmiş mi? |
Bkz: Kağıt yükleme. |
Yazıcı yazılımı düzgün çalışmıyorsa veya yazıcıyı kullanmayı denediğinizde iletişim hatası mesajları görüntüleniyorsa, yazıcı yazılımını kaldırıp yeniden yüklemeniz gerekebilir.
Dikkat: Yazılımı yeniden yüklemeden önce, bilgisayarı kapatın ve yeniden başlatın.
 Programlar
Programlar  Lexmark 4300 Series
Lexmark 4300 Series  Uninstall öğelerini tıklatın.
Uninstall öğelerini tıklatın.
Yazılım yükleme ekranı görüntülenmezse:
Windows XP'de Bilgisayarım simgesine erişmek için, Başlat tuşunu tıklatın.
|
Belirti |
Tanı |
Çözüm |
|---|---|---|
|
Metin ve grafik kalitesi düşük
Aşağıdakiler de dahil: |
Tarama veya kopyalama özelliklerini kullanıyor musunuz? |
|
|
Kullandığınız renk ayarları doğru mu? |
Programınızdaki farklı bir renk ayarını kullanmayı deneyin. |
|
|
Yazdırılan belge çıkış tepsisinden alınmadan önce, üzerindeki mürekkep tamamen kurumuş muydu? |
Kağıdı tutmadan önce, mürekkebin kuruması için bir süre bekleyin. |
|
|
Kağıt buruşuk mu? |
Düz ve kırışık olmayan yeni bir kağıt kullanın. |
|
|
All-In-One ayarları kullanılan kağıt türü ve boyutuna göre ayarlandı mı? |
Preferences (Tercihler), Properties (Özellikler), All-In-One yazılımı veya kontrol panelinden doğru kağıt türünü ve boyutunu seçin. |
|
|
All-In-One ayarları uygun kağıt türü kalitesi ayarlarına göre düzenlendi mi? |
Preferences (Tercihler), Properties (Özellikler) veya All-In-One yazılımından, kağıt türü için en yüksek kalite ayarını seçin. |
|
|
Yazıcı kartuşları düzgün hizalandı mı? |
||
|
Yazıcı kartuşlarının bakımı düzgün yapıldı mı? |
||
|
All-In-One'ın mürekkebi bitmiş olabilir mi?. |
Yazıcı kartuşunu yenisiyle değiştirin. Yardım için, bkz: Yazıcı kartuşlarını çıkarma. |
|
|
Sayfa kenarlarında baskı kalitesi düşük |
Yazdırdığınız belge All-In-One için geçerli olan minimum kenar boşluklarından taşıyor mu? |
Kenarlıksız özelliğini kullanmıyorsanız, minimum kenar boşluklarını aşmayın. Sol ve sağ kenar boşlukları: Üst kenar boşluğu: Alt kenar boşluğu: |
|
Yazıcı yazdırmıyor veya tepki vermiyor. |
Bir hata mesajı görüyor musunuz? |
|
|
All-In-One bilgisayara düzgün yüklendi mi? |
Bu konuda emin değilseniz, All-In-One yazılımını kaldırın ve yeniden yükleyin. Yardım için, bkz: Yazılımı kaldırma ve yeniden yükleme. |
|
|
Belge bekletildi veya duraklatıldı mı? |
||
|
All-In-One varsayılan yazıcı olarak ayarlandı mı? |
||
|
Yazdırma hızı yavaş |
Bilgisayarda çalışmakta olan başka programlar var mı? |
Kullanılmayan tüm programları kapatın. |
|
En yüksek baskı kalitesi çözünürlüğünü mü kullanıyorsunuz? |
Baskı kalitesi çözünürlüğünü düşürün. Quick (Hızlı) ve Normal ayarları kullanıldığında, belgelerin yazdırılması Photo (Fotoğraf) ayarına göre daha kısa sürer. Grafik içeren fotoğraf ve belgelerin yazdırılması düz metinlere göre daha uzun sürer. |
|
|
Bilgisayar All-In-One'nın minimum bellek gereksinimlerini karşılıyor mu? |
Bilgisayara ek RAM (Random Access Memory - Rasgele Erişimli Bellek) alma konusunu düşünün. |
Belgenin bekletilmediğinden veya duraklatılmadığından ve All-In-One'nın varsayılan yazıcı olduğundan emin olmak için All-In-One'nın durumunu denetleyin. Yazıcı durumunu denetlemek için:
 Denetim Masası
Denetim Masası  Yazıcı ve Diğer Donanım
Yazıcı ve Diğer Donanım  Yazıcılar ve Fakslar (Windows XP) öğelerini tıklatın.
Yazıcılar ve Fakslar (Windows XP) öğelerini tıklatın.
Başlat  Ayarlar
Ayarlar  Yazıcılar ve Fakslar veya Yazıcılar (Windows 98, Me, 2000) öğelerini tıklatın.
Yazıcılar ve Fakslar veya Yazıcılar (Windows 98, Me, 2000) öğelerini tıklatın.
Belgenin baskı kalitesinden memnun değilseniz, şunları yapın:
Baskı kalitesi hala istediğiniz seviyede değilse, şunları yapın:
Baskı kalitesi hala düzelmediyse, adım 2 ile devam edin.
Baskı kalitesi hala düzelmediyse, adım 3'e geçmeden önce, adım 2'yi birkaç kez daha tekrar edin.
Baskı kalitesi hala düzelmediyse, adım 4 ile devam edin.
Baskı kalitesi düzelmezse, adım 4'ü iki kez daha tekrarlayın.
Uyarı: Kartuşların arkasındaki bakır temas noktalarına veya altındaki metal püskürtme uçlarına dokunmayın.
Dikkat: Mürekkebin çalıştığınız zemine yayılmasını önlemek için, bezin altına iki parça kağıt koyun.
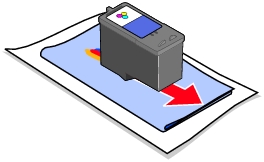

Baskı kalitesi hala düzelmediyse, yazıcı kartuşunun püskürtme uçlarını iki kez daha temizlemeyi deneyin.
|
Belirti |
Tanı |
Çözüm |
|---|---|---|
|
Tarayıcı veya fotokopi tepki vermiyor |
All-In-One açık mı?. |
Power (Güç) düğmesine basın. Power (Güç) ışığı yanmazsa, bkz: Güç ışığı yanmıyor. |
|
Bir hata mesajı görüyor musunuz? |
||
|
All-In-One bilgisayara düzgün yüklendi mi? |
Bu konuda emin değilseniz, All-In-One yazılımını kaldırın ve yeniden yükleyin. Yardım için, bkz: Yazılımı kaldırma ve yeniden yükleme. |
|
|
Sayfa kenarlarında baskı kalitesi düşük |
All-In-One ayarları kullanılan kağıt türü ve boyutuna göre ayarlandı mı? |
Preferences (Tercihler), Properties (Özellikler), All-In-One yazılımı veya kontrol panelinden doğru kağıt türünü ve boyutunu seçin. |
|
Tarama ve kopyalama özelliğinde düşük kalite
Aşağıdakiler de dahil: |
All-In-One'daki Brightness (Parlaklık) ayarı değiştirildi mi? |
Parlaklığı ayarlamak için:
|
|
Özgün belge veya resim tarayıcı camına düzgün yerleştirildi mi? |
Belge tarayıcı camına yüzü aşağıya bakacak şekilde yerleştirilmelidir. Bkz: Belgeyi tarayıcı camına yerleştirme. |
|
|
All-In-One Center'de kopyalama ayarları düzgün mü? |
||
|
Dergi veya gazete mi kopyalıyorsunuz? |
||
|
Tarayıcı camı kirli mi? |
Tarayıcı camını nemli, temiz ve havsız bir bez ile yavaşça silin. |
|
|
Özgün belgenin veya resmin kalitesi tatmin edici mi? |
Belgenin veya resmin başka bir örneğini kullanmayı deneyin. |
|
|
Yazıcı kartuşları düzgün hizalandı mı? |
||
|
Yazıcı kartuşlarının bakımı düzgün yapıldı mı? |
||
|
All-In-One'ın mürekkebi bitmiş olabilir mi?. |
Yazıcı kartuşunu yenisiyle değiştirin. Yardım için, bkz: Yazıcı kartuşlarını çıkarma. |
All-In-One Center görüntülenir.
All-In-One Center görüntülenir.
All-In-One Center görüntülenir.
Dikkat: DSL (dijital abone hattı), ISDN (entegre hizmetler dijital ağı) ve kablo modemler faks modem değildir ve desteklenmez.
Aşağıdaki tablodan yaşamakta olduğunuz sorunu en iyi tarif eden sorunu bulun:
|
Belirti |
Tanı |
Çözüm |
|---|---|---|
|
Faks gönderilemiyor |
All-In-One açık mı?. |
Power (Güç) düğmesine basın. Güç ışığı yanıyor. |
|
Bağlantılar (güç kablosu, telefon, ahize, telesekreter) düzgün yapılmış mı? |
Tüm bağlantıların düzgün yapıldığından emin olun. |
|
|
Orijinal belge düzgün yüklenmiş mi? |
Orijinal belgeyi tarayıcı camının sağ ön köşesine, yüzü aşağı dönük olacak şekilde yerleştirin. Bkz: Belgeyi tarayıcı camına yerleştirme. |
|
|
Yazıcıda sıkışmış kağıt var mı? |
Bkz: Kağıt sıkışıklığı ve hatalı besleme sorunlarını giderme. |
|
|
Faks alınamıyor
|
All-In-One açık mı?. |
Power (Güç) düğmesine basın. Güç ışığı yanıyor. |
|
Bağlantılar (güç kablosu, telefon, ahize, telesekreter) düzgün yapılmış mı? |
Tüm bağlantıların düzgün yapıldığından emin olun. |
|
|
Hem siyah, hem de renkli kartuş takılı mı? |
Her iki yazıcı kartuşunu da takın. All-In-One, sadece her iki kartuş takılıysa çalışır. Kartuşları takma hakkında yardım için, bkz: Yazıcı kartuşlarını takma. |
|
|
Kağıt doğru şekilde yüklenmiş mi? |
Bkz: Kağıt yükleme. |
|
|
Yazıcıda sıkışmış kağıt var mı? |
Bkz: Kağıt sıkışıklığı ve hatalı besleme sorunlarını giderme. |
|
|
Alınan faks boş. |
Orijinal belge düzgün yüklenmiş mi? |
Orijinal belgeyi tarayıcı camının sağ ön köşesine, yüzü aşağı dönük olacak şekilde yerleştirin. |
|
Faksı alan makinenin mürekkebi mi bitmiş? |
Yazıcı kartuşunu yenisiyle değiştirin. Daha fazla bilgi için, bkz: Yazıcı kartuşlarını çıkarma. |
|
|
Hem siyah, hem de renkli kartuş takılı mı? |
Her iki yazıcı kartuşunu da takın. All-In-One, sadece her iki kartuş takılıysa çalışır. Kartuşları takma hakkında yardım için, bkz: Yazıcı kartuşlarını takma. |
|
|
Yazıcı kartuşlarındaki etiket ve saydam bantlar çıkarıldı mı? |
Yazıcı kartuşlarının alt tarafındaki etiket ve saydam bantları çıkarın. Nasıl çıkarıldığını görmek için, bkz: Yazıcı kartuşlarını takma. |
|
|
Alınan faksın baskı kalitesi düşük |
Orijinal belgenin baskı kalitesi düşük mü? |
Orijinal belgenin baskı kalitesinin tatmin edici olmasına dikkat edin. |
|
Faksı alan makinedeki mürekkep seviyesi yetersiz mi? |
Yazıcı kartuşunu yenisiyle değiştirin. |
Aşağıdaki tablodan yaşamakta olduğunuz sorunu en iyi tarif eden sorunu bulun:
|
Belirti |
Tanı |
Çözüm |
|---|---|---|
|
Paper jams (Kağıt sıkışması) |
Sıkışıklık kağıt desteğinde mi oluştu? |
|
|
Sıkışıklık All-In-One'ın iç kısımlarında mı oluştu? |
Kağıdı otomatik olarak çıkarmak için: |
|
|
Afiş mi yazdırıyorsunuz? |
|
|
|
Kağıt yanlış alınıyor, eğriliyor veya birden fazla yaprak alınıyor |
Kağıt doğru şekilde yüklenmiş mi? |
Bkz: Kağıt yükleme. |
|
Kullandığınız kağıt All-In-One için önerilen kağıtlardan biri mi? |
Kağıt yükleme bölümündeki önerilen kağıtlar listesine göz atın. |
|
|
All-In-One'a aynı anda birden fazla sayfa mı alınıyor? |
All-In-One'a daha az sayıda kağıt yüklemeyi deneyin. Yardım için, bkz: Kağıt yükleme. |
|
|
Kağıt buruşuk mu? |
Düz ve kırışık olmayan yeni bir kağıt kullanın. |
|
|
Kağıt ve özel kağıt birbirine yapışıyor |
All-In-One'a aynı anda birden fazla sayfa mı alınıyor? |
Yazıcıya daha az sayıda kağıt yüklemeyi deneyin. Yardım için, bkz: Kağıt yükleme. |
|
Sayfalar birbirine kağıt çıkış tepsisinde mi yapışıyor? |
Her kağıdı All-In-One'dan çıktıkça alın ve üst üste koymadan önce kurumalarını bekleyin. |
|
|
Kullandığınız kağıt veya özel kağıtlar All-In-One için önerilen kağıtlardan biri mi? |
Kağıt yükleme bölümündeki önerilen kağıtlar listesine göz atın. |
|
Belirti |
Tanı |
Çözüm |
|---|---|---|
|
All-In-One bellek kartını tanımıyor. |
Bellek kartı zarar görmüş mü? |
Bellek kartının zarar görmeğinden emin olun. |
|
Bellek kartı düzgün takılmış mı? |
Bellek kartını düzgün takın. Yardım için, bkz: Bellek kartı takma. |
|
|
Aynı anda birden fazla bellek kartı mı takılı? |
Aynı anda sadece tek bir bellek kartı kullanılabilir. İkinci bellek kartını çıkarın. |
|
|
Kullandığınız bellek kartı türü destekleniyor mu? |
Desteklenen bellek kartları için, bkz: Desteklenen bellek kartları. |
|
|
All-In-One'a PictBridge etkinleştirilmiş dijital bir fotoğraf makinesi mi bağlı? |
PictBridge etkinleştirilmiş dijital bir fotoğraf makinesinin All-In-One ile olan bağlantısını kesin. |
|
|
Bellek kartı takıldığında, Fast Pics açılmıyor ama All-In-One bellek kartını tanıyor |
All-In-One bilgisayara düzgün bağlandı mı? |
|
|
Aynı anda birden fazla bellek kartı mı takılı? |
Aynı anda sadece tek bir bellek kartı kullanılabilir. İkinci bellek kartını çıkarın. |
|
|
Dijital fotoğraf makinesinden yazdırılamıyor |
Dijital fotoğraf makinesi PictBridge uyumlu mu? |
Cihazı çıkarın ve PictBridge bağlantı noktasında PictBridge etkinleştirilmiş bir dijital fotoğraf makinesi kullanın. Dijital fotoğraf makinenizin PictBridge uyumlu olup olmadığını öğrenmek için, fotoğraf makinenizle birlikte gönderilen belgelere bakın. |
|
PictBridge etkinleştirilmiş dijital fotoğraf makinesi doğru USB moduna ayarlandı mı? |
Doğru USB modunu seçme konusunda yardım için, dijital fotoğraf makinenizle birlikte gelen belgelere bakın. |
|
|
All-In-One'da takılı bir bellek kartı var mı? |
Bellek kartını All-In-One'dan çıkarın. |
|
|
Dijital fotoğraf makineniz ile birlikte gelen USB kablosunu mu kullanıyorsunuz? |
Dijital fotoğraf makineniz ile birlikte gelen USB kablosunu kullanmanız gerekir. Hangi tür USB kablolarını desteklediğini öğrenmek için, dijital fotoğraf makinenizle birlikte gelen belgelere bakın. |
Bilgisayarınızın ekranında veya kontrol paneli ekranındaki hata mesajını bulun:
|
Hata mesajı |
Anlamı |
Çözüm |
|---|---|---|
|
|
Yazıcı kartuşunda mürekkep bitiyor. Ink Low (Mürekkep Az) uyarısı, kartuşun doluluk oranı %25, %15 ve %5 iken görüntülenir. |
Yazıcı kartuşunu değiştirin. Yardım için, bkz: Yazıcı kartuşlarını çıkarma. |
|
|
Yazıcıda kağıt sıkışması. |
|
|
|
Kartuş taşıyıcısı sıkıştı. |
|
|
|
Yazıcıda kağıt bitmiş. |
Yazıcıya kağıt yükleyin. Yardım için, bkz: Kağıt yükleme. |
|
|
Start (Başlat) düğmesine basıldığında, tarayıcı ünitesi açıktı. |
Tarayıcı ünitesinin kapalı olduğundan emin olun. Yazdırma işlemi hemen devam edecektir. |
|
|
Yazıcı kartuşları eksik veya düzgün takılmamış. |
Yazıcı kartuşlarının doğru takıldığından emin olun. Yardım için, bkz: Yazıcı kartuşlarını takma. |
|
|
Yazıcı kartuşları doğru taşıyıcılara takılmamış. |
Siyah veya fotoğraf kartuşunun sol taşıyıcıya ve renkli kartuşun sağ taşıyıcıya takıldığından emin olun. Yardım için, bkz: Yazıcı kartuşlarını takma. |
|
|
Yazıcı kartuşları doğru takılmamış veya saydam bant çıkarılmamış. |
Yazıcı kartuşlarının doğru takıldığından ve saydam bandın çıkarıldığından emin olun. Yardım için, bkz: Yazıcı kartuşlarını takma. |
|
|
Bellek kartı doğru takılmamış veya zarar görmüş. |
|
|
A second memory card has been detected (İkinci bir bellek kartı algılandı). |
Aynı anda sadece tek bir bellek kartı kullanılabilir. İkinci bellek kartını çıkarın. |
|
|
The memory card has no supported images (Bellek kartında desteklenen görüntü yok). |
İçerisinde fotoğraflar bulunan farklı bir bellek kartı kullanın. |
|
|
|
Bellek kartı formatı desteklenmiyor. |
Dijital fotoğraf makinenizdeki bellek kartını yeniden biçimlendirin. Yardım için, dijital fotoğraf makinenizle gelen belgelere bakın. |
|
|
PictBridge bağlantı noktasına takılan cihaz desteklenmiyor. |
|
|
PictBridge etkinleştirilmiş dijital fotoğraf makinesi doğru USB moduna ayarlanmamış. |
Doğru USB modunu seçme konusunda yardım için, dijital fotoğraf makinenizle birlikte gelen belgelere bakın. |
|
|
|
Seçilen boş sayfa boyutu, kağıt desteğindeki fotoğraf kağıdı ile aynı değil. |
Yazıcı ayarları ile boş sayfa boyutunun aynı olmasına dikkat edin. Yardım için, bkz: Boş sayfa boyutunu değiştirme. |
|
|
Sepya Ton Baskısı seçeneği açıkken, yazdırma işini başlatmak için, Black (Siyah) düğmesine basıldı. |
Sepya Tone Baskısı sadece renkli yazdırma işlerinde kullanılabilir. Fotoğraflarınızı sepya tonlarında yazdırmak için, Color (Renkli) düğmesine basın. Veya Stop/Clear (Durdur/Temizle) düğmesine basıp, Photo (Fotoğraf) menüsündeki ayarları değiştirin. |
|
|
DPOF yazdırma işi olarak gönderilen dosyalardan bir veya bir kaçı bulunamıyor. |
Yazdırma işini eksik dosyalar olmadan tamamlamak için, Select (Seç) düğmesine basın. Veya Stop/Clear (Durdur/Sil) düğmesine basarak, yazdırma işini bitirin. |
|
DPOF tarafından istenen sayfa boyutu Boş Sayfa Bouytu yazıcı ayarından daha büyük. |
Select (Seç) düğmesine basın ve DPOF tarafından istenen en büyük fotoğraf boyutuyla aynı olan yeni bir Boş Sayfa Boyutu seçin. |