ظهور فواصل غير متوقعة بالصفحات
الإجراء | نعم | لا | ||||||
|---|---|---|---|---|---|---|---|---|
زيادة مهلة توقف الطباعة.
هل تمت طباعة الخطوط بشكل صحيح؟ | لقد تم حل المشكلة. | تحقق من الملف الأصلي لفواصل الصفحات اليدوية. |
الإجراء | نعم | لا |
|---|---|---|
خطوة 1 تأكد من تشغيل الطابعة. هل الطابعة قيد التشغيل؟ | انتقل إلى الخطوة 2. | قم بتشغيل الطابعة. |
خطوة 2 تحقق ما إذا كانت الطابعة في وضع Sleep (السكون) أو Hibernate (الإسبات). هل الطابعة في وضع Sleep (السكون) أو Hibernate (الإسبات)؟ | اضغط على زر Sleep (السكون) لتشغيل الطابعة من وضع Sleep (السكون) أو وضع Hibernate (الإسبات). | انتقل إلى الخطوة 3. |
خطوة 3 تأكد من أن أحد طرفي سلك التيار موصل بالطابعة والآخر بمأخذ كهربائي موصل أرضياً بطريقة صحيحة. هل سلك التيار متصل بالطابعة والمأخذ الكهربائي الموصل أرضياً بالطريقة الصحيحة؟ | انتقل إلى الخطوة 4. | قم بتوصيل طرف سلك التيار الخاص بالطابعة والطرف الآخر بمأخذ للتيار الكهربائي موصل أرضياً بطريقة صحيحة. |
خطوة 4 تحقق ما إذا كان هنالك أجهزة كهربائية أخرى متصلة بمأخذ التيار الكهربائي. هل الأجهزة الكهربائية الأخرى تعمل؟ | افصل الأجهزة الكهربائية الأخرى، ثم قم بتشغيل الطابعة. وإذا لم تعمل الطابعة، فأعد توصيل الأجهزة الكهربائية الأخرى. | انتقل إلى الخطوة 5. |
خطوة 5 تحقق من إدخال الكابلات المتصلة بالطابعة وجهاز الكمبيوتر في المنافذ الصحيحة. هل تم إدخال الكابلات في المنافذ الصحيحة؟ | انتقل إلى الخطوة 6. | تأكد من مطابقة التالي:
|
خطوة 6 تأكد من عدم إيقاف تشغيل مأخذ التيار الكهربائي باستخدام أي مفتاح أو قاطع. هل تم إيقاف تشغيل مأخذ التيار الكهربائي باستخدام أي مفتاح أو قاطع؟ | قم بتشغيل المفتاح أو أعد تعيين القاطع. | انتقل إلى الخطوة 7. |
خطوة 7 تحقق ما إن كانت الطابعة متصلة بأي أجهزة حماية ضد ارتفاع التيار، أو مصادر التيار غير المنقطعة، أو أسلاك الإطالة. هل الطابعة موصلة بأي أجهزة حماية ضد ارتفاع التيار، أو مصادر التيار غير المنقطعة، أو أسلاك الإطالة؟ | قم بتوصيل سلك التيار الخاص بالطابعة مباشرة بمأخذ تيار كهربائي موصل أرضيًا بطريقة صحيحة. | انتقل إلى الخطوة 8. |
خطوة 8 تحقق من توصيل أحد طرفي كابل الطابعة بأحد المنافذ الموجودة على الطابعة وأن الطرف الآخر متصل بجهاز الكمبيوتر، أو بملقم الطباعة، أو بالخيار أو بأي أجهزة شبكة اتصال أخرى. هل كابل الطابعة متصل بإحكام بالطابعة وجهاز الكمبيوتر أو ملقم الطباعة أو الخيار أو أجهزة شبكة الاتصال الأخرى؟ | انتقل إلى الخطوة 9. | قم بتوصيل كابل الطابعة بإحكام بالطابعة وجهاز الكمبيوتر أو ملقم الطباعة أو الخيار أو أجهزة شبكة الاتصال الأخرى. |
خطوة 9 تأكد من تثبيت جميع خيارات الأجهزة بشكل صحيح ثم قم بإزالة أي مواد تغليف. هل تم تثبيت جميع خيارات الأجهزة بشكل صحيح وهل تمت إزالة جميع مواد التغليف؟ | انتقل إلى الخطوة 10. | قم بإيقاف تشغيل الطابعة، وقم بإزالة جميع مواد التغليف، ثم أعد تثبيت خيارات الأجهزة، ثم شغل الطابعة. |
خطوة 10 تحقق من تحديد إعدادات المنافذ الصحيحة في برنامج تشغيل الطابعة. هل إعدادات المنافذ صحيحة؟ | انتقل إلى الخطوة 11. | استخدم إعدادات برنامج تشغيل الطابعة الصحيحة. |
خطوة 11 تحقق من برنامج تشغيل الطابعة الذي تم تثبيته. هل تم تثبيت برنامج تشغيل الطابعة الصحيح؟ | انتقل إلى الخطوة 12. | قم بتثبيت برنامج تشغيل الطابعة. |
خطوة 12 أوقف تشغيل الطابعة، وانتظر لمدة 10 ثوانٍ، ثم شغِّل الطابعة مرة أخرى. هل الطابعة تعمل؟ | لقد تم حل المشكلة. | مسئول الاتصال دعم العملاء. |
الإجراء | نعم | لا |
|---|---|---|
خطوة 1 اضغط على الزر Sleep (الخمول) الموجود على لوحة تحكم الطابعة. هل تظهر على شاشة الطابعة؟ | لقد تم حل المشكلة. | انتقل إلى الخطوة 2. |
خطوة 2 أوقف تشغيل الطابعة، ثم انتظر لمدة 10 ثوانٍ، ثم أعد تشغيل الطابعة مرة أخرى. هل يظهر كل من و على شاشة الطابعة؟ | لقد تم حل المشكلة. | قم بإيقاف تشغيل الطابعة، ثم اتصل بقسم دعم العملاء. |
الإجراء | نعم | لا | ||||
|---|---|---|---|---|---|---|
خطوة 1
هل تم طبع المهمات؟ | لقد تم حل المشكلة. | انتقل إلى الخطوة 2. | ||||
خطوة 2 جرِّب حلاً أو أكثر مما يلي:
هل تم طبع المهمات؟ | لقد تم حل المشكلة. | انتقل إلى الخطوة 3. | ||||
خطوة 3
هل تم طبع المهمات؟ | لقد تم حل المشكلة. | مسئول الاتصال دعم العملاء. |
الإجراء | نعم | لا | ||||
|---|---|---|---|---|---|---|
هل يتم لصق الظرف عند الطباعة؟ | مسئول الاتصال دعم العملاء. | لقد تم حل المشكلة. |
الإجراء | نعم | لا | ||||
|---|---|---|---|---|---|---|
خطوة 1 تأكد من إدخال وحدة تخزين محمولة في الفتحة الأمامية لـ USB. ملاحظة: لن تعمل وحدة التخزين المحمولة إذا تم إدخالها في الفتحة الخلفية لـ USB. هل تم إدخال وحدة التخزين المحمولة في الفتحة الأمامية لـ USB؟ | انتقل إلى الخطوة 2. | أدخل وحدة التخزين المحمولة في الفتحة الأمامية لـ USB. | ||||
خطوة 2 تأكد من أن ضوء المؤشر الموجود على لوحة تحكم الطابعة يومض باللون الأخضر. ملاحظة: يشير الوميض الأخضر إلى أن الطابعة مشغولة. هل يومض ضوء المؤشر باللون الأخضر؟ | انتظر حتى تجهز الطابعة واعرض قائمة المهام المحجوزة، ثم اطبع المستندات. | انتقل إلى الخطوة 3. | ||||
خطوة 3
هل تستمر رسالة الخطأ بالظهور؟ | انتقل إلى الخطوة 4. | لقد تم حل المشكلة. | ||||
خطوة 4 تأكد من أن وحدة التخزين المحمولة مدعومة.
هل تستمر رسالة الخطأ بالظهور؟ | انتقل إلى الخطوة 5. | لقد تم حل المشكلة. | ||||
خطوة 5 تأكد من تعطيل فتحة USB من قبل الشخص المسؤول عن دعم النظام. هل تستمر رسالة الخطأ بالظهور؟ | مسئول الاتصال دعم العملاء. | لقد تم حل المشكلة. |
الإجراء | نعم | لا | ||||
|---|---|---|---|---|---|---|
خطوة 1 تأكد من عدم وجود الطابعة في وضع Hex Trace (التتبع السداسي العشري). ملاحظة: في حال ظهور على شاشة الطابعة، قم بإيقاف تشغيل الطابعة، ثم أعد تشغيلها مرة أخرى لإلغاء تنشيط وضع Hex Trace (تتبع سداسي عشري). هل الطابعة في وضع Hex Trace (تتبع سداسي عشري)؟ | إلغاء تنشيط وضع Hex Trace (تتبع سداسي عشري). | انتقل إلى الخطوة 2. | ||||
خطوة 2
هل تتم طباعة أحرف غير صحيحة؟ | مسئول الاتصال دعم العملاء. | لقد تم حل المشكلة. |
الإجراء | نعم | لا | ||||
|---|---|---|---|---|---|---|
خطوة 1
هل قامت المهمة بالطباعة من الدرج الصحيح أو على الورق الصحيح؟ | لقد تم حل المشكلة. | انتقل إلى الخطوة 2. | ||||
خطوة 2
هل قامت المهمة بالطباعة من الدرج الصحيح أو على الورق الصحيح؟ | لقد تم حل المشكلة. | انتقل إلى الخطوة 3. | ||||
خطوة 3
هل قامت المهمة بالطباعة من الدرج الصحيح أو على الورق الصحيح؟ | لقد تم حل المشكلة. | انتقل إلى الخطوة 4. | ||||
خطوة 4
هل قامت المهمة بالطباعة من الدرج الصحيح أو على الورق الصحيح؟ | لقد تم حل المشكلة. | مسئول الاتصال دعم العملاء. |
الإجراء | نعم | لا | ||||
|---|---|---|---|---|---|---|
خطوة 1
هل تتم طباعة المهمة وترتيبها على نحو سليم؟ | لقد تم حل المشكلة. | انتقل إلى الخطوة 2. | ||||
خطوة 2
هل تتم طباعة المهمة وترتيبها على نحو سليم؟ | لقد تم حل المشكلة. | انتقل إلى الخطوة 3. | ||||
خطوة 3 قلّل تعقيد مهمة الطباعة من خلال التخلص من عدد الخطوط وحجمها وعدد الصور وتعقيدها وعدد الصفحات في المهمة. هل تتم طباعة المهمة وترتيبها على نحو سليم؟ | لقد تم حل المشكلة. | مسئول الاتصال دعم العملاء. |
الإجراء | نعم | لا | ||||
|---|---|---|---|---|---|---|
خطوة 1
هل تمت طباعة الملفات؟ | لقد تم حل المشكلة. | انتقل إلى الخطوة 2. | ||||
خطوة 2
هل تمت طباعة الملفات؟ | لقد تم حل المشكلة. | مسئول الاتصال دعم العملاء. |
الإجراء | نعم | لا | ||||
|---|---|---|---|---|---|---|
خطوة 1 تغيير الإعدادات البيئية للطابعة.
هل تمت طباعة مهمة الطباعة؟ | لقد تم حل المشكلة. | انتقل إلى الخطوة 2. | ||||
خطوة 2 قلّل عدد الخطوط وحجمها، وعدد الصور وتعقيدها، وعدد الصفحات في مهمة الطباعة، ثم أعد إرسالة المهمة. هل تمت طباعة مهمة الطباعة؟ | لقد تم حل المشكلة. | انتقل إلى الخطوة 3. | ||||
خطوة 3
هل تمت طباعة مهمة الطباعة؟ | لقد تم حل المشكلة. | انتقل إلى الخطوة 4. | ||||
خطوة 4
هل تمت طباعة مهمة الطباعة؟ | لقد تم حل المشكلة. | انتقل إلى الخطوة 5. | ||||
خطوة 5 قم بتركيب ذاكرة طابعة إضافية، ثم أعد إرسالة مهمة الطباعة. هل تمت طباعة مهمة الطباعة؟ | لقد تم حل المشكلة. | مسئول الاتصال دعم العملاء. |
الإجراء | نعم | لا | ||||
|---|---|---|---|---|---|---|
خطوة 1
هل تتم طباعة المهام؟ | لقد تم حل المشكلة. | انتقل إلى الخطوة 2. | ||||
خطوة 2
هل تتم طباعة المهام؟ | لقد تم حل المشكلة. | انتقل إلى الخطوة 3. | ||||
خطوة 3 في حال ظهور رسالة خطأ على شاشة الطابعة، فقم بمسح الرسالة. ملاحظة: تواصل الطابعة الطباعة بعد مسح الرسالة. هل تتم طباعة المهام؟ | لقد تم حل المشكلة. | انتقل إلى الخطوة 4. | ||||
خطوة 4
هل تتم طباعة المهام؟ | لقد تم حل المشكلة. | انتقل إلى الخطوة 5. | ||||
خطوة 5
هل تتم طباعة المهام؟ | لقد تم حل المشكلة. | انتقل إلى الخطوة 6. | ||||
خطوة 6
هل تتم طباعة المهام؟ | لقد تم حل المشكلة. | مسؤول الاتصال دعم العملاء. |
ملاحظات:
الإجراء | نعم | لا | ||||
|---|---|---|---|---|---|---|
خطوة 1
هل تزداد سرعة الطباعة؟ | لقد تم حل المشكلة. | انتقل إلى الخطوة 2. | ||||
خطوة 2
هل تزداد سرعة الطباعة؟ | لقد تم حل المشكلة. | مسئول الاتصال دعم العملاء. |
ملاحظات:
الإجراء | نعم | لا | ||||
|---|---|---|---|---|---|---|
خطوة 1
هل الأدراج مرتبطة بشكل صحيح؟ | لقد تم حل المشكلة. | انتقل إلى الخطوة 2. | ||||
خطوة 2
هل الأدراج مرتبطة بشكل صحيح؟ | لقد تم حل المشكلة. | مسئول الاتصال دعم العملاء. |
الإجراء | نعم | لا | ||||||
|---|---|---|---|---|---|---|---|---|
زيادة مهلة توقف الطباعة.
هل تمت طباعة الخطوط بشكل صحيح؟ | لقد تم حل المشكلة. | تحقق من الملف الأصلي لفواصل الصفحات اليدوية. |
الإجراء | نعم | لا | ||||
|---|---|---|---|---|---|---|
خطوة 1
هل يعمل الدرج بشكل صحيح؟ | لقد تم حل المشكلة. | انتقل إلى الخطوة 2. | ||||
خطوة 2 قم بإيقاف تشغيل الطابعة، وانتظر لحوالي 10 ثوانٍ، ثم أعِد تشغيلها من جديد. هل يعمل الدرج بشكل صحيح؟ | لقد تم حل المشكلة. | انتقل إلى الخطوة 3. | ||||
خطوة 3 قم بطباعة صفحة إعدادات القائمة، ثم تحقق ما إذا كان الدرج مدرجًا في قائمة Installed Features (الميزات المثبتة). ملاحظة: إذا كان الدرج مدرجًا في صفحة إعدادات القوائم، لكن يحدث انحشار للورق عند دخوله إلى الدرج أو خروجه منه، فمن المحتمل أن لم يتم تركيبه على النحو الصحيح. هل الدرج مدرج في صفحة إعدادات القائمة؟ | انتقل إلى الخطوة 4. | للحصول على مزيد من المعلومات، انظر ورقة الإعداد المرفقة مع الدرج ذو سعة 2100 ورقة. | ||||
خطوة 4 تحقق من أن الدرج متاح في برنامج تشغيل الطابعة. ملاحظة: يمكن أن تحتاج إلى إضافة الدرج يدويًا في برنامج تشغيل الطابعة لجعله متوفرًا لمهام الطباعة. للحصول على المزيد من المعلومات، انظر إضافة الخيارات المتوفرة في برنامج تشغيل الطباعة. هل الدرج متاح في برنامج تشغيل الطابعة؟ | انتقل إلى الخطوة 5. | أضف الدرج في برنامج تشغيل الطابعة يدويًا. | ||||
خطوة 5 تأكد من تحديد الدرج.
هل يعمل الدرج بشكل صحيح؟ | لقد تم حل المشكلة. | مسئول الاتصال دعم العملاء. |
الإجراء | نعم | لا | ||||||
|---|---|---|---|---|---|---|---|---|
خطوة 1 أوقف تشغيل الطابعة وانتظر لمدة 10 ثوانٍ ثم شغِّل الطابعة. هل تم تشغيل الخيار الداخلي على نحو صحيح؟ | لقد تم حل المشكلة. | انتقل إلى الخطوة 2. | ||||||
خطوة 2 تحقق من تركيب الخيار الداخلي على النحو المناسب في لوحة التحكم.
هل تم تركيب الخيار الداخلي على النحو المناسب في لوحة التحكم؟ | انتقل إلى الخطوة 3. | صِل الخيار الداخلي بلوحة التحكم. | ||||||
خطوة 3 اطبع صفحة إعدادات القائمة ثم تحقق من إدراج الخيار الداخلي في قائمة "الميزات المثبتة". هل الخيار الداخلي مدرج بصفحة إعدادات القائمة؟ | انتقل إلى الخطوة 4. | أعد تركيب الخيار الداخلي. | ||||||
خطوة 4
هل تم تشغيل الخيار الداخلي على نحو صحيح؟ | لقد تم حل المشكلة. | مسئول الاتصال دعم العملاء. |
الإجراء | نعم | لا | ||||
|---|---|---|---|---|---|---|
خطوة 1 أعد تثبيت ملقم الطباعة الداخلي.
هل ملقم الطباعة الداخلي مدرج في قائمة Installed Features (الميزات المثبتة)؟ | انتقل إلى الخطوة 2. | تحقق ما إذا كانت الطابعة تدعم ملقم الطباعة الداخلي. ملاحظة: قد لا يعمل ملقم الطباعة الداخلي من طابعة أخرى مع هذه الطابعة. | ||||
خطوة 2 تحقق من توصيل الكابل وملقم الطباعة الداخلي.
هل ملقم الطباعة الداخلي يعمل على نحو سليم؟ | لقد تم حل المشكلة. | مسئول الاتصال دعم العملاء. |
الإجراء | نعم | لا | ||||
|---|---|---|---|---|---|---|
خطوة 1
هل الدرج يعمل؟ | لقد تم حل المشكلة. | انتقل إلى الخطوة 2. | ||||
خطوة 2
هل الدرج يعمل؟ | لقد تم حل المشكلة. | انتقل إلى الخطوة 3. | ||||
خطوة 3 تحقق إذا تم تثبيت الدرج وتم التعرّف إليه من قبل الطابعة.
هل الدرج مدرج في صفحة إعدادات القائمة؟ | انتقل إلى الخطوة 4. | أعد تركيب الدرج. لمزيد من المعلومات، راجع مستندات الإعداد المرفقة بالدرج. | ||||
خطوة 4 تحقق من أن الدرج متاح في برنامج تشغيل الطابعة. ملاحظة: إذا لزم الأمر، أضف الدرج يدويًا في برنامج تشغيل الطابعة لجعله متاحًا لمهام الطباعة. للحصول على المزيد من المعلومات، انظر إضافة الخيارات المتوفرة في برنامج تشغيل الطباعة. هل الدرج متاح في برنامج تشغيل الطابعة؟ | لقد تم حل المشكلة. | مسئول الاتصال دعم العملاء. |
الإجراء | نعم | لا | ||||
|---|---|---|---|---|---|---|
خطوة 1 تأكد من تركيب منفذ الحلول الداخلي (ISP).
هل منفذ الحلول الداخلية (ISP) مدرج في قائمة Installed Features (الميزات المثبتة)؟ | انتقل إلى الخطوة 2. | تحقق ما إذا كان لديك منفذ حلول داخلي مدعوم. ملاحظة: فقد لا يعمل منفذ الحلول الداخلي من طابعة أخرى على هذه الطابعة. | ||||
خطوة 2 تحقق من توصيل الكابل ومنفذ الحلول الداخلي.
هل منفذ الحلول الداخلي يعمل على نحو سليم؟ | لقد تم حل المشكلة. | مسئول الاتصال دعم العملاء. |
الإجراء | نعم | لا | ||||
|---|---|---|---|---|---|---|
خطوة 1 تأكد من تركيب بطاقة واجهة USB أو بطاقة الواجهة المتوازية.
هل بطاقة واجهة USB أو بطاقة واجهة متوازية مدرجة في قائمة Installed Features (الميزات المثبتة)؟ | انتقل إلى الخطوة 2. | تحقق مما إذا كان لديك بطاقة واجهة USB أو بطاقة واجهة متوازية مدعومة. ملاحظة: قد لا تعمل بطاقة واجهة USB أو بطاقة الواجهة المتوازية من طابعة أخرى على هذه الطابعة. | ||||
خطوة 2 تحقق من الكابل ومن اتصال بطاقة واجهة USB أو بطاقة واجهة متوازية.
هل تعمل بطاقة واجهة USB أو بطاقة الواجهة المتوازية بشكل صحيح؟ | لقد تم حل المشكلة. | مسئول الاتصال دعم العملاء. |
الإجراء | نعم | لا | ||||||
|---|---|---|---|---|---|---|---|---|
تشغيل Jam Recovery (إصلاح انحشار الورق).
هل تتم إعادة طباعة الصفحات بعد انحشار الورق؟ | لقد تم حل المشكلة. | مسئول الاتصال دعم العملاء. |
الإجراء | نعم | لا | ||||
|---|---|---|---|---|---|---|
خطوة 1
هل ما زالت انحشارات الورق تحصل بشكل متكرر؟ | انتقل إلى الخطوة 2. | لقد تم حل المشكلة. | ||||
خطوة 2
هل ما زالت انحشارات الورق تحصل بشكل متكرر؟ | انتقل إلى الخطوة 3. | لقد تم حل المشكلة. | ||||
خطوة 3
هل ما زالت انحشارات الورق تحصل بشكل متكرر؟ | مسئول الاتصال دعم العملاء. | لقد تم حل المشكلة. |
الإجراء | نعم | لا | ||||
|---|---|---|---|---|---|---|
هل تستمر رسالة انحشار الورق بالظهور؟ | مسئول الاتصال دعم العملاء. | لقد تم حل المشكلة. |
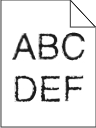
الإجراء | نعم | لا | ||||
|---|---|---|---|---|---|---|
خطوة 1
هل تستخدم خطوطًا تدعمها طابعة؟ | انتقل إلى الخطوة 2. | حدد أحد الخطوط التي تدعمها الطابعة. | ||||
خطوة 2 تحقق من أن الخطوط المثبتة على الكمبيوتر تدعمها الطابعة. هل الخطوط المثبتة على الكمبيوتر تدعمها الطابعة؟ | لقد تم حل المشكلة. | اتصل بـ دعم العملاء. |
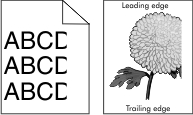
الإجراء | نعم | لا | ||||
|---|---|---|---|---|---|---|
خطوة 1
هل الصفحة أو الصورة مقصوصة؟ | انتقل إلى الخطوة 2. | لقد تم حل المشكلة. | ||||
خطوة 2 من لوحة التحكم بالطابعة، عيِّن حجم الورق ونوعه من قائمة "الورق" ليطابقا الورق الذي تم تحميله في الدرج. هل يتطابق حجم الورق ونوعه مع الورق الذي تم تحميله في الدرج؟ | انتقل إلى الخطوة 3. | جرِّب حلاً أو أكثر مما يلي:
| ||||
خطوة 3
هل الصفحة أو الصورة مقصوصة؟ | انتقل إلى الخطوة 4. | لقد تم حل المشكلة. | ||||
خطوة 4
هل الصفحة أو الصورة مقصوصة؟ | اتصل بـ دعم العملاء. | لقد تم حل المشكلة. |
| ملاحظة: إنّ الطباعة على ورق بحجم letter باستخدام وحدة صهر بقوة 220 فولت تضغط الصور. |
الإجراء | نعم | لا | ||||
|---|---|---|---|---|---|---|
خطوة 1
هل ستستمر الصور المضغوطة بالظهور؟ | لقد تم حل المشكلة. | انتقل إلى الخطوة 2. | ||||
خطوة 2
هل ستستمر الصور المضغوطة بالظهور؟ | لقد تم حل المشكلة. | مسئول الاتصال دعم العملاء. |
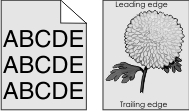
الإجراء | نعم | لا | ||||||||
|---|---|---|---|---|---|---|---|---|---|---|
خطوة 1
هل اختفت الخلفية رمادية اللون من المطبوعات؟ | لقد تم حل المشكلة. | انتقل إلى الخطوة 2. | ||||||||
خطوة 2 أعد تركيب وحدة التصوير ثم خرطوشة مسحوق الحبر.
هل اختفت الخلفية رمادية اللون من المطبوعات؟ | لقد تم حل المشكلة. | انتقل إلى الخطوة 3. | ||||||||
خطوة 3 أعد تركيب وحدة التصوير في مكانها ثم أعد إرسال مهمة الطباعة. هل اختفت الخلفية رمادية اللون من المطبوعات؟ | لقد تم حل المشكلة. | اتصل بـ دعم العملاء. |
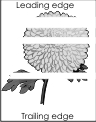
الإجراء | نعم | لا | ||||
|---|---|---|---|---|---|---|
خطوة 1
هل تظهر فراغات أفقية على المطبوعات؟ | انتقل إلى الخطوة 2. | لقد تم حل المشكلة. | ||||
خطوة 2
هل تظهر فراغات أفقية على المطبوعات؟ | انتقل إلى الخطوة 3. | لقد تم حل المشكلة. | ||||
خطوة 3
هل تظهر فراغات أفقية على المطبوعات؟ | انتقل إلى الخطوة 4. | لقد تم حل المشكلة. | ||||
خطوة 4 أعد تركيب وحدة التصوير في مكانها ثم أعد إرسال مهمة الطباعة. هل تظهر فراغات أفقية على المطبوعات؟ | اتصل بـ دعم العملاء. | لقد تم حل المشكلة. |
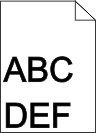
الإجراء | نعم | لا | ||||
|---|---|---|---|---|---|---|
خطوة 1
هل الهوامش صحيحة؟ | لقد تم حل المشكلة. | انتقل إلى الخطوة 2. | ||||
خطوة 2 من لوحة التحكم بالطابعة، عيِّن حجم الورق من قائمة "الورق" ليطابق الورق الذي تم تحميله في الدرج. هل حجم الورق يطابق الورق الذي تم تحميله في الدرج؟ | انتقل إلى الخطوة 3. | جرِّب حلاً أو أكثر مما يلي:
| ||||
خطوة 3
هل الهوامش صحيحة؟ | لقد تم حل المشكلة. | اتصل بـ دعم العملاء. |
الإجراء | نعم | لا | ||||
|---|---|---|---|---|---|---|
خطوة 1 حرك موجهات العرض والطول في الدرج إلى المواضع المناسبة لحجم الورق الذي تم تحميله. هل موجهات العرض والطول في وضع صحيح؟ | انتقل إلى الخطوة 2. | اضبط موجهات العرض والطول. | ||||
خطوة 2 من لوحة التحكم بالطابعة، عيِّن نوع الورق ووزنه من قائمة "الورق" ليطابقا الورق الذي تم تحميله في الدرج. هل يطابق نوع الورق ووزنه نظيريهما المحددين في الدرج؟ | انتقل إلى الخطوة 3. | حدد نوع الورق ووزنه من إعدادات الدرج ليطابقا الورق الذي تم تحميله في الدرج. | ||||
خطوة 3
هل لا زال الورق مجعدًا؟ | انتقل إلى الخطوة 4. | لقد تم حل المشكلة. | ||||
خطوة 4
هل لا زال الورق مجعدًا؟ | انتقل إلى الخطوة 5. | لقد تم حل المشكلة. | ||||
خطوة 5
هل لا زال الورق مجعدًا؟ | اتصل بـ دعم العملاء. | لقد تم حل المشكلة. |
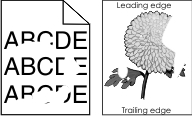
الإجراء | نعم | لا | ||||
|---|---|---|---|---|---|---|
خطوة 1
هل لا زالت تظهر حروف متقطعة في الطباعة؟ | انتقل إلى الخطوة 2. | لقد تم حل المشكلة. | ||||
خطوة 2 من لوحة التحكم بالطابعة، عيِّن حجم الورق ونوعه من قائمة "الورق" ليطابقا الورق الذي تم تحميله في الدرج. هل إعدادات الطابعة تطابق نوع ووزن الورق الذي تم تحميله في الدرج؟ | انتقل إلى الخطوة 3. | حدد حجم الورق ونوعه من إعدادات الدرج ليطابقا الورق الذي تم تحميله في الدرج. | ||||
خطوة 3
هل لا زالت تظهر حروف متقطعة في الطباعة؟ | انتقل إلى الخطوة 4. | لقد تم حل المشكلة. | ||||
خطوة 4 تأكد مما إذا كان الورق الذي تم تحميله في الدرج مزودًا بحواف خشنة أو مادة ما. هل تطبع على ورق خشن أو مزود بمادة ما؟ | من لوحة التحكم بالطابعة، عيِّن مادة الورق من قائمة "الورق" لتطابق الورق الذي تم تحميله في الدرج. | انتقل إلى الخطوة 5. | ||||
خطوة 5
هل لا زالت تظهر حروف متقطعة في الطباعة؟ | انتقل إلى الخطوة 6. | لقد تم حل المشكلة. | ||||
خطوة 6 أعد تركيب وحدة التصوير في مكانها ثم أعد إرسال مهمة الطباعة. هل لا زالت تظهر حروف متقطعة في الطباعة؟ | اتصل بـ دعم العملاء على العنوان http://support.lexmark.com أو مندوب الصيانة. | لقد تم حل المشكلة. |
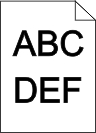
الإجراء | نعم | لا | ||||
|---|---|---|---|---|---|---|
خطوة 1
هل لا زالت الطباعة قاتمة للغاية؟ | انتقل إلى الخطوة 2. | لقد تم حل المشكلة. | ||||
خطوة 2
هل تم ضبط الدرج على نوع ومادة ووزن الورق الذي تم تحميله؟ | انتقل إلى الخطوة 3. | جرِّب حلاً أو أكثر مما يلي:
| ||||
خطوة 3
هل لا زالت الطباعة قاتمة للغاية؟ | انتقل إلى الخطوة 4. | لقد تم حل المشكلة. | ||||
خطوة 4 تأكد مما إذا كان الورق الذي تم تحميله في الدرج مزودًا بحواف خشنة أو مادة ما. هل تطبع على ورق خشن أو مزود بمادة ما؟ | من لوحة التحكم بالطابعة؛ غيِّر إعدادات المادة من قائمة "مادة الورق" لتطابق الورق الذي تتم الطباعة عليه. | انتقل إلى الخطوة 5. | ||||
خطوة 5
هل لا زالت الطباعة قاتمة للغاية؟ | انتقل إلى الخطوة 6. | لقد تم حل المشكلة. | ||||
خطوة 6 أعد تركيب وحدة التصوير في مكانها ثم أعد إرسال مهمة الطباعة. هل لا زالت الطباعة قاتمة للغاية؟ | اتصل بـ دعم العملاء. | لقد تم حل المشكلة. |
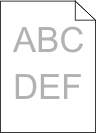
الإجراء | نعم | لا | ||||
|---|---|---|---|---|---|---|
خطوة 1
هل لا زالت الطباعة فاتحة للغاية؟ | انتقل إلى الخطوة 2. | لقد تم حل المشكلة. | ||||
خطوة 2 من لوحة التحكم بالطابعة، عيِّن نوع الورق ومادته ووزنه من قائمة "الورق" ليطابق الورق الذي تم تحميله في الدرج. هل تم ضبط الدرج على نوع ومادة ووزن الورق الذي تم تحميله؟ | انتقل إلى الخطوة 3. | غيِّر نوع الورق ومادته ووزنه ليطابق الورق الذي تم تحميله في الدرج. | ||||
خطوة 3
هل لا زالت الطباعة فاتحة للغاية؟ | انتقل إلى الخطوة 4. | لقد تم حل المشكلة. | ||||
خطوة 4 تأكد من عدم احتواء الورق على حواف خشنة أو مادة ما. هل تطبع على ورق خشن أو مزود بمادة ما؟ | من لوحة التحكم بالطابعة؛ غيِّر إعدادات المادة من قائمة "مادة الورق" لتطابق الورق الذي تتم الطباعة عليه. | انتقل إلى الخطوة 5. | ||||
خطوة 5
هل لا زالت الطباعة فاتحة للغاية؟ | انتقل إلى الخطوة 6. | لقد تم حل المشكلة. | ||||
خطوة 6
هل لا زالت الطباعة فاتحة للغاية؟ | انتقل إلى الخطوة 7. | لقد تم حل المشكلة. | ||||
خطوة 7 أعد تركيب وحدة التصوير في مكانها ثم أعد إرسال مهمة الطباعة. هل لا زالت الطباعة فاتحة للغاية؟ | اتصل بـ دعم العملاء. | لقد تم حل المشكلة. |
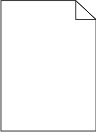
الإجراء | نعم | لا | ||||
|---|---|---|---|---|---|---|
خطوة 1
هل لا زالت تطبع الطابعة صفحات فارغة؟ | انتقل إلى الخطوة 2. | لقد تم حل المشكلة. | ||||
خطوة 2
هل لا زالت تطبع الطابعة صفحات فارغة؟ | انتقل إلى الخطوة 3. | لقد تم حل المشكلة. | ||||
خطوة 3 أعد تركيب وحدة التصوير في مكانها ثم أعد إرسال مهمة الطباعة. هل لا زالت تطبع الطابعة صفحات فارغة؟ | اتصل بـ دعم العملاء. | لقد تم حل المشكلة. |
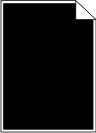
الإجراء | نعم | لا | ||||
|---|---|---|---|---|---|---|
خطوة 1
هل لا زالت الطابعة تطبع صفحات خالصة السواد؟ | انتقل إلى الخطوة 2. | لقد تم حل المشكلة. | ||||
خطوة 2 أعد تركيب وحدة التصوير في مكانها ثم أعد إرسال مهمة الطباعة. هل لا زالت الطابعة تطبع صفحات خالصة السواد؟ | اتصل بـ دعم العملاء. | لقد تم حل المشكلة. |
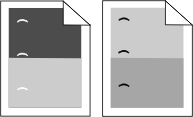
الإجراء | نعم | لا | ||||
|---|---|---|---|---|---|---|
خطوة 1
هل لا زالت تظهر عيوب متكررة على المطبوعات؟ | انتقل إلى الخطوة 2. | لقد تم حل المشكلة. | ||||
خطوة 2
هل لا زالت تظهر عيوب متكررة على المطبوعات؟ | مسئول الاتصال دعم العملاء. | لقد تم حل المشكلة. |
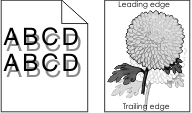
الإجراء | نعم | لا | ||||
|---|---|---|---|---|---|---|
خطوة 1 حمّل ورقًا من النوع والوزن المحددين في الدرج. هل تم تحميل ورق من النوع والوزن المحددين في الدرج؟ | انتقل إلى الخطوة 2. | حمّل ورقًا من النوع والوزن المحددين في الدرج. | ||||
خطوة 2 من لوحة التحكم بالطابعة، عيِّن نوع الورق ووزنه من قائمة "الورق" ليطابقا الورق الذي تم تحميله في الدرج. هل تم ضبط الدرج على نوع ووزن الورق الذي تم تحميله؟ | انتقل إلى الخطوة 3. | غيِّر الورق الذي تم تحميله في الدرج ليطابق نوع الورق ووزنه المحددين في إعدادات الدرج. | ||||
خطوة 3
هل لا زالت تظهر صور ذات ظلال على المطبوعات؟ | انتقل إلى الخطوة 4. | لقد تم حل المشكلة. | ||||
خطوة 4 أعد تركيب وحدة التصوير في مكانها ثم أعد إرسال مهمة الطباعة. هل لا زالت تظهر صور ذات ظلال على المطبوعات؟ | اتصل بـ دعم العملاء. | لقد تم حل المشكلة. |
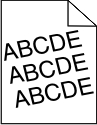
الإجراء | نعم | لا | ||||
|---|---|---|---|---|---|---|
خطوة 1
هل لا زالت الطباعة منحرفة؟ | انتقل إلى الخطوة 2. | لقد تم حل المشكلة. | ||||
خطوة 2
هل لا زالت الطباعة منحرفة؟ | اتصل بـ دعم العملاء. | لقد تم حل المشكلة. |
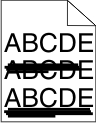
الإجراء | نعم | لا | ||||
|---|---|---|---|---|---|---|
خطوة 1
هل تظهر خطوط أفقية على المطبوعات؟ | انتقل إلى الخطوة 2. | لقد تم حل المشكلة. | ||||
خطوة 2 من لوحة التحكم بالطابعة، عيِّن نوع الورق ووزنه من قائمة "الورق" ليطابقا الورق الذي تم تحميله في الدرج. هل يطابق نوع الورق ووزنه نظيريهما المحددين في الدرج؟ | انتقل إلى الخطوة 3. | غيِّر نوع الورق ووزنه ليطابقا الورق الذي تم تحميله في الدرج. | ||||
خطوة 3
هل تظهر خطوط أفقية على المطبوعات؟ | انتقل إلى الخطوة 4. | لقد تم حل المشكلة. | ||||
خطوة 4
هل تظهر خطوط أفقية على المطبوعات؟ | انتقل إلى الخطوة 5. | لقد تم حل المشكلة. | ||||
خطوة 5 أعد تركيب وحدة التصوير في مكانها ثم أعد إرسال مهمة الطباعة. هل تظهر خطوط أفقية على المطبوعات؟ | اتصل بـ دعم العملاء. | لقد تم حل المشكلة. |
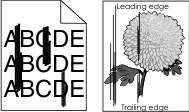
الإجراء | نعم | لا | ||||
|---|---|---|---|---|---|---|
خطوة 1
هل تظهر خطوط رأسية على المطبوعات؟ | انتقل إلى الخطوة 2. | لقد تم حل المشكلة. | ||||
خطوة 2 من لوحة التحكم بالطابعة، عيِّن نوع الورق ومادته ووزنه من قائمة "الورق" ليطابق الورق الذي تم تحميله في الدرج. هل نوع الورق ومادته ووزنه يطابق الورق الذي تم تحميله في الدرج؟ | انتقل إلى الخطوة 3. | جرِّب حلاً أو أكثر مما يلي:
| ||||
خطوة 3
هل تظهر خطوط رأسية على المطبوعات؟ | انتقل إلى الخطوة 4. | لقد تم حل المشكلة. | ||||
خطوة 4
هل تظهر خطوط رأسية على المطبوعات؟ | انتقل إلى الخطوة 5. | لقد تم حل المشكلة. | ||||
خطوة 5 أعد تركيب وحدة التصوير في مكانها ثم أعد إرسال مهمة الطباعة. هل تظهر خطوط رأسية على المطبوعات؟ | اتصل بـ دعم العملاء على العنوان http://support.lexmark.com أو مندوب الصيانة. | لقد تم حل المشكلة. |
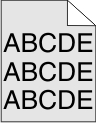
الإجراء | نعم | لا | ||||
|---|---|---|---|---|---|---|
خطوة 1
هل اختفى ضباب مسحوق الحبر أو ظلال الخلفية من المطبوعات؟ | لقد تم حل المشكلة. | انتقل إلى الخطوة 2. | ||||
خطوة 2 أعد تركيب وحدة التصوير في مكانها ثم أعد إرسال مهمة الطباعة. هل اختفى ضباب مسحوق الحبر أو ظلال الخلفية من المطبوعات؟ | لقد تم حل المشكلة. | اتصل بـ دعم العملاء. |
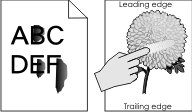
الإجراء | نعم | لا |
|---|---|---|
خطوة 1 من قائمة الورق بلوحة تحكم الطابعة، تحقق من نوع الورق ومادته ووزنه. هل نوع الورق ومادته ووزنه يطابق الورق الذي تم تحميله في الدرج؟ | انتقل إلى الخطوة 2. | حدد نوع الورق ومادته ووزنه من إعدادات الدرج ليطابق الورق الذي تم تحميله في الدرج. |
خطوة 2 أعد إرسال مهمة الطباعة. هل لازال مسحوق الحبر يُمحى؟ | مسؤول الاتصال دعم العملاء. | لقد تم حل المشكلة. |
الإجراء | نعم | لا |
|---|---|---|
أعد تركيب وحدة التصوير في مكانها ثم أعد إرسال مهمة الطباعة. هل تظهر بقع حبر على المطبوعات؟ | اتصل بـ دعم العملاء. | لقد تم حل المشكلة. |
الإجراء | نعم | لا | ||||
|---|---|---|---|---|---|---|
خطوة 1 من لوحة التحكم بالطابعة، عيِّن نوع الورق من قائمة "الورق" ليطابق الورق الذي تم تحميله في الدرج. هل نوع الورق بالدرج معين على "الورق الشفاف"؟ | انتقل إلى الخطوة 2. | اضبط نوع الورق على "الورق الشفاف". | ||||
خطوة 2
هل لا زالت جودة الطباعة رديئة للغاية؟ | اتصل بـ دعم العملاء. | لقد تم حل المشكلة. |
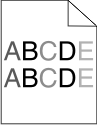
الإجراء | نعم | لا |
|---|---|---|
أعد تركيب وحدة التصوير في مكانها ثم أعد إرسال مهمة الطباعة. هل كثافة الطباعة متفاوتة؟ | اتصل بـ دعم العملاء. | لقد تم حل المشكلة. |

الإجراء | نعم | لا | ||||
|---|---|---|---|---|---|---|
خطوة 1
هل تظهر فراغات رأسية على المطبوعات؟ | انتقل إلى الخطوة 2. | لقد تم حل المشكلة. | ||||
خطوة 2
هل تظهر فراغات رأسية على المطبوعات؟ | انتقل إلى الخطوة 3. | لقد تم حل المشكلة. | ||||
خطوة 3 تأكد من استخدام نوع موصى به من الورق.
هل تظهر فراغات رأسية على المطبوعات؟ | انتقل إلى الخطوة 4. | لقد تم حل المشكلة. | ||||
خطوة 4
هل تظهر فراغات رأسية على المطبوعات؟ | انتقل إلى الخطوة 5. | لقد تم حل المشكلة. | ||||
خطوة 5 أعد تركيب وحدة التصوير في مكانها ثم أعد إرسال مهمة الطباعة. هل تظهر فراغات رأسية على المطبوعات؟ | اتصل بـ دعم العملاء. | لقد تم حل المشكلة. |