Vyskytují se neočekávané konce stránek
Činnost | Ano | Ne |
|---|---|---|
Prodlužte časový limit tisku.
Vytisknul se soubor správně? | Problém je vyřešen. | Zkontrolujte ruční konce stránek v předloze. |
Činnost | Ano | Ne |
|---|---|---|
Krok 1 Zkontrolujte, zda je tiskárna zapnutá. Je tiskárna zapnutá?. | Přejděte ke kroku 2. | Zapněte tiskárnu. |
Krok 2 Zkontrolujte, zda je tiskárna v režimu spánku nebo hibernace. Je tiskárna v režimu spánku nebo hibernace? | Stisknutím tlačítka Spánek probudíte tiskárnu z režimu spánku nebo hibernace. | Přejděte ke kroku 3. |
Krok 3 Zkontrolujte, zda je jeden konec napájecího kabelu připojen k tiskárně a druhý do řádně uzemněné elektrické zásuvky. Je napájecí kabel připojen k tiskárně a do řádně uzemněné elektrické zásuvky? | Přejděte ke kroku 4. | Připojte jeden konec napájecího kabelu k tiskárně a druhý do řádně uzemněné elektrické zásuvky. |
Krok 4 Zkontrolujte ostatní elektrická zařízení zapojená do elektrické zásuvky. Fungují jiná elektrická zařízení? | Odpojte jiné elektrické zařízení a pak zapněte tiskárnu. Pokud tiskárna nefunguje, znovu připojte jiné elektrické zařízení. | Přejděte ke kroku 5. |
Krok 5 Zkontrolujte, zda jsou kabely spojující tiskárnu a počítač vloženy do správných portů. Jsou kabely vloženy do správných portů? | Přejděte ke kroku 6. | Zkontrolujte, zda odpovídá:
|
Krok 6 Zkontrolujte, zda elektrická zásuvka není vypnuta pomocí spínače nebo jističe. Je elektrická zásuvka vypnuta pomocí spínače nebo jističe? | Zapněte spínač nebo resetujte jistič. | Přejděte ke kroku 7. |
Krok 7 Zkontrolujte, zda tiskárna není zapojena do přepěťové ochrany, do jednotky UPS nebo do prodlužovací šňůry. Je tiskárna připojena k přepěťové ochraně, zdroji nepřerušitelného napájení nebo prodlužovacím šňůrám? | Připojte napájecí kabel tiskárny přímo do řádně uzemněné elektrické zásuvky. | Přejděte ke kroku 8. |
Krok 8 Zkontrolujte, zda je jeden konec kabelu tiskárny připojen k portu na tiskárně a druhý k počítači, tiskovému serveru, příslušenství nebo jinému síťovému zařízení. Je kabel tiskárny bezpečně připojený k tiskárně a hostitelskému počítači, tiskovému serveru, příslušenství nebo jinému síťovému zařízení? | Přejděte ke kroku 9. | Připojte kabel tiskárny bezpečně k tiskárně a hostitelskému počítači, tiskovému serveru, příslušenství nebo jinému síťovému zařízení. |
Krok 9 Zkontrolujte, zda jste správně nainstalovali všechny hardwarové součásti a odstranili veškerý balicí materiál. Jsou všechny hardwarové součásti správně nainstalovány a veškerý balicí materiál odstraněn? | Přejděte ke kroku 10. | Vypněte tiskárnu, odstraňte veškerý balicí materiál, pak přeinstalujte hardwarové součásti a zapněte tiskárnu. |
Krok 10 Zkontrolujte, zda jste vybrali správné nastavení portu v ovladači tiskárny. Je nastavení portu správné? | Přejděte ke kroku 11. | Použijte správné nastavení portu. |
Krok 11 Zkontrolujte nainstalovaný ovladač tiskárny. Je nainstalovaný správný ovladač tiskárny? | Přejděte ke kroku 12. | Nainstalujte správný ovladač tiskárny: |
Krok 12 Vypněte tiskárnu, vyčkejte přibližně 10 sekund a pak ji znovu zapněte. Funguje tiskárna? | Problém je vyřešen. | Obraťte se na podpora zákazníků. |
Činnost | Ano | Ne |
|---|---|---|
Krok 1 Stiskněte tlačítko Spánek na ovládacím panelu tiskárny. Zobrazuje se na displeji tiskárny zpráva ? | Problém je vyřešen. | Přejděte ke kroku 2. |
Krok 2 Vypněte tiskárnu, vyčkejte přibližně 10 sekund a pak ji znovu zapněte. Zobrazují se na displeji tiskárny zprávy a ? | Problém je vyřešen. | Vypněte tiskárnu a obraťte se na podporu zákazníků.. |
Činnost | Ano | Ne |
|---|---|---|
Krok 1
Vytisknuly se příslušné úlohy? | Problém je vyřešen. | Přejděte ke kroku 2. |
Krok 2 Proveďte jednu nebo více z následujících akcí:
Vytisknuly se příslušné úlohy? | Problém je vyřešen. | Přejděte ke kroku 3. |
Krok 3
Vytisknuly se příslušné úlohy? | Problém je vyřešen. | Obraťte se na podpora zákazníků. |
Činnost | Ano | Ne |
|---|---|---|
Zalepuje se obálka při tisku? | Obraťte se na podpora zákazníků. | Problém je vyřešen. |
Činnost | Ano | Ne |
|---|---|---|
Krok 1 Zkontrolujte, zda je jednotka paměti flash zasunuta do předního portu USB. Poznámka: Jednotka paměti flash nebude fungovat, zasunete-li ji do zadního portu USB. Je jednotka paměti flash zasunuta do předního portu USB? | Přejděte ke kroku 2. | Zasuňte jednotku paměti flash do portu USB na přední straně. |
Krok 2 Zkontrolujte, zda kontrolka na ovládacím panelu tiskárny bliká zeleně. Poznámka: Zelená blikající kontrolka signalizuje, že je tiskárna zaneprázdněna. Bliká kontrolka zeleně? | Vyčkejte, až bude tiskárna opět připravena, zobrazte seznam pozdržených úloh a dokumenty vytiskněte. | Přejděte ke kroku 3. |
Krok 3
Objevuje se chybová zpráva i nadále? | Přejděte ke kroku 4. | Problém je vyřešen. |
Krok 4 Ujistěte se, že je jednotka paměti flash podporována.
Objevuje se chybová zpráva i nadále? | Přejděte ke kroku 5. | Problém je vyřešen. |
Krok 5 Zkontrolujte, zda port USB nezablokoval pracovník oddělení systémové podpory. Objevuje se chybová zpráva i nadále? | Obraťte se na podpora zákazníků. | Problém je vyřešen. |
Činnost | Ano | Ne |
|---|---|---|
Krok 1 Ujistěte se, že tiskárna není v režimu hexadecimálního trasování. Poznámka: Pokud se na displeji tiskárny zobrazí zpráva , dezaktivujte režim hexadecimálního trasování tak, že tiskárnu vypnete a znovu zapnete. Je tiskárna je v režimu Hexadecimální trasování? | Dezaktivujte režim hexadecimálního trasování. | Přejděte ke kroku 2. |
Krok 2
Tisknou se nesprávné znaky? | Obraťte se na podpora zákazníků. | Problém je vyřešen. |
Činnost | Ano | Ne |
|---|---|---|
Krok 1
Byla úloha vytisknuta ze správného zásobníku nebo na správný papír? | Problém je vyřešen. | Přejděte ke kroku 2. |
Krok 2
Byla úloha vytisknuta ze správného zásobníku nebo na správný papír? | Problém je vyřešen. | Přejděte ke kroku 3. |
Krok 3
Byla úloha vytisknuta ze správného zásobníku nebo na správný papír? | Problém je vyřešen. | Přejděte ke kroku 4. |
Krok 4
Byla úloha vytisknuta ze správného zásobníku nebo na správný papír? | Problém je vyřešen. | Obraťte se na podpora zákazníků. |
Činnost | Ano | Ne |
|---|---|---|
Krok 1
Byla tisková úloha správně poskládána? | Problém je vyřešen. | Přejděte ke kroku 2. |
Krok 2
Byla tisková úloha správně poskládána? | Problém je vyřešen. | Přejděte ke kroku 3. |
Krok 3 Zjednodušte tiskovou úlohu snížením počtu a velikosti písem, počtu a složitosti obrázků a počtu stránek úlohy. Byla tisková úloha správně poskládána? | Problém je vyřešen. | Obraťte se na podpora zákazníků. |
Činnost | Ano | Ne |
|---|---|---|
Krok 1
Tisknou se soubory? | Problém je vyřešen. | Přejděte ke kroku 2. |
Krok 2
Tisknou se soubory? | Problém je vyřešen. | Obraťte se na podporu zákazníků. |
Činnost | Ano | Ne |
|---|---|---|
Krok 1 Umožňuje změnit ekologická nastavení tiskárny.
Vytiskla se úloha? | Problém je vyřešen. | Přejděte ke kroku 2. |
Krok 2 Snižte počet a velikost použitých písem, počet a složitost obrázků a počet stránek tiskové úlohy v tiskové úloze a pak úlohu odešlete znovu. Vytiskla se úloha? | Problém je vyřešen. | Přejděte ke kroku 3. |
Krok 3
Vytiskla se úloha? | Problém je vyřešen. | Přejděte ke kroku 4. |
Krok 4
Vytiskla se úloha? | Problém je vyřešen. | Přejděte ke kroku 5. |
Krok 5 Nainstalujte dodatečnou paměť tiskárny a znovu odešlete tiskovou úlohu. Vytiskla se úloha? | Problém je vyřešen. | Obraťte se na podpora zákazníků. |
Činnost | Ano | Ne |
|---|---|---|
Krok 1
Vytiskly se úlohy? | Problém je vyřešen. | Přejděte ke kroku 2. |
Krok 2
Tisknou se úlohy? | Problém je vyřešen. | Přejděte ke kroku 3. |
Krok 3 Pokud se na displeji tiskárny zobrazí chybová zpráva, vymažte ji. Poznámka: Po vymazání právy bude tiskárna pokračovat v tisku. Tisknou se úlohy? | Problém je vyřešen. | Přejděte ke kroku 4. |
Krok 4
Tisknou se úlohy? | Problém je vyřešen. | Přejděte ke kroku 5. |
Krok 5
Tisknou se úlohy? | Problém je vyřešen. | Přejděte ke kroku 6. |
Krok 6
Tisknou se úlohy? | Problém je vyřešen. | Obraťte se na zákaznická podpora. |
Poznámky:
Činnost | Ano | Ne |
|---|---|---|
Krok 1
Zvýšila se rychlost tisku? | Problém je vyřešen. | Přejděte ke kroku 2. |
Krok 2
Zvýšila se rychlost tisku? | Problém je vyřešen. | Obraťte se na podpora zákazníků. |
Poznámky:
Činnost | Ano | Ne |
|---|---|---|
Krok 1
Připojily se zásobníky správně? | Problém je vyřešen. | Přejděte ke kroku 2. |
Krok 2
Připojily se zásobníky správně? | Problém je vyřešen. | Obraťte se na podpora zákazníků. |
Činnost | Ano | Ne |
|---|---|---|
Prodlužte časový limit tisku.
Vytisknul se soubor správně? | Problém je vyřešen. | Zkontrolujte ruční konce stránek v předloze. |
Činnost | Ano | Ne |
|---|---|---|
Krok 1
Funguje zásobník správně? | Problém je vyřešen. | Přejděte ke kroku 2. |
Krok 2 Vypněte tiskárnu, vyčkejte přibližně 10 sekund a poté ji znovu zapněte. Funguje zásobník správně? | Problém je vyřešen. | Přejděte ke kroku 3. |
Krok 3 Vytiskněte stránku s nastavením a zkontrolujte, jestli je zásobník uveden v seznamu instalovaných funkcí. Poznámka: Je-li zásobník uveden na stránce nastavení nabídek, ale dochází k uvíznutí, když papír vstupuje do zásobníku nebo jej opouští, zásobník možná není správně nainstalovaný. Je zásobník uveden na stránce nastavení nabídek? | Přejděte ke kroku 4. | Další informace vyhledejte v Instalačním listu dodávaném se zásobníkem na 2 100 listů. |
Krok 4 Ujistěte se, že je zásobník k dispozici v ovladači tiskárny. Poznámka: Je možné, že budete muset přidat zásobník do ovladače tiskárny ručně, aby byl k dispozici pro tiskové úlohy. Další informace najdete v části Přidání dostupných volitelných doplňků do ovladače tiskárny. Je zásobník k dispozici v ovladači tiskárny? | Přejděte ke kroku 5. | Ručně přidejte zásobník do ovladače tiskárny. |
Krok 5 Zkontrolujte, zda je zásobník vybrán.
Funguje zásobník správně? | Problém je vyřešen. | Obraťte se na podpora zákazníků. |
Činnost | Ano | Ne |
|---|---|---|
Krok 1 Vypněte tiskárnu, vyčkejte přibližně 10 sekund a pak ji znovu zapněte. Funguje interní doplněk správně? | Problém je vyřešen. | Přejděte ke kroku 2. |
Krok 2 Zkontrolujte, zda je interní doplněk správně nainstalován na řídicí desce.
Je interní doplněk správně nainstalován na řídicí desce? | Přejděte ke kroku 3. | Připojte interní doplněk k řídicí desce. |
Krok 3 Vytiskněte stránku nastavení nabídek a zkontrolujte, jestli je interní doplněk uveden v seznamu Instalované funkce. Je interní doplněk uveden v seznamu na stránce nastavení nabídek? | Přejděte ke kroku 4. | Interní doplněk znovu nainstalujte. |
Krok 4
Funguje interní doplněk správně? | Problém je vyřešen. | Obraťte se na podpora zákazníků. |
Činnost | Ano | Ne |
|---|---|---|
Krok 1 Znovu nainstalujte interní tiskový server.
Je interní tiskový server uveden v seznamu instalovaných funkcí? | Přejděte ke kroku 2. | Zkontrolujte, zda tiskárna podporuje interní tiskový server. Poznámka: Interní tiskový server z jiné tiskárny nemusí v této tiskárně fungovat. |
Krok 2 Zkontrolujte kabel a připojení interního tiskového serveru.
Funguje interní tiskový server správně? | Problém je vyřešen. | Obraťte se na podpora zákazníků. |
Činnost | Ano | Ne |
|---|---|---|
Krok 1
Funguje zásobník? | Problém je vyřešen. | Přejděte ke kroku 2. |
Krok 2
Funguje zásobník? | Problém je vyřešen. | Přejděte ke kroku 3. |
Krok 3 Zkontrolujte, zda je zásobník nainstalován a zda jej tiskárna rozpoznala.
Je zásobník uveden na stránce nastavení nabídek? | Přejděte ke kroku 4. | Znovu nainstalujte zásobník. Další informace vyhledejte v dokumentaci k nastavení dodané se zásobníkem. |
Krok 4 Ujistěte se, že je zásobník k dispozici v ovladači tiskárny. Poznámka: V případě potřeby přidejte zásobník do ovladače tiskárny ručně, aby byl k dispozici pro tiskové úlohy. Další informace najdete v části Přidání dostupných volitelných doplňků do ovladače tiskárny. Je zásobník k dispozici v ovladači tiskárny? | Problém je vyřešen. | Obraťte se na podpora zákazníků. |
Činnost | Ano | Ne |
|---|---|---|
Krok 1 Zkontrolujte, zda je nainstalován port ISP (Internal Solutions Port).
Je port ISP uveden v seznamu instalovaných funkcí? | Přejděte ke kroku 2. | Zkontrolujte, zda máte podporovaný port ISP. Poznámka: Port ISP z jiné tiskárny nemusí v této tiskárně fungovat. |
Krok 2 Zkontrolujte kabel a připojení ISP.
Funguje port ISP správně? | Problém je vyřešen. | Obraťte se na podpora zákazníků. |
Činnost | Ano | Ne |
|---|---|---|
Krok 1 Zkontrolujte, zda je nainstalována karta USB nebo paralelního rozhraní.
Je karta USB nebo paralelního rozhraní uvedena v seznamu instalovaných funkcí? | Přejděte ke kroku 2. | Zkontrolujte, zda máte podporovanou kartu USB nebo paralelního rozhraní. Poznámka: Karta USB nebo paralelního rozhraní z jiné tiskárny nemusí v této tiskárně fungovat. |
Krok 2 Zkontrolujte připojení kabelu ke kartě USB nebo paralelního rozhraní.
Pracuje karta USB nebo paralelního rozhraní správně? | Problém je vyřešen. | Obraťte se na podpora zákazníků. |
Činnost | Ano | Ne |
|---|---|---|
Zapněte funkci Obnovení po zaseknutí.
Vytisknou se znovu stránky po zaseknutí? | Problém je vyřešen. | Obraťte se na podpora zákazníků. |
Činnost | Ano | Ne |
|---|---|---|
Krok 1
Dochází stále často k zaseknutí papíru? | Přejděte ke kroku 2. | Problém je vyřešen. |
Krok 2
Dochází stále často k zaseknutí papíru? | Přejděte ke kroku 3. | Problém je vyřešen. |
Krok 3
Dochází stále často k zaseknutí papíru? | Obraťte se na podpora zákazníků. | Problém je vyřešen. |
Činnost | Ano | Ne |
|---|---|---|
Zobrazuje se stále hlášení o zaseknutí papíru? | Obraťte se na podpora zákazníků. | Problém je vyřešen. |
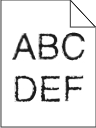
Činnost | Ano | Ne |
|---|---|---|
Krok 1
Používáte písma podporovaná tiskárnou? | Přejděte ke kroku 2. | Vyberte písmo podporované tiskárnou. |
Krok 2 Zkontrolujte, zda tiskárna podporuje písma instalovaná v počítači. Podporuje tiskárna písma instalovaná v počítači? | Problém je vyřešen. | Obraťte se na podpora zákazníků. |
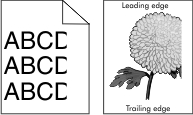
Činnost | Ano | Ne |
|---|---|---|
Krok 1
Je stránka nebo obrázek oříznutý? | Přejděte ke kroku 2. | Problém je vyřešen. |
Krok 2 V nabídce Papír na ovládacím panelu tiskárny nastavte typ a formát papíru odpovídající papíru vloženému do zásobníku. Odpovídá formát a typ papíru papíru vloženému do zásobníku? | Přejděte ke kroku 3. | Proveďte jednu nebo více z následujících akcí:
|
Krok 3
Je stránka nebo obrázek oříznutý? | Přejděte ke kroku 4. | Problém je vyřešen. |
Krok 4
Je stránka nebo obrázek oříznutý? | Obraťte se na podpora zákazníků. | Problém je vyřešen. |
| Poznámka: Při tisku na papír formátu Letter pomocí zapékače 220 V dochází ke komprimaci obrázků. |
Činnost | Ano | Ne |
|---|---|---|
Krok 1
Zobrazují se stále komprimované obrázky? | Problém je vyřešen. | Přejděte ke kroku 2. |
Krok 2
Zobrazují se stále komprimované obrázky? | Problém je vyřešen. | Obraťte se na podpora zákazníků. |
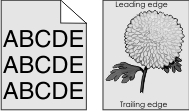
Činnost | Ano | Ne |
|---|---|---|
Krok 1
Zmizelo z výtisků šedé pozadí? | Problém je vyřešen. | Přejděte ke kroku 2. |
Krok 2 Znovu nainstalujte zobrazovací jednotku a tonerovou kazetu.
Zmizelo z výtisků šedé pozadí? | Problém je vyřešen. | Přejděte ke kroku 3. |
Krok 3 Vyměňte zobrazovací jednotku a odešlete tiskovou úlohu znovu. Zmizelo z výtisků šedé pozadí? | Problém je vyřešen. | Obraťte se na podpora zákazníků. |
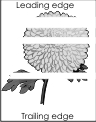
Činnost | Ano | Ne |
|---|---|---|
Krok 1
Objevují se na výtiscích vodorovná prázdná místa? | Přejděte ke kroku 2. | Problém je vyřešen. |
Krok 2
Objevují se na výtiscích vodorovná prázdná místa? | Přejděte ke kroku 3. | Problém je vyřešen. |
Krok 3
Objevují se na výtiscích vodorovná prázdná místa? | Přejděte ke kroku 4. | Problém je vyřešen. |
Krok 4 Vyměňte zobrazovací jednotku a odešlete tiskovou úlohu znovu. Objevují se na výtiscích vodorovná prázdná místa? | Obraťte se na podpora zákazníků. | Problém je vyřešen. |
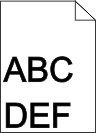
Činnost | Ano | Ne |
|---|---|---|
Krok 1
Jsou okraje správné? | Problém je vyřešen. | Přejděte ke kroku 2. |
Krok 2 V nabídce Papír na ovládacím panelu tiskárny nastavte formát papíru odpovídající papíru vloženému do zásobníku. Odpovídá formát papíru papíru vloženému do zásobníku? | Přejděte ke kroku 3. | Proveďte jednu nebo více z následujících akcí:
|
Krok 3
Jsou okraje správné? | Problém je vyřešen. | Obraťte se na podpora zákazníků. |
Činnost | Ano | Ne |
|---|---|---|
Krok 1 Posuňte vodicí lišty šířky a délky v zásobníku do polohy odpovídající formátu vloženého papíru. Jsou vodicí lišty šířky a délky správně nastaveny? | Přejděte ke kroku 2. | Nastavte vodicí lišty šířky a délky. |
Krok 2 V nabídce Papír na ovládacím panelu tiskárny nastavte typ a gramáž papíru odpovídající papíru vloženému do zásobníku. Odpovídá typ a gramáž papíru typu a gramáži papíru vloženému do zásobníku? | Přejděte ke kroku 3. | Zadejte typ a gramáž papíru v nastavení zásobníku tak, aby odpovídaly papíru vloženému do zásobníku. |
Krok 3
Je papír stále zkroucený? | Přejděte ke kroku 4. | Problém je vyřešen. |
Krok 4
Je papír stále zkroucený? | Přejděte ke kroku 5. | Problém je vyřešen. |
Krok 5
Je papír stále zkroucený? | Obraťte se na podpora zákazníků. | Problém je vyřešen. |
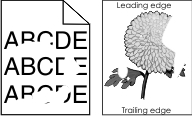
Činnost | Ano | Ne |
|---|---|---|
Krok 1
Objevují se stále chyby tisku? | Přejděte ke kroku 2. | Problém je vyřešen. |
Krok 2 V nabídce Papír na ovládacím panelu tiskárny nastavte typ a formát papíru odpovídající papíru vloženému do zásobníku. Odpovídá nastavení tiskárny typu a gramáži papíru vloženému do zásobníku? | Přejděte ke kroku 3. | Zadejte formát a typ papíru v nastavení zásobníku tak, aby odpovídaly papíru vloženému do zásobníku. |
Krok 3
Objevují se stále chyby tisku? | Přejděte ke kroku 4. | Problém je vyřešen. |
Krok 4 Zkontrolujte, zda má papír vložený do zásobníku texturu nebo drsný povrch. Tisknete na papír s texturou nebo na drsný papír? | V nabídce Papír na ovládacím panelu tiskárny nastavte texturu papíru odpovídající papíru vloženému do zásobníku. | Přejděte ke kroku 5. |
Krok 5
Objevují se stále chyby tisku? | Přejděte ke kroku 6. | Problém je vyřešen. |
Krok 6 Vyměňte zobrazovací jednotku a odešlete tiskovou úlohu znovu. Objevují se stále chyby tisku? | Obraťte se na podpora zákazníků na http://support.lexmark.com nebo na vašeho servisního technika. | Problém je vyřešen. |
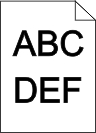
Činnost | Ano | Ne |
|---|---|---|
Krok 1
Je tisk stále příliš tmavý? | Přejděte ke kroku 2. | Problém je vyřešen. |
Krok 2
Je zásobník nastavený na typ, texturu a gramáž vloženého papíru? | Přejděte ke kroku 3. | Proveďte jednu nebo více z následujících akcí:
|
Krok 3
Je tisk stále příliš tmavý? | Přejděte ke kroku 4. | Problém je vyřešen. |
Krok 4 Zkontrolujte, zda má papír vložený do zásobníku texturu nebo drsný povrch. Tisknete na papír s texturou nebo na drsný papír? | V nabídce Textura papíru ovládacího panelu tiskárny změňte nastavení textury papíru tak, aby odpovídalo papíru, na který tisknete. | Přejděte ke kroku 5. |
Krok 5
Je tisk stále příliš tmavý? | Přejděte ke kroku 6. | Problém je vyřešen. |
Krok 6 Vyměňte zobrazovací jednotku a odešlete tiskovou úlohu znovu. Je tisk stále příliš tmavý? | Obraťte se na podpora zákazníků. | Problém je vyřešen. |
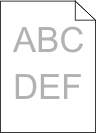
Činnost | Ano | Ne |
|---|---|---|
Krok 1
Je tisk stále příliš světlý? | Přejděte ke kroku 2. | Problém je vyřešen. |
Krok 2 V nabídce Papír na ovládacím panelu tiskárny nastavte typ, texturu a gramáž papíru odpovídající papíru vloženému do zásobníku. Je zásobník nastavený na typ, texturu a gramáž vloženého papíru? | Přejděte ke kroku 3. | Změňte typ, texturu a gramáž papíru tak, aby odpovídaly papíru vloženému do zásobníku. |
Krok 3
Je tisk stále příliš světlý? | Přejděte ke kroku 4. | Problém je vyřešen. |
Krok 4 Zkontrolujte, zda papír nemá texturu nebo drsný povrch. Tisknete na papír s texturou nebo na drsný papír? | V nabídce Textura papíru ovládacího panelu tiskárny změňte nastavení textury papíru tak, aby odpovídalo papíru, na který tisknete. | Přejděte ke kroku 5. |
Krok 5
Je tisk stále příliš světlý? | Přejděte ke kroku 6. | Problém je vyřešen. |
Krok 6
Je tisk stále příliš světlý? | Přejděte ke kroku 7. | Problém je vyřešen. |
Krok 7 Vyměňte zobrazovací jednotku a odešlete tiskovou úlohu znovu. Je tisk stále příliš světlý? | Obraťte se na podpora zákazníků. | Problém je vyřešen. |
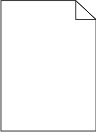
Činnost | Ano | Ne |
|---|---|---|
Krok 1
Tiskne tiskárna stále prázdné stránky? | Přejděte ke kroku 2. | Problém je vyřešen. |
Krok 2
Tiskne tiskárna stále prázdné stránky? | Přejděte ke kroku 3. | Problém je vyřešen. |
Krok 3 Vyměňte zobrazovací jednotku a odešlete tiskovou úlohu znovu. Tiskne tiskárna stále prázdné stránky? | Obraťte se na podpora zákazníků. | Problém je vyřešen. |
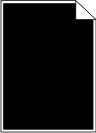
Činnost | Ano | Ne |
|---|---|---|
Krok 1
Tiskne tiskárna stránky vytištěné černou barvou? | Přejděte ke kroku 2. | Problém je vyřešen. |
Krok 2 Vyměňte zobrazovací jednotku a odešlete tiskovou úlohu znovu. Tiskne tiskárna stránky vytištěné černou barvou? | Obraťte se na podpora zákazníků. | Problém je vyřešen. |
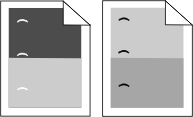
Činnost | Ano | Ne |
|---|---|---|
Krok 1
Zobrazují se na výtisku stále opakované vady? | Přejděte ke kroku 2. | Problém je vyřešen. |
Krok 2
Zobrazují se na výtisku stále opakované vady? | Obraťte se na podpora zákazníků. | Problém je vyřešen. |
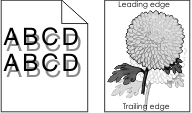
Činnost | Ano | Ne |
|---|---|---|
Krok 1 Vložte do zásobníku papír správného typu a gramáže. Je v zásobníku vložený papír správného typu a gramáže? | Přejděte ke kroku 2. | Vložte do zásobníku papír správného typu a gramáže. |
Krok 2 V nabídce Papír na ovládacím panelu tiskárny nastavte typ a gramáž papíru odpovídající papíru vloženému do zásobníku. Je zásobník nastavený na typ a gramáž vloženého papíru? | Přejděte ke kroku 3. | Změňte papír vložený do zásobníku tak, aby odpovídal typu a gramáži papíru zadanému v nastavení zásobníku. |
Krok 3
Zobrazují se na výtiscích stále „duchové“? | Přejděte ke kroku 4. | Problém je vyřešen. |
Krok 4 Vyměňte zobrazovací jednotku a odešlete tiskovou úlohu znovu. Zobrazují se na výtiscích stále „duchové“? | Obraťte se na podpora zákazníků. | Problém je vyřešen. |
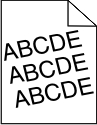
Činnost | Ano | Ne |
|---|---|---|
Krok 1
Je tisk stále šikmý? | Přejděte ke kroku 2. | Problém je vyřešen. |
Krok 2
Je tisk stále šikmý? | Obraťte se na podpora zákazníků. | Problém je vyřešen. |
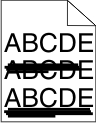
Činnost | Ano | Ne |
|---|---|---|
Krok 1
Objevují se na výtiscích vodorovné pruhované čáry? | Přejděte ke kroku 2. | Problém je vyřešen. |
Krok 2 V nabídce Papír na ovládacím panelu tiskárny nastavte typ a gramáž papíru odpovídající papíru vloženému do zásobníku. Odpovídá typ a gramáž papíru typu a gramáži papíru vloženému do zásobníku? | Přejděte ke kroku 3. | Změňte typ a gramáž papíru tak, aby odpovídaly papíru vloženému do zásobníku. |
Krok 3
Objevují se na výtiscích vodorovné pruhované čáry? | Přejděte ke kroku 4. | Problém je vyřešen. |
Krok 4
Objevují se na výtiscích vodorovné pruhované čáry? | Přejděte ke kroku 5. | Problém je vyřešen. |
Krok 5 Vyměňte zobrazovací jednotku a odešlete tiskovou úlohu znovu. Objevují se na výtiscích vodorovné pruhované čáry? | Obraťte se na podpora zákazníků. | Problém je vyřešen. |
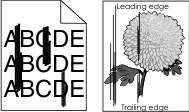
Činnost | Ano | Ne |
|---|---|---|
Krok 1
Objevují se na výtiscích svislé pruhované čáry? | Přejděte ke kroku 2. | Problém je vyřešen. |
Krok 2 V nabídce Papír na ovládacím panelu tiskárny nastavte texturu, typ a gramáž papíru odpovídající papíru vloženému do zásobníku. Odpovídá textura, typ a gramáž papíru papíru vloženému do zásobníku? | Přejděte ke kroku 3. | Proveďte jednu nebo více z následujících akcí:
|
Krok 3
Objevují se na výtiscích svislé pruhované čáry? | Přejděte ke kroku 4. | Problém je vyřešen. |
Krok 4
Objevují se na výtiscích svislé pruhované čáry? | Přejděte ke kroku 5. | Problém je vyřešen. |
Krok 5 Vyměňte zobrazovací jednotku a odešlete tiskovou úlohu znovu. Objevují se na výtiscích svislé pruhované čáry? | Obraťte se na podpora zákazníků na http://support.lexmark.com nebo na vašeho servisního technika. | Problém je vyřešen. |
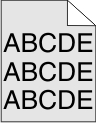
Činnost | Ano | Ne |
|---|---|---|
Krok 1
Zmizely z výtisků tonerové šmouhy nebo stíny na pozadí? | Problém je vyřešen. | Přejděte ke kroku 2. |
Krok 2 Vyměňte zobrazovací jednotku a odešlete tiskovou úlohu znovu. Zmizely z výtisků tonerové šmouhy nebo stíny na pozadí? | Problém je vyřešen. | Obraťte se na podpora zákazníků. |
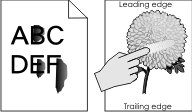
Činnost | Ano | Ne |
|---|---|---|
Krok 1 Na ovládacím panelu tiskárny zkontrolujte nastavení typu, struktury a gramáže papíru v nabídce Papír. Odpovídá nastavení typu, struktury a gramáže papíru papíru vloženému do zásobníku? | Přejděte ke kroku 2. | Zadejte typ, texturu a gramáž papíru v nastavení zásobníku tak, aby odpovídaly papíru vloženému do zásobníku. |
Krok 2 Znovu odešlete tiskovou úlohu. Stírá se toner stále? | Obraťte se na zákaznická podpora. | Problém je vyřešen. |
Činnost | Ano | Ne |
|---|---|---|
Vyměňte zobrazovací jednotku a odešlete tiskovou úlohu znovu. Objevují se na výtiscích částečky toneru? | Obraťte se na podpora zákazníků. | Problém je vyřešen. |
Činnost | Ano | Ne |
|---|---|---|
Krok 1 V nabídce Papír na ovládacím panelu tiskárny nastavte typ papíru odpovídající papíru vloženému do zásobníku. Je typ papíru pro zásobník nastaven na průhledné fólie? | Přejděte ke kroku 2. | Nastavte typ papíru na průhledné fólie. |
Krok 2
Je kvalita tisku stále špatná? | Obraťte se na podpora zákazníků. | Problém je vyřešen. |
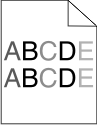
Činnost | Ano | Ne |
|---|---|---|
Vyměňte zobrazovací jednotku a odešlete tiskovou úlohu znovu. Je hustota tisku nerovnoměrná? | Obraťte se na podpora zákazníků. | Problém je vyřešen. |

Činnost | Ano | Ne |
|---|---|---|
Krok 1
Objevují se na výtiscích svislá prázdná místa? | Přejděte ke kroku 2. | Problém je vyřešen. |
Krok 2
Objevují se na výtiscích svislá prázdná místa? | Přejděte ke kroku 3. | Problém je vyřešen. |
Krok 3 Zkontrolujte, zda používáte doporučený typ papíru.
Objevují se na výtiscích svislá prázdná místa? | Přejděte ke kroku 4. | Problém je vyřešen. |
Krok 4
Objevují se na výtiscích svislá prázdná místa? | Přejděte ke kroku 5. | Problém je vyřešen. |
Krok 5 Vyměňte zobrazovací jednotku a odešlete tiskovou úlohu znovu. Objevují se na výtiscích svislá prázdná místa? | Obraťte se na podpora zákazníků. | Problém je vyřešen. |