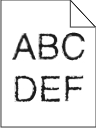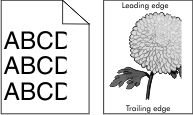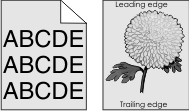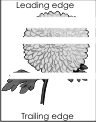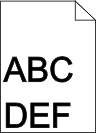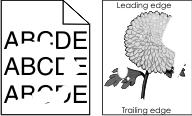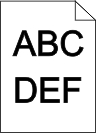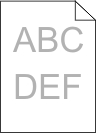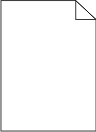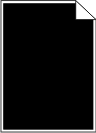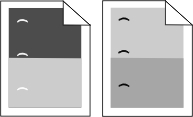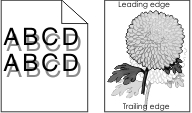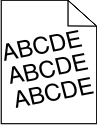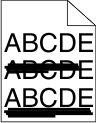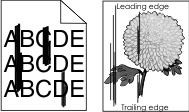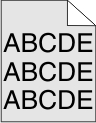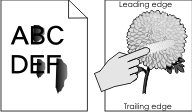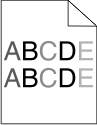Paso 1 Asegúrese de que la impresora está encendida.
¿La impresora está encendida? | Vaya al paso 2. | Encienda la impresora. |
Paso 2 Compruebe si la impresora está en modo de suspensión o en modo de hibernación.
¿Está la impresora en modo de suspensión o hibernación? | Pulse el botón de suspensión para reactivar la impresora cuando esté en modo de suspensión o hibernación. | Vaya al paso 3. |
Paso 3 Compruebe si un extremo del cable de alimentación está enchufado a la impresora y el otro a una toma de alimentación eléctrica debidamente conectada a tierra.
¿El cable de alimentación está enchufado a la impresora y a una toma de alimentación eléctrica debidamente conectada a tierra? | Vaya al paso 4. | Enchufe un extremo del cable de alimentación a la impresora y el otro a una toma de alimentación eléctrica debidamente conectada a tierra. |
Paso 4 Compruebe el resto de equipos eléctricos enchufados a la toma de corriente.
¿El resto de equipos eléctricos funciona? | Desenchufe el resto de equipos eléctricos y encienda la impresora. Si la impresora no funciona, vuelva a conectar el resto de equipos eléctricos. | Vaya al paso 5. |
Paso 5 Compruebe si los cables que conectan la impresora con el equipo está insertados en los puertos correctos.
¿Están los cables insertados en los puertos correctos? | Vaya al paso 6. | Asegúrese de que los siguientes elementos coinciden: |
Paso 6 Asegúrese de que la toma de corriente no se desconecta mediante ningún tipo de interruptor.
¿La toma de corriente se desconecta mediante algún tipo de interruptor? | Encienda o restablezca el interruptor. | Vaya al paso 7. |
Paso 7 Compruebe si la impresora está enchufada a algún protector de sobretensión, fuentes de alimentación permanentes o cables alargadores.
¿Está la impresora enchufada a algún protector de sobretensión, fuentes de alimentación permanentes o cables alargadores? | Conecte el cable de alimentación de la impresora directamente a una toma de alimentación eléctrica debidamente conectada a tierra. | Vaya al paso 8. |
Paso 8 Compruebe si un extremo del cable de la impresora está enchufado a un puerto de la impresora y el otro, al equipo, al servidor de impresión, a una opción o a otro dispositivo de red.
¿El cable de la impresora está correctamente conectado a la misma y al equipo, servidor de impresión, opción u otro dispositivo de red? | Vaya al paso 9. | Conecte el cable de la impresora correctamente a la misma y al equipo, servidor de impresión, opción u otro dispositivo de red. |
Paso 9 Asegúrese de instalar todas las opciones de hardware correctamente y de extraer el material de embalaje.
¿Están todas las opciones de hardware instaladas correctamente y el material de embalaje extraído? | Vaya al paso 10. | Apague la impresora, extraiga todo el material de embalaje y, a continuación, vuelva a instalar las opciones de hardware y encienda la impresora. |
Paso 10 Compruebe si ha seleccionado los valores de puerto correctos en el controlador de la impresora.
¿Los valores de puerto son correctos? | Vaya al paso 11. | Utilice los valores del controlador de la impresora correctos. |
Paso 11 Compruebe el controlador de impresora instalado.
¿Está instalado el controlador de impresora correcto? | Vaya al paso 12. | Instale el controlador de impresora correcto. |
Paso 12 Apague la impresora, espere 10 segundos aproximadamente y, a continuación, vuelva a encenderla.
¿Funciona la impresora? | El problema se ha solucionado. | Póngase en contacto con atención al cliente. |
 o Enviar.
o Enviar. o Terminado.
o Terminado.