 Compreendendo os componentes da Multifuncional
Compreendendo os componentes da Multifuncional  Compreendendo os componentes da Multifuncional
Compreendendo os componentes da Multifuncional
 Usando o software da Multifuncional
Usando o software da Multifuncional
Para configurar a Multifuncional, siga as instruções no Folheto de instalação da Lexmark 4200 Series para instalar o hardware e o software. Para obter instruções de configuração adicionais, consulte Configurando a Multifuncional. Para obter ajuda sobre solução de problemas, consulte Solução de problemas de configuração.
Estes itens estão na caixa da Multifuncional.
A Multifuncional Lexmark 4200 Series funciona como scanner, impressora, copiadora e aparelho de fax coloridos. Este guia mostra como utilizar os recursos da Multifuncional.
Nota: não é necessário conectar a Multifuncional ao computador para fazer cópias ou enviar fax.
A Lexmark 4200 Series está disponível em dois modelos. Um modelo tem fone e o outro não. A tabela a seguir descreve cada componente.
Lexmark 4200 Series com fone:
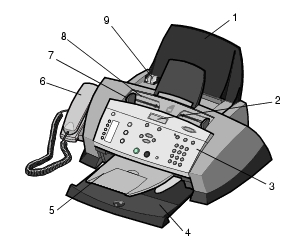

|
|
Utilize: |
Para: |
|---|---|---|
|
1 |
Suporte de papel |
Coloque papel na Multifuncional. |
|
2 |
Visor |
Verificar o status da Multifuncional ou exibir definições. |
|
3 |
Painel de controle |
Operar a Multifuncional (conectada a um computador ou desconectada). Para obter mais informações, consulte Usando o painel de controle. |
|
4 |
Bandeja de saída de papel |
Empilhar papéis conforme são impressos na Multifuncional. |
|
5 |
Bandeja de saída do ADF |
Recolher o documento original após sua passagem pelo ADF. |
|
6 |
Fone (disponível em alguns modelos) |
Atender uma chamada telefônica recebida e conversar com alguém ao telefone. |
|
7 |
Guia de papel |
Verificar se o papel está corretamente colocado na Multifuncional. |
|
8 |
Alimentador automático de documentos (ADF) |
Digitalizar, copiar ou enviar por fax uma ou mais páginas. |
|
9 |
Guia de papel |
Verificar se o documento original está corretamente colocado na Multifuncional. |
|
10 |
Conector do telefone/secretária eletrônica |
Conectar uma secretária eletrônica ou um telefone à Multifuncional. |
|
11 |
Conector da tomada |
Conectar a linha telefônica. |
|
12 |
Conector da fonte de alimentação |
Fornecer energia para a Multifuncional. |
|
13 |
Conector do cabo USB |
Conectar a Multifuncional a um computador. |
O folheto de instalação fornecido com a Multifuncional fornece instruções básicas de configuração. A Multifuncional também pode ser conectada a equipamentos como: telefone, secretária eletrônica ou modem de computador.
|
Equipamento |
Vantagens |
Consulte esta seção: |
|---|---|---|
|
Fazer cópias e enviar e receber fax sem o uso de um computador. |
||
|
Receber mensagens de voz e fax. |
||
|
Aumentar o número de tomadas para conexão de telefone. |
||
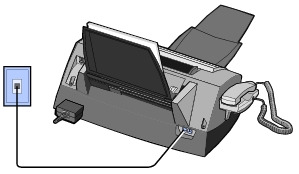
Conecte uma linha telefônica do conector de tomada na Multifuncional à tomada do telefone.
Se a Multifuncional não tiver fone, você poderá conectar um telefone a ela para utilizar a linha de fax como uma linha telefônica normal.
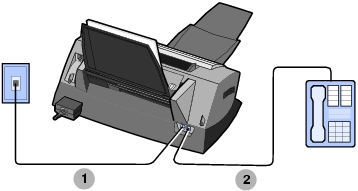
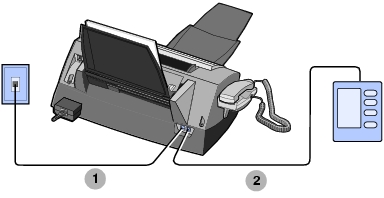
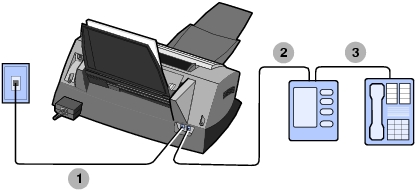
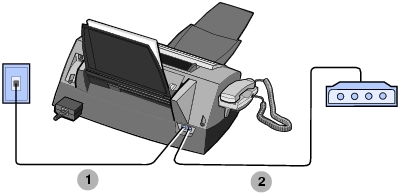
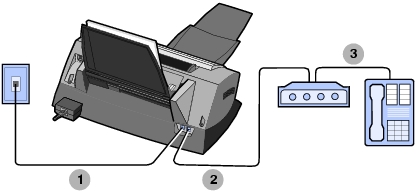
O fax modem na Multifuncional é um dispositivo analógico e não pode ser utilizado em um serviço telefônico digital ISDN, DSL ou PBX. No entanto, é possível conectar determinados dispositivos à Multifuncional que permitem utilizar a função de fax, além desses serviços de telefone digital.
Os botões do painel de controle ajudam a digitalizar, copiar, enviar fax e personalizar documentos. Quando o botão Liga/desliga está aceso, a Multifuncional está ligada. Você poderá digitalizar, copiar, enviar fax e selecionar ou alterar definições utilizando diversos dos botões.
Os recursos do visor:
A tabela a seguir descreve a função de cada botão.
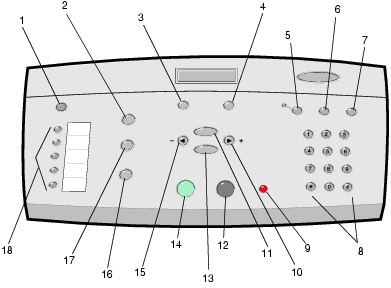
|
|
Pressione: |
Para: |
|---|---|---|
|
1 |
Liga/desliga |
Ligar ou desligar a Multifuncional. Nota: para entrar no estado de mais baixo consumo de energia, mantenha pressionado o botão Liga/desliga por no mínimo cinco segundos. |
|
2 |
Fax |
Entrar no modo de fax. A Multifuncional pode receber fax quando estiver em qualquer modo. Nota: esse botão fica aceso quando a Multifuncional está no modo de fax. |
|
3 |
Qualidade |
|
|
4 |
Mais claro/Mais escuro |
Clarear ou escurecer uma cópia ou um fax. |
|
5 |
Atendimento automático |
Selecionar como um fax é recebido.
(padrão)
Verifique se o indicador luminoso Atendimento automático está aceso. Quando você pressiona *9* no telefone externo conectado à Multifuncional. O indicador luminoso Atendimento automático está apagado. Quando houver uma secretária eletrônica conectada à tomada externa de telefone da Multifuncional. O indicador luminoso Atendimento automático está aceso. Para obter mais informações, consulte Recebendo um fax. |
|
6 |
Discagem rápida |
Utilizar o recurso de discagem rápida quando a Multifuncional estiver no modo de fax. Nota: se você pressionar Discagem rápida quando a Multifuncional estiver no modo de cópia ou de digitalização, ela mudará automaticamente para o modo de fax.
|
|
7 |
Rediscagem/Pausa |
Inserir uma pausa somente quando você já tiver começado a discar o número. Nota: se você pressionar Rediscagem/Pausa quando a Multifuncional estiver no modo de cópia ou de digitalização, ela mudará automaticamente para o modo de fax.
|
|
8 |
Um número ou um símbolo do teclado |
Inserir números de fax. Passar por um sistema de atendimento automatizado. Selecionar letras ao criar uma lista de discagem rápida. Digitar números para inserir ou editar a data e a hora mostradas no visor da Multifuncional. Selecionar o número de cópias a serem feitas. |
|
9 |
Parar/Limpar |
|
|
10 |
Seta para a direita |
|
|
11 |
Opções |
Navegar pela lista de títulos de menus. |
|
12 |
Preto |
Iniciar um trabalho de cópia, fax ou digitalização em preto e branco. Verificar se o modo desejado está aceso. |
|
13 |
Selecionar |
Escolher a opção que aparece no visor. |
|
14 |
Cor |
Iniciar um trabalho colorido de cópia, fax ou digitalização. Verificar se o modo desejado está aceso. |
|
15 |
Seta para a esquerda |
|
|
16 |
Digitalizar |
Entrar no modo de digitalização (possível quando a Multifuncional está conectada a um computador). Esse botão fica aceso quando a Multifuncional está no modo de digitalização. |
|
17 |
Copiar |
Entrar no modo de cópia. Esse botão fica aceso quando a Multifuncional está no modo de cópia. |
|
18 |
Botões de discagem rápida |
Programar até cinco números de discagem rápida. |
Há vários momentos em que você precisa digitar texto no visor, como quando cria uma lista de discagem rápida.
Para digitar texto:
Nota: para inserir um espaço entre as palavras, pressione o botão de seta para a direita duas vezes.
Para definir a data e a hora corretas:
Para alterar a data:
Nota: se você cometer algum erro ao digitar a data, utilize o botão de seta para a esquerda para navegar até o número digitado incorretamente e faça a correção.
Para alterar a hora:
Nota: se você cometer algum erro ao digitar a hora, utilize o botão de seta para a esquerda para navegar até o número digitado incorretamente e faça a correção.
Nota: se a hora for digitada incorretamente, a hora exibida será a hora padrão.
As seções a seguir fornecem informações sobre o uso do software da Multifuncional.
Use este utilitário para ajustar as definições de envio e recebimento de fax. Quando você salva essas definições, elas se aplicam a todos os fax enviados ou recebidos. Esse utilitário também poderá ser usado para criar e editar a lista de discagem rápida.
 Programas
Programas  Lexmark 4200 Series
Lexmark 4200 Series  Utilitário de configuração de fax.
Utilitário de configuração de fax.
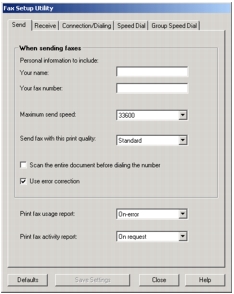
A tabela a seguir descreve as guias do Utilitário de configuração de fax:
Para acessar o Programa da Multifuncional Lexmark, o driver de software da Lexmark 4200 Series:
 Programas
Programas  Lexmark 4200 Series
Lexmark 4200 Series  Programa da Multifuncional Lexmark.
Programa da Multifuncional Lexmark.O Programa da Multifuncional Lexmark pode ser utilizado para:
A Página principal da Multifuncional é exibida quando você abre o Programa da Multifuncional. Ela consiste em quatro seções principais: Digitalização, Cópia, Ferramentas de produtividade e Visualização.
A tabela a seguir descreve as guias da Página principal da Multifuncional.
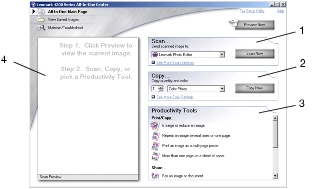
Nota: para obter mais informações sobre a Página principal da Multifuncional, clique no link Ajuda localizado próximo à parte superior da tela.
Propriedades de impressão é o software que controla a função de impressão da Multifuncional. É possível alterar as definições em Propriedades de impressão com base no tipo de projeto que você deseja criar. Você pode abrir Propriedades de impressão em quase todos os programas.
 Imprimir.
Imprimir.
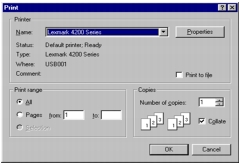
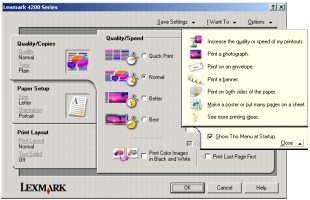
Nota: alguns programas podem abrir Propriedades de impressão de forma diferente.
O menu Eu gostaria de... é exibido quando você abre as Propriedades de impressão. Ele contém diversos assistentes de tarefas para auxiliar na seleção das definições de impressão corretas para o seu projeto. Feche o menu para obter uma exibição total da caixa de diálogo Propriedades de impressão.
Todas as definições de impressão estão localizadas nas três guias principais do software de Propriedades de impressão: Qualidade/Cópias, Configurar papel e Layout de impressão.
O Editor de fotografias permite ajustar os atributos de fotografia (brilho, contraste, redução de olhos vermelhos e orientação) de imagens digitalizadas. Também é possível cortar uma imagem ou apagar parte dela.
Para acessar o Editor de fotografias da Lexmark 4200 Series, clique em Iniciar  Programas
Programas  Lexmark 4200 Series
Lexmark 4200 Series  Editor de fotografias da Lexmark.
Editor de fotografias da Lexmark.
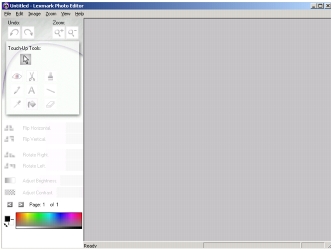
Utilize as ferramentas de retoque para editar a fotografia ou a imagem.
Nota: mova o ponteiro do mouse sobre a ferramenta para obter uma descrição.
O LSC (Lexmark Solution Center, Centro de Soluções Lexmark) fornece Ajuda da Multifuncional, bem como informações sobre o status da impressora e os níveis de tinta. Existem duas maneiras de abrir o LSC:
 Programas
Programas  Lexmark 4200 Series
Lexmark 4200 Series  Centro de Soluções Lexmark.
Centro de Soluções Lexmark.
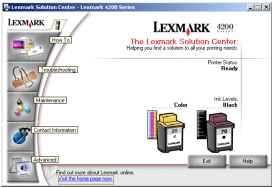
A tabela a seguir descreve as guias do LSC:
|
Nesta área ou guia: |
É possível: |
|---|---|
|
Status da impressora |
|
|
Como 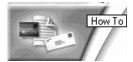
|
|
|
Solução de problemas 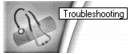
|
|
|
Manutenção 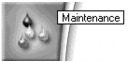
|
|
|
Informações de contato 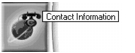
|
|
|
Avançado 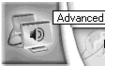
|