 Onderdelen van de Alles-in-één
Onderdelen van de Alles-in-één Onderdelen van de Alles-in-één
Onderdelen van de Alles-in-één
 Software van de Alles-in-één gebruiken
Software van de Alles-in-één gebruiken
Als u de Alles-in-één wilt instellen, volgt u de instructies in de installatiehandleiding van de Lexmark 4200 Series om de hardware en software te installeren. Zie Alles-in-één installeren voor aanvullende installatie-instructies. Zie Problemen met het instellen van de Alles-in-één oplossen voor meer informatie over het oplossen van problemen.
De volgende onderdelen worden in de doos van de Alles-in-één geleverd.
U kunt de Lexmark 4200 Series Alles-in-één gebruiken als kleurenscanner, kleurenprinter, kleurenkopieerapparaat en kleurenfaxapparaat. In deze handleiding wordt uitgelegd hoe u de functies van de Alles-in-één kunt gebruiken.
Opmerking: u hoeft de Alles-in-één niet aan te sluiten op een computer als u kopieën wilt maken of faxen wilt versturen.
De Lexmark 4200 Series is verkrijgbaar in twee modellen. Een van de modellen heeft een hoorn. Deze is op het andere model niet beschikbaar. In de volgende tabel worden de afzonderlijke onderdelen beschreven.
Een Lexmark 4200 Series met een hoorn:
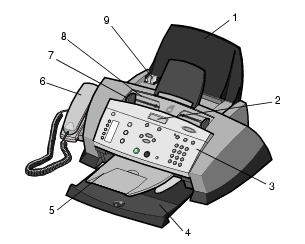
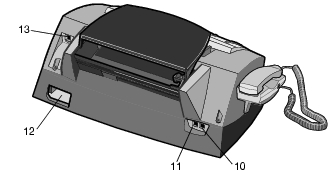
|
|
Onderdeel: |
Functie: |
|---|---|---|
|
1 |
Papiersteun |
Papier in de Alles-in-één plaatsen. |
|
2 |
Display |
Status van de Alles-in-één controleren of instellingen bekijken. |
|
3 |
Bedieningspaneel |
De Alles-in-één bedienen (aangesloten op een computer of los). Zie Bedieningspaneel gebruiken voor meer informatie. |
|
4 |
Papieruitvoerlade |
Papier opvangen als het wordt uitgevoerd. |
|
5 |
Uitvoerlade van de ADI |
Hier kunt u het originele document verwijderen nadat het door de ADI is verwerkt. |
|
6 |
Hoorn (beschikbaar op sommige modellen) |
Een binnenkomende oproep beantwoorden en een telefoongesprek met iemand voeren. |
|
7 |
Papiergeleider |
Het papier op de juiste manier invoeren in de Alles-in-één. |
|
8 |
Automatische documentinvoer (ADI) |
Een of meer pagina's scannen, kopiëren of faxen. |
|
9 |
Papiergeleider |
Het originele document op de juiste manier invoeren in de Alles-in-één. |
|
10 |
Aansluiting voor telefoon/antwoordapparaat |
Een antwoordapparaat of telefoon aansluiten op de Alles-in-één. |
|
11 |
Wandaansluiting |
De telefoonlijn aansluiten. |
|
12 |
Aansluiting voor netvoeding |
De Alles-in-één van stroom voorzien. |
|
13 |
USB-kabelaansluiting |
De Alles-in-één aansluiten op een computer. |
De installatiehandleiding bij de Alles-in-één bevat algemene installatie-instructies. U kunt de Alles-in-één ook aansluiten op apparatuur, zoals een telefoon, een antwoordapparaat of een computermodem.
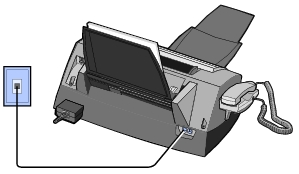
Sluit een telefoonlijn aan op de wandaansluiting van de Alles-in-één en op de telefoonaansluiting in de muur.
Als de Alles-in-één geen hoorn heeft, kunt u een telefoon aansluiten op het apparaat zodat u de faxlijn kunt gebruiken als normale telefoonlijn.
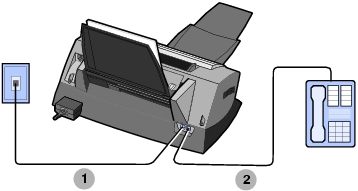
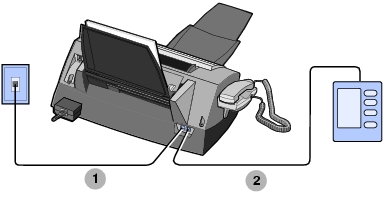
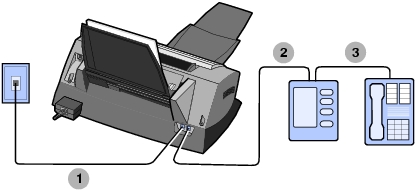
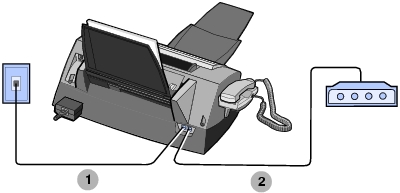
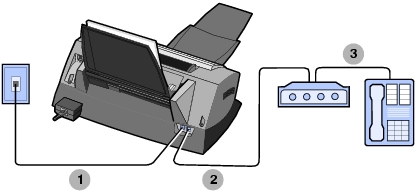
De faxmodem in de Alles-in-één is een analoog apparaat. U kunt de modem niet gebruiken met ISDN, DSL of een digitaal telefoonsysteem met automatische overschakeling (PBX). Als u de Alles-in-één echter aansluit op bepaalde apparaten, kunt u de faxfunctie naast deze digitale telefoonsystemen gebruiken.
Met de knoppen op het bedieningspaneel kunt u documenten scannen, kopiëren, faxen en aanpassen. Als de aan/uit-knop brandt, is de Alles-in-één ingeschakeld. U kunt de verschillende knoppen gebruiken om te scannen, kopiëren, faxen of instellingen te wijzigen.
De functies van de display:
In de volgende tabel worden de functies van de knoppen beschreven.
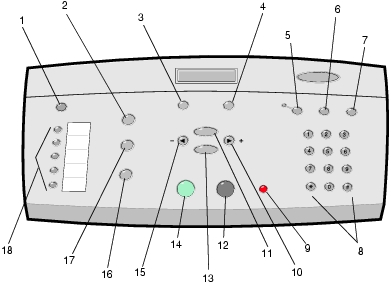
|
|
Knop: |
Functie: |
|---|---|---|
|
1 |
Aan/uit |
Hiermee schakelt u de Alles-in-één in of uit. Opmerking: als u de stroombesparingsstand wilt activeren, houdt u de aan/uit-knop minstens vijf seconden ingedrukt. |
|
2 |
Faxen |
Faxmodus instellen. De Alles-in-één kan in elke modus faxen ontvangen. Opmerking: deze knop is verlicht als de Alles-in-één is ingesteld op faxen. |
|
3 |
Kwaliteit |
|
|
4 |
Licht/donker |
Een kopie of fax lichter of donkerder maken. |
|
5 |
Meteen beantwoorden |
Selecteren hoe een fax wordt ontvangen.
(standaardinstelling)
Controleer of het lampje Meteen beantwoorden brandt. Als u op *9* drukt op de telefoon die is aangesloten op de Alles-in-één. Het lampje Meteen beantwoorden brandt niet. Als er een antwoordapparaat is aangesloten op de externe telefoonaansluiting van de Alles-in-één. Het lampje Meteen beantwoorden brandt. Zie Faxen ontvangen voor meer informatie. |
|
6 |
Snelkeuze |
U kunt de snelkeuzefunctie gebruiken als de Alles-in-één is ingesteld op faxen. Opmerking: als u op Snelkeuze drukt als de Alles-in-één is ingesteld op kopiëren of scannen, schakelt de Alles-in-één automatisch over naar de faxmodus.
|
|
7 |
Opnieuw kiezen/Onderbreken |
Voeg alleen een onderbreking toe als u al bent begonnen met invoeren. Opmerking: als u op Opnieuw kiezen/Onderbreken drukt als de Alles-in-één is ingesteld op kopiëren of scannen, schakelt de Alles-in-één automatisch over naar de faxmodus.
|
|
8 |
Een cijfer of symbool op het toetsenblok |
Faxnummers invoeren. Een geautomatiseerd antwoordsysteem doorlopen. Letters selecteren bij het maken van een snelkeuzelijst. Cijfers invoeren om de datum en tijd die worden weergegeven op de display van de Alles-in-één, in te stellen of te wijzigen. Het aantal exemplaren selecteren dat u wilt kopiëren. |
|
9 |
Stoppen/wissen |
|
|
10 |
Rechterpijl |
|
|
11 |
Opties |
Bladeren door een lijst met menutitels. |
|
12 |
Zwart-wit |
Een opdracht starten voor een kopie, fax of scan in zwart-wit. Controleren of de gewenste modus is ingesteld. |
|
13 |
Selectie |
De optie selecteren die wordt weergegeven op de display. |
|
14 |
Kleur |
Een taak starten voor een kleurenkopie, fax of scan. Controleren of de gewenste modus is ingesteld. |
|
15 |
Linkerpijl |
|
|
16 |
Scannen |
Scanmodus instellen (beschikbaar als de Alles-in-één op een computer is aangesloten). Deze knop is verlicht als de Alles-in-één is ingesteld op faxen. |
|
17 |
Kopiëren |
Kopieermodus instellen. Deze knop is verlicht als de Alles-in-één is ingesteld op kopiëren. |
|
18 |
Snelkeuzetoetsen |
Maximaal vijf snelkeuzenummers programmeren. |
Er zijn verschillende situaties waarin u tekst moet invoeren op de display, bijvoorbeeld wanneer u een snelkeuzelijst wilt maken.
U voert als volgt tekst in:
Opmerking: druk twee keer op de rechterpijltoets als u een spatie tussen woorden wilt invoeren.
U stelt als volgt de huidige datum en tijd in:
U wijzigt als volgt de datum:
Opmerking: als u de datum verkeerd invoert, kunt u met de linkerpijltoets naar het getal bladeren dat u verkeerd hebt ingevoerd en vervolgens de juiste datum invoeren.
U wijzigt als volgt de tijd:
Opmerking: als u de tijd verkeerd invoert, kunt u met de linkerpijltoets naar het getal bladeren dat u verkeerd hebt ingevoerd en vervolgens de juiste tijd invoeren.
Opmerking: als de tijd verkeerd is ingevoerd, wordt de tijd die wordt weergegeven de standaardinstelling.
De volgende gedeelten bevatten informatie over het gebruik van de software van de Alles-in-één.
Met dit hulpprogramma kunt u de instellingen voor het verzenden en ontvangen van faxen aanpassen. Als u de instellingen opslaat, worden deze toegepast op alle faxen die u ontvangt of verzendt. U kunt dit hulpprogramma ook gebruiken om een snelkeuzelijst te maken en te bewerken.
 Programma's
Programma's  Lexmark 4200 Series
Lexmark 4200 Series  Hulpprogramma Faxinstellingen.
Hulpprogramma Faxinstellingen.
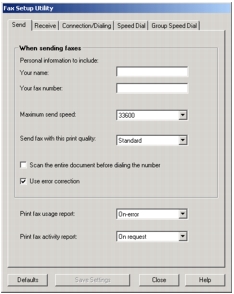
In de volgende tabel worden de tabbladen van het hulpprogramma Faxinstellingen beschreven:
U opent als volgt het Lexmark Takencentrum, het stuurprogramma voor de Lexmark 4200 Series:
 Programma's
Programma's  Lexmark 4200 Series
Lexmark 4200 Series  Lexmark Takencentrum.
Lexmark Takencentrum.Met Lexmark Takencentrum kunt u de volgende bewerkingen uitvoeren:
Wanneer u het Takencentrum hebt geopend, wordt het hoofdvenster voor Takencentrum weergegeven. Dit venster bestaat uit vier hoofdgedeelten: Scannen, Kopiëren, Speciale functies en Voorbeeld.
In de volgende tabel worden de tabbladen van het hoofdvenster voor Takencentrum beschreven.
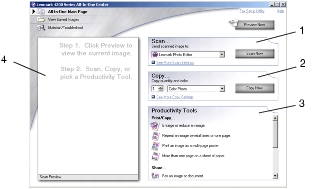
Opmerking: klik op de knop Help boven aan het venster voor meer informatie over het hoofdvenster voor Takencentrum.
Met Printereigenschappen beheert u de afdrukfunctie van de Alles-in-één. U kunt de instellingen in Printereigenschappen aanpassen aan het type project dat u wilt maken. U kunt Printereigenschappen openen vanuit vrijwel elke toepassing:
 Afdrukken.
Afdrukken.
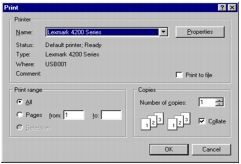
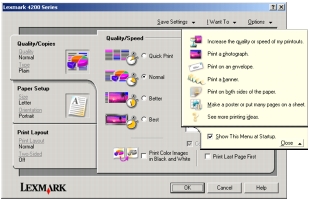
Opmerking: in sommige toepassingen opent u Printereigenschappen op een andere manier.
Het menu Taken verschijnt wanneer u Printereigenschappen opent. Dit menu bevat een aantal wizards voor afdruktaken die u helpen bij het selecteren van de juiste printerinstellingen voor uw projecten. Sluit het menu wanneer u het dialoogvenster Printereigenschappen volledig wilt weergeven.
Alle printerinstellingen bevinden zich op de drie belangrijkste tabbladen van Printereigenschappen: Kwaliteit/exemplaren, Papierinstellingen en Afdrukindeling.
Met de Foto-editor kunt u fotokenmerken aanpassen voor gescande afbeeldingen, zoals helderheid, contrast, verwijdering van rode ogen en afdrukstand. U kunt ook een afbeelding bijsnijden of een deel ervan verwijderen.
Als u de Lexmark 4200 Series Foto-editor wilt openen, klikt u op Start  Programma's
Programma's  Lexmark 4200 Series
Lexmark 4200 Series  Lexmark Foto-editor
Lexmark Foto-editor
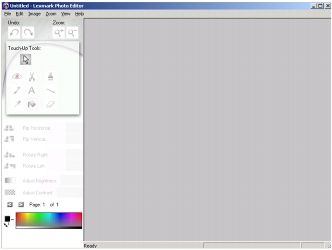
Met de hulpmiddelen voor retoucheren kunt u foto's of afbeeldingen bewerken.
Opmerking: plaats de muisaanwijzer boven het hulpmiddel voor een beschrijving.
Lexmark Printeroplossingen biedt ondersteuning voor de Alles-in-één en bevat informatie over de printerstatus en de inktvoorraad. U kunt Lexmark Printeroplossingen op twee manieren openen:
 Programma's
Programma's  Lexmark 4200 Series
Lexmark 4200 Series  Lexmark Printeroplossingen.
Lexmark Printeroplossingen.
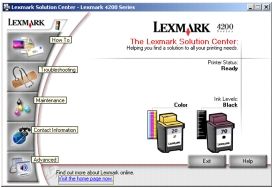
In de volgende tabel worden de tabbladen van Lexmark Printeroplossingen beschreven:
|
Gebied of tabblad: |
Handeling: |
|---|---|
|
Printerstatus |
|
|
Hoe... 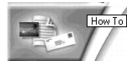
|
|
|
Problemen oplossen 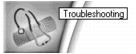
|
|
|
Onderhoud 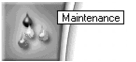
|
|
|
Contactgegevens 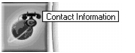
|
|
|
Geavanceerd 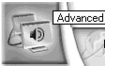
|