 Controlelijst
Controlelijst
 Problemen met het instellen van de Alles-in-één oplossen
Problemen met het instellen van de Alles-in-één oplossen
 Problemen met afdrukken oplossen
Problemen met afdrukken oplossen
 Problemen met scannen en kopiëren oplossen
Problemen met scannen en kopiëren oplossen
 Problemen met faxen oplossen
Problemen met faxen oplossen
 Meer opties voor het oplossen van problemen
Meer opties voor het oplossen van problemen
Controlelijst
Als er een probleem ontstaat met de Alles-in-één, moet u de volgende punten controleren voordat u contact opneemt met de klantenservice van Lexmark.
- De netvoeding is stevig aangesloten op de Alles-in-één en het stopcontact.
- De computer en de Alles-in-één zijn ingeschakeld.
- De USB-kabel is stevig aangesloten op de Alles-in-één en de computer of Lexmark adapter.
- De sticker en de transparante tape zijn verwijderd van de achter- en onderzijde van beide inktcartridges.
- Het besturingssysteem is geschikt voor de Alles-in-één. De Lexmark 4200 Series ondersteunt de volgende besturingssystemen:
- Windows 98
- Windows ME
- Windows 2000
- Windows XP
Klik op Start  Programma's of Alle programma's op het bureaublad.
Programma's of Alle programma's op het bureaublad.
Als Lexmark 4200 Series niet in de lijst met programma's wordt weergegeven, moet u de software van de Alles-in-één installeren.
U stelt als volgt de Alles-in-één als standaardprinter in:
- Klik op Start
 Instellingen
Instellingen  Printers.
Printers.
- Klik met de rechtermuisknop op Lexmark 4200 Series en controleer of Als standaard instellen is geselecteerd.
- Als u de Alles-in-één gebruikt met de computer, is deze rechtstreeks aangesloten op de computer. Ga als volgt te werk als de Alles-in-één is aangesloten via een extern apparaat zoals een USB-hub of een schakelkastje:
- Maak de Alles-in-één los van alle externe apparaten.
- Sluit de Alles-in-één via een USB-kabel rechtstreeks aan op de computer.
- Druk als volgt een testpagina af.
- Open Lexmark Printeroplossingen. Zie Lexmark Printeroplossingen gebruiken voor meer informatie.
- Klik op Testpagina afdrukken op het tabblad Onderhoud.
- Als de testpagina wordt afgedrukt, is er wellicht een probleem met de externe apparaten en niet met de Alles-in-één. Raadpleeg de documentatie bij de externe apparatuur voor meer informatie.
- Als de testpagina niet wordt afgedrukt, raadpleegt u de Help bij de software van de Alles-in-één voor meer informatie.
Problemen met het instellen van de Alles-in-één oplossen
Aan/uit-lampje brandt niet
- Controleer of de netvoeding goed is aangesloten. Controleer of de stekker van de netvoeding stevig is aangesloten op de aansluiting op de Alles-in-één.
- Druk op de aan/uit-knop op het bedieningspaneel.
Er gebeurt niets als de cd-rom met software van de Alles-in-één in het cd-rom-station is geplaatst
Dubbelklik op het pictogram Deze computer op het bureaublad en dubbelklik vervolgens op het pictogram Cd-rom-station. Dubbelklik zo nodig op setup.exe en volg de aanwijzingen op het scherm om de software te installeren.
Problemen met afdrukken oplossen
Document wordt niet afgedrukt
- Zorg dat de sticker en de tape aan de onderzijde van de inktcartridges zijn verwijderd. Zie Inktcartridges vervangen voor meer informatie.
- Gebruik een onbeschadigde USB-kabel.
- Controleer de status van de Alles-in-één om na te gaan of het document niet in de wachtstand staat en de afdruktaak niet is onderbroken.
U controleert als volgt de status van de Alles-in-één:
- Klik op Start
 Instellingen
Instellingen  Printers.
Printers.
- Dubbelklik op het pictogram Lexmark 4200 Series en klik vervolgens op Printer.
- Zorg dat het selectievakje Afdrukken onderbreken niet is ingeschakeld.
- een testpagina afdrukken.
Document wordt langzaam afgedrukt
- Sluit alle programma's die u niet gebruikt.
- Verlaag de afdrukresolutie (met Snel en Normaal wordt sneller afgedrukt dan met Beter en Best).
Opmerking: het afdrukken van foto's of documenten met afbeeldingen neemt meer tijd in beslag dan het afdrukken van normale tekstdocumenten.
Document wordt onjuist ingevoerd of loopt vast
Papier wordt onjuist ingevoerd of er worden meerdere vellen tegelijk ingevoerd
- Gebruik papier dat geschikt is voor inkjetprinters.
- Duw het papier niet te ver in de Alles-in-één.
- Plaats niet te veel papier in de Alles-in-één. Zie Maximumaantal voor meer informatie.
- Zorg dat de papiergeleider tegen de linkerkant van het papier is geschoven en dat deze het papier in de papiersteun niet buigt.
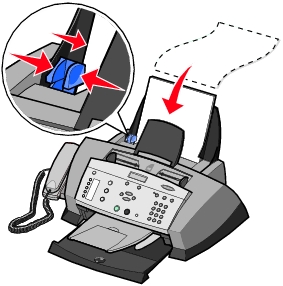
- Plaats de Alles-in-één op een vlakke, horizontale ondergrond.
Papierstoringen
Als er zich een papierstoring voordoet in de papiersteun of de ADI, verwijdert u het papier uit de Alles-in-één. Ga als volgt te werk als het papier zich te ver in de Alles-in-één bevindt en niet kan worden verwijderd:
- Druk op de aan/uit-knop om de Alles-in-één uit te zetten.
- Open het bedieningspaneel en trek het papier langzaam uit de Alles-in-één.
Ga als volgt te werk als u niet bij het papier kunt omdat het te ver in de Alles-in-één is gevoerd:
- Open de cartridgeklep en trek het papier uit de Alles-in-één.

- Sluit de cartridgeklep en sluit vervolgens het bedieningspaneel. Druk op het paneel tot dit vastklikt.
- Druk op de aan/uit-knop om de Alles-in-één aan te zetten en druk het document af.
Opmerking: selecteer Letter (banner) of A4 (banner) in Printereigenschappen als u een banner afdrukt. Zie Printereigenschappen gebruiken voor meer informatie.
Afdrukkwaliteit van het document is slecht
Document is te licht of te donker
U kunt het document lichter of donkerder maken via het bedieningspaneel.
- Druk op Licht/donker op het bedieningspaneel.
- Druk op de rechterpijl om het document donkerder te maken en op de linkerpijl om het lichter te maken.
- Druk op Selectie als het sterretje (*) op de display naar de juiste positie is verplaatst.
Verticale rechte lijnen zijn rafelig
U verbetert als volgt de afdrukkwaliteit van verticale rechte lijnen in tabellen, randen en grafieken:
Afdruk is te donker of vlekkerig
- Laat de inkt drogen voordat u het papier aanpakt.
- Selecteer de juiste papiersoort en het juiste papierformaat bij Eigenschappen, Voorkeuren of in het Takencentrum.
- Zorg dat het papier recht en ongekreukeld wordt ingevoerd.
- Selecteer de juiste kwaliteit voor de papiersoort. Als u afdrukt op inkjetpapier, selecteert u Snel op het tabblad Kwaliteit/exemplaren van Eigenschappen, Voorkeuren, Opties, Instellen of in het Takencentrum.
Afdrukken bevatten afwisselende lichte en donkere stroken
U moet wellicht de hoogste afdrukkwaliteit selecteren als het document afwisselende lichte en donkere stroken bevat.
- Open het gewenste bestand en klik op Bestand
 Afdrukken.
Afdrukken.
- Klik in het dialoogvenster Afdrukken op Eigenschappen, Voorkeuren, Opties of Instellen (afhankelijk van het programma of besturingssysteem).
- Selecteer Best op het tabblad Kwaliteit/exemplaren.
Slechte afdrukkwaliteit aan de randen van de pagina
Net als met andere Alles-in-één-apparaten kunt u met de Lexmark 4200 Series niet afdrukken in de uiterste linker-, rechter-, boven- of ondermarge van een pagina. Hanteer de volgende minimuminstellingen:
- 6,35 mm (0,25 in.) voor alle papierformaten behalve A4
- 3,37 mm (0,133 in.) voor A4-papier
1,7 mm (0,067 in.)
16,51 mm (0,65 in.)
Kleuren zijn vaag, worden niet afgedrukt of worden niet volledig afgedrukt
- Controleer de afbeelding voor de inktvoorraad op het tabblad Cartridges van Lexmark Printeroplossingen.
- Gebruik een andere kleurinstelling.
- Zorg dat de sticker en de tape aan de onderzijde van beide cartridges zijn verwijderd.
- Als u de instelling Licht/donker al eerder hebt gewijzigd op de Alles-in-één of in het Takencentrum, moet u de standaardinstelling herstellen.
Problemen met scannen en kopiëren oplossen
Gescande documenten zijn niet duidelijk
Reinig de scanlens en de witte rol. Zie Scanlens en witte rol reinigen voor meer informatie.
Displaytaal is niet de gewenste taal
Als de taal op de display van de Alles-in-één niet de gewenste taal is, wijzigt u als volgt de taal:
- Druk op Opties op het bedieningspaneel tot Taal op de display verschijnt.
- Gebruik de rechterpijl om door de lijst met talen te bladeren.
- Druk op Selectie als de gewenste taal op de display verschijnt om de taal als standaard op te slaan.
Alles-in-één communiceert niet met de computer
- Maak de USB-kabel los en sluit deze weer aan. Raadpleeg de installatiedocumentatie voor meer informatie.
- Trek de stekker uit het stopcontact en sluit deze vervolgens weer aan. (Raadpleeg de installatiedocumentatie voor meer informatie.) Controleer of het aan/uit-lampje gaat branden. Als het niet gaat branden, drukt u op aan/uit.
Kopieerkwaliteit Zwart-wit is niet naar wens
U moet wellicht een van de geavanceerde kopieerinstellingen wijzigen in het Takencentrum.
- Dubbelklik op het pictogram Lexmark 4200 Series Takencentrum op het bureaublad.
De hoofdpagina van het Takencentrum verschijnt.
- Klik op Meer kopieerinstellingen weergeven.
- Klik op Geavanceerde kopieeropties weergeven en vervolgens op de tab Scannen.
- Selecteer Grijs in de vervolgkeuzelijst Kleurdiepte.
- Klik op OK.
Document heeft een dambordpatroon
Als u scant of kopieert van een afgedrukte bron en een dambordpatroon op het document ziet, kunt u dit op de onderstaande wijze verwijderen.
Voor scannen:
- Dubbelklik op het pictogram Lexmark 4200 Series Takencentrum op het bureaublad.
De hoofdpagina van het Takencentrum verschijnt.
- Klik op Meer scaninstellingen weergeven.
- Selecteer Tijdschrift in het menu Wat wordt er gescand?.
- Klik op Nu scannen.
Voor kopiëren:
- Dubbelklik op het pictogram Lexmark 4200 Series Takencentrum op het bureaublad.
De hoofdpagina van het Takencentrum verschijnt.
- Klik op Meer kopieerinstellingen weergeven.
- Klik op Geavanceerde kopieerinstellingen weergeven.
- Selecteer het tabblad Afbeeldingspatronen.
- Controleer of het tweede selectievakje is ingeschakeld om afbeeldingspatronen uit documenten uit tijdschriften of kranten te verwijderen.
- Klik op OK.
Gescande afbeelding is niet correct bijgesneden
U kunt automatisch bijsnijden uitschakelen of instellen hoe een afbeelding wordt bijgesneden.
U schakelt als volgt automatisch bijsnijden uit:
- Dubbelklik op het pictogram Lexmark 4200 Series Takencentrum op het bureaublad.
De hoofdpagina van het Takencentrum verschijnt.
- Klik op Meer scaninstellingen weergeven.
- Klik op Geavanceerde scaninstellingen weergeven.
- Klik op de tab Scannen.
- Klik op Te scannen gebied selecteren en selecteer een formaat in de vervolgkeuzelijst.
- Klik op OK.
U stelt als volgt in hoe de afbeelding wordt bijgesneden:
- Dubbelklik op het pictogram Lexmark 4200 Series Takencentrum op het bureaublad.
De hoofdpagina van het Takencentrum verschijnt.
- Klik op Meer scaninstellingen weergeven.
- Klik op Geavanceerde scaninstellingen weergeven.
- Klik op de tab Scannen.
- Selecteer Te scannen item automatisch bijsnijden.
- Schuif de balk naar links om minder bij te snijden of naar rechts om meer bij te snijden.
- Klik op OK.
Randen van documenten worden bijgesneden
Als het document aan de randen wordt bijgesneden, gaat u als volgt te werk:
- Druk op Kopiëren op het bedieningspaneel.
- Druk op Opties totdat Verkleinen/vergroten wordt weergegeven op het scherm.
- Druk op de rechterpijl totdat Passend op pagina verschijnt.
- Druk op Selectie.
Opmerking: faxen worden automatisch aangepast aan de pagina.
Er worden foutberichten weergegeven
In dit gedeelte vindt u uitleg over de foutberichten van de Alles-in-één-software die op het computerscherm of het bedieningspaneel worden weergegeven.
Bericht Inkt is bijna op
- Een van de cartridges in de printer is bijna leeg. De waarschuwing Inkt is bijna op wordt weergegeven als de inktcartridges nog ongeveer 25%, 15% en 5% inkt bevatten. Als een van deze berichten verschijnt, kunt u het volgende doen:
- Klik op OK.
- Klik op ? om informatie te krijgen over het bestellen van supplies.
- Bestel een nieuwe cartridge of vind een dealer bij u in de buurt op de website van Lexmark op www.lexmark.com
Zie Inktcartridges vervangen voor meer informatie over het installeren van een nieuwe cartridge.
Bericht Papierstoring
Als het papier is vastgelopen in de Alles-in-één, wordt een van de volgende berichten op de display weergegeven:
- Druk op de aan/uit-knop en verwijder het vastgelopen papier
- Verwijder het vastgelopen papier//Druk op Stoppen/wissen
Volg de instructies op de display om het bericht te wissen. Zie Papierstoringen voor meer informatie over het verhelpen van papierstoringen.
Bericht Papier is op
Als het papier in de Alles-in-één op is, verschijnt het bericht Plaats papier en kies Selectie op de display.
- Volg deze instructies om het bericht van de display te verwijderen.
- Druk het document af.
Opmerking: als de Alles-in-één een papierstoring heeft, gaat u naar Bericht Papierstoring voor meer informatie.
Cartridgefout: 1203
Er is kortsluiting opgetreden in de inktcartridge.
- Druk op de aan/uit-knop om de Alles-in-één uit te zetten.
- Trek de stekker van het netsnoer van de Alles-in-één uit het stopcontact.
- Sluit de Alles-in-één aan.
- Installeer de cartridges opnieuw.
Zie Meer opties voor het oplossen van problemen of vervang de cartridges als het probleem nog niet is verholpen.
Hardwarefout: 1200
De Alles-in-één is vastgelopen.
- Druk op de aan/uit-knop om de Alles-in-één uit te zetten.
- Trek de stekker van het netsnoer van de Alles-in-één uit het stopcontact.
- Controleer of er papierstoringen zijn.
- Sluit de Alles-in-één aan.
Cartridgefout
De cartridgehouder is vastgelopen.
- Druk op de aan/uit-knop om de Alles-in-één uit te zetten.
- Trek de stekker van het netsnoer van de Alles-in-één uit het stopcontact.
- Open het bedieningspaneel.
- Open de cartridgeklep.
- Zorg ervoor dat de cartridges zijn vastgeklikt in de houder.
- Controleer of de houder wordt geblokkeerd door voorwerpen.
- Sluit de Alles-in-één aan.
- Druk op de aan/uit-knop om de Alles-in-één aan te zetten.
Aan/uit-lampje knippert twee keer
De inktcartridgehouder is wellicht vastgelopen. Controleer of er een foutbericht wordt weergegeven.
- Zet de Alles-in-één uit.
- Zet de Alles-in-één na een paar seconden aan.
Software verwijderen en opnieuw installeren
Als de software van de Alles-in-één niet goed werkt of er verschijnt een foutbericht voor communicatie tijdens het gebruik van de Alles-in-één, moet u mogelijk de printersoftware verwijderen en opnieuw installeren.
- Klik op Start
 Programma's
Programma's  Lexmark 4200 Series
Lexmark 4200 Series  Installatie Lexmark 4200 Series ongedaan maken.
Installatie Lexmark 4200 Series ongedaan maken.
- Volg de aanwijzingen op het scherm om de software van de Alles-in-één te verwijderen.
- Start de computer opnieuw op voordat u de software van de Alles-in-één opnieuw installeert.
- Plaats de cd-rom en volg de aanwijzingen op het scherm om de software te installeren.
Problemen met faxen oplossen
Zoek het probleem dat het meest overeenkomt met het probleem dat u ondervindt:
|
Symptoom:
|
Probleem:
|
Oplossing:
|
|
Kan geen fax verzenden
|
De Alles-in-één staat niet aan.
|
Druk op de aan/uit-knop. Het aan/uit-lampje gaat branden.
|
|
Faxnummer, landcode of datum/tijd zijn niet correct ingesteld.
|
U moet het faxnummer, de landcode en de datum/tijd instellen. Zie Fax aanpassen om het faxnummer in te stellen. Zie Landcode om de landcode in te stellen. Zie Datum en tijd op de display instellen om de datum/tijd in te stellen.
|
|
De Alles-in-één is aangesloten op een niet-ondersteunde lijn (DSL, ISDN, PBX of kabelmodem).
|
Stel de Alles-in-één in met een filterapparaat zodat u de Alles-in-één met een niet-ondersteunde lijn kunt gebruiken. Zie Aansluiten op niet-ondersteunde lijnen voor meer informatie.
|
|
De telefoonlijn wordt gebruikt door een ander apparaat.
|
Als de Alles-in-één een telefoonlijn deelt met een inbelmodem, moet u geen verbinding hebben met internet als u faxen verzendt of ontvangt.
Als u de Alles-in-één instelt op een speciaal belsignaal, moet de telefoonlijn niet worden gebruikt voor het verzenden en ontvangen van faxen.
|
|
Het originele document is niet juist geplaatst.
|
Plaats het origineel met de bedrukte zijde naar beneden in de ADI. Zie Origineel document in de ADI plaatsen.
|
|
Er is papier vastgelopen.
|
Zie Papierstoringen.
|
|
Het geheugen is vol.
|
Verzend de fax pagina voor pagina.
Geef het faxnummer op en scan het document.
|
|
Kan geen fax verzenden
|
Er zijn verbindingen losgeraakt (netvoeding, telefoon, hoorn of antwoordapparaat).
|
Controleer of alle kabels stevig zijn aangesloten.
|
|
Snelkeuze is niet juist ingesteld.
|
Zie Snelkeuze instellen.
|
|
Kan geen fax ontvangen
|
Het papier is correct geplaatst.
|
Zie Normaal papier in de papiersteun plaatsen of Origineel document in de ADI plaatsen.
|
|
De sticker en de tape zijn verwijderd van de inktcartridges.
|
Verwijder de sticker en de transparante tape van de onderzijde van de inktcartridges.
|
|
De inktcartridge bevat weinig of geen inkt.
|
Vervang de inktcartridge door een nieuwe cartridge.
|
|
Speciale signalen zijn niet correct ingesteld.
|
Zie Speciale belsignalen.
|
|
Er is papier vastgelopen.
|
Zie Papierstoringen.
|
|
Het verzenden van faxen wordt onderbroken door de wisselgesprekfunctie.
|
Schakel de wisselgesprekfunctie uit voordat u een fax verzendt. Neem contact op met het telefoonbedrijf voor informatie over het tijdelijk uitschakelen van de wisselgesprekfunctie.
|
|
De ontvangen fax is leeg
|
De originele fax is ondersteboven geplaatst.
|
Controleer of de originele fax met de bedrukte zijde naar beneden in de ADI is geplaatst.
|
|
Het ontvangende faxapparaat bevat geen inkt.
|
Vervang de inktcartridge door een nieuwe cartridge.
|
|
De zwarte-inktcartridge of kleureninktcartridge is niet geïnstalleerd.
|
Installeer beide inktcartridges. De Alles-in-één werkt alleen als beide inktcartridges zijn geïnstalleerd. Zie Inktcartridges vervangen voor meer informatie over het installeren van de cartridges.
|
|
De datum en tijd zijn niet correct ingesteld.
|
Zie Datum en tijd op de display instellen.
|
|
De ontvangen fax is met slechte kwaliteit afgedrukt
|
Het originele document is van slechte kwaliteit.
|
Gebruik een origineel document moet een goede afdrukkwaliteit.
|
|
Het ontvangende faxapparaat bevat weinig inkt.
|
Vervang de inktcartridge door een nieuwe cartridge.
|
|
De afdrukkwaliteit is niet juist ingesteld op het ontvangende faxapparaat.
|
Zorg dat de instellingen voor de afdrukkwaliteit juist zijn ingesteld op het ontvangende faxapparaat.
|
Meer opties voor het oplossen van problemen
Als de voorgaande oplossingen het probleem met de Alles-in-één niet verhelpen, raadpleegt u Lexmark Printeroplossingen voor meer informatie over het oplossen van problemen:
- Klik op Start
 Programma's
Programma's  Lexmark 4200 Series
Lexmark 4200 Series  Lexmark Printeroplossingen.
Lexmark Printeroplossingen.
- Klik op de tab Problemen oplossen aan de linkerkant van het scherm.
Zie http://support.lexmark.com/ voor meer informatie.
 Controlelijst
Controlelijst Problemen met het instellen van de Alles-in-één oplossen
Problemen met het instellen van de Alles-in-één oplossen Problemen met afdrukken oplossen
Problemen met afdrukken oplossen Problemen met scannen en kopiëren oplossen
Problemen met scannen en kopiëren oplossen Meer opties voor het oplossen van problemen
Meer opties voor het oplossen van problemen Programma's of Alle programma's op het bureaublad.
Programma's of Alle programma's op het bureaublad.
 Instellingen
Instellingen  Printers.
Printers.
 Instellingen
Instellingen  Printers.
Printers.
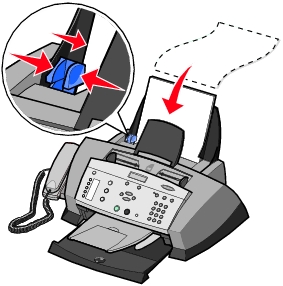

 Afdrukken.
Afdrukken.
 Programma's
Programma's  Lexmark 4200 Series
Lexmark 4200 Series  Installatie Lexmark 4200 Series ongedaan maken.
Installatie Lexmark 4200 Series ongedaan maken.
 Programma's
Programma's  Lexmark 4200 Series
Lexmark 4200 Series  Lexmark Printeroplossingen.
Lexmark Printeroplossingen.