 Детали многофункционального устройства
Детали многофункционального устройства Детали многофункционального устройства
Детали многофункционального устройства
 Установка многофункционального устройства
Установка многофункционального устройства
 Использование панели управления
Использование панели управления
 Использование программного обеспечения многофункционального устройства
Использование программного обеспечения многофункционального устройства
Чтобы установить многофункциональное устройство, следуйте инструкциям по установке Lexmark 4200 Series для установки самого устройства и программного обеспечения. Дополнительные инструкции по установке см. в разделе Установка многофункционального устройства. (Для получения справки по поиску и устранению неисправностей см. раздел Поиск и устранение неисправностей при установке.
В комплект многофункционального устройства входят следующие компоненты.
Многофункциональное устройство Lexmark 4200 Series - это устройство, объединяющее в себе цветной сканер, цветной принтер, цветное копировальное устройство и цветной факсимильный аппарат. В этом руководстве показано, как использовать функции многофункционального устройства.
Примечание: Для копирования и отправки факсов многофункциональное устройство необязательно подключать к компьютеру.
Имеются две модели устройства Lexmark 4200 Series. Одна модель с трубкой, а другая без трубки. В следующей таблице описана каждая деталь.
Устройство Lexmark 4200 Series с трубкой:
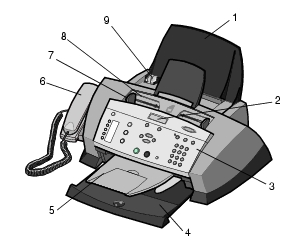
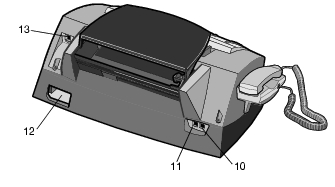
|
|
Деталь: |
Назначение: |
|---|---|---|
|
1 |
Опора для бумаги |
Загрузка бумаги в многофункциональное устройство. |
|
2 |
Дисплей |
Проверка состояния многофункционального устройства или просмотр параметров. |
|
3 |
Панель управления |
Управление многофункциональным устройством (когда подключено или не подключено к компьютеру). Для получения дополнительной информации см. раздел Использование панели управления. |
|
4 |
Выходной лоток для бумаги |
Поддержка бумаги при выходе из многофункционального устройства. |
|
5 |
Выходной лоток устройства автоматической подачи |
Получение документа оригинала после его прохождения через устройство автоматической подачи. |
|
6 |
Трубка (имеется на некоторых моделях) |
Ответ на входящий телефонный вызов или разговор по телефону с другим абонентом. |
|
7 |
Направляющая для бумаги |
Обеспечение правильной подачи бумаги в многофункциональное устройство. |
|
8 |
Устройство автоматической подачи |
Сканирование, копирование или отправка по факсу нескольких страниц. |
|
9 |
Направляющая для бумаги |
Обеспечение правильной подачи документа оригинала в многофункциональное устройство. |
|
10 |
Разъем для подключения телефона или автоответчика |
Подключение автоответчика или телефона к многофункциональному устройству. |
|
11 |
Разъем на настенной розетке |
Подключение телефонной линии. |
|
12 |
Разъем блока питания |
Подача питания на многофункциональное устройство. |
|
13 |
Разъем кабеля USB |
Подключение многофункционального устройства к компьютеру. |
Инструкции по установке, прилагаемые к многофункциональному устройству, содержат инструкции по основной установке. Можно также подключить многофункциональное устройство к такому оборудованию, как телефон, автоответчик или модем.
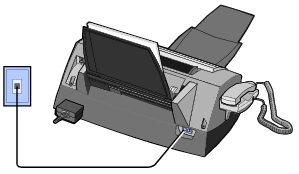
Подключите телефонный кабель к разъему на настенной розетке на многофункциональном устройстве и к телефонной розетке.
Если используется многофункциональное устройство без трубки, можно подключить телефон к многофункциональному устройству, чтобы использовать факсимильную линию как обычную телефонную линию.
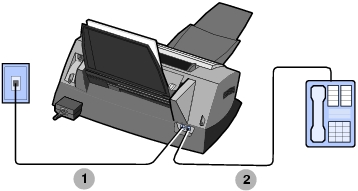
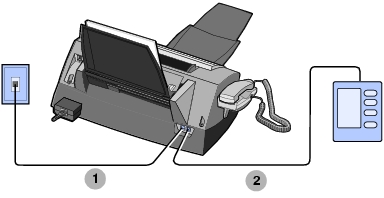
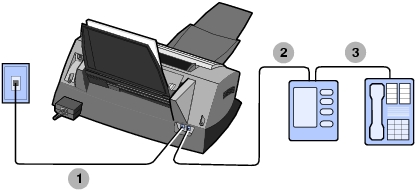
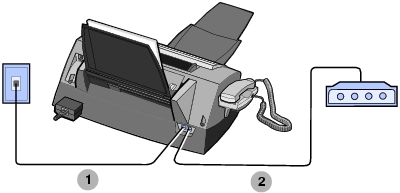
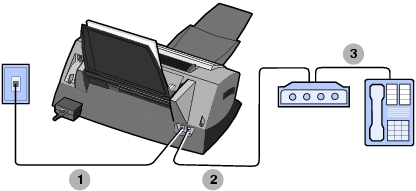
Факс-модем в многофункциональном устройстве является аналоговым устройством и не может использоваться для подключения к линии ISDN, DSL или цифровой линии. Однако к многофункциональному устройству можно подключить определенные устройства, которые позволят использовать функцию факса в дополнение к функциям цифрового телефона.
С помощью кнопок на панели управления можно сканировать, копировать, отправлять по факсу и настраивать параметры документов. Когда горит индикатор Питание, многофункциональное устройство включено. Можно выполнять сканирование, копирование, операции с факсом, а также выбирать и изменять параметр, используя несколько кнопок.
На дисплее отображается:
В следующей таблице описаны функции каждой кнопки.
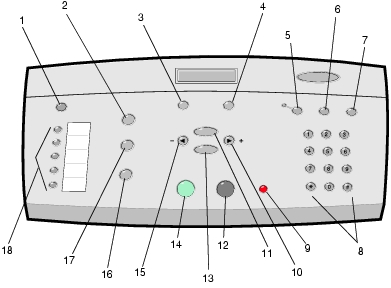
|
|
Кнопка: |
Назначение: |
|---|---|---|
|
1 |
Питание |
Включение или выключение многофункционального устройства. Примечание: Чтобы перейти в режим с минимальным потреблением энергии, нажмите кнопку Питание не менее чем на пять секунд. |
|
2 |
Факс |
Переход в режим факса. Многофункциональное устройство может принимать факсы в любом режиме. Примечание: Эта кнопка горит, когда многофункциональное устройство находится в режиме факса. |
|
3 |
Качество |
|
|
4 |
Светлее/Темнее |
Получение более светлой или темной копии или факса. |
|
5 |
Автоответ |
Выбор способа получения факса.
(по умолчанию)
Убедитесь, что горит индикатор "Автоответ". При нажатии *9* на внешнем телефоне, подключенном к многофункциональному устройству. Индикатор "Автоответ" не горит. Когда к гнезду внешнего телефона на многофункциональном устройстве подключен автоответчик. Горит индикатор "Автоответ". Для получения дополнительной информации см. раздел Прием факса. |
|
6 |
Быстрый набор |
Использование функции быстрого набора, когда многофункциональное устройство находится в режиме факса. Примечание: Если нажать кнопку Быстрый набор, когда многофункциональное устройство находится в режиме копирования или сканирования, оно автоматически переключится в режим факса.
|
|
7 |
Повторный набор/Пауза |
Паузу следует добавлять только после начала ввода номера. Примечание: Если нажать кнопку Повторный набор/Пауза, когда многофункциональное устройство находится в режиме копирования или сканирования, оно автоматически переключится в режим факса.
|
|
8 |
Число или символ на клавиатуре |
Ввод номеров факсов. Прослушивание сообщений на автоответчике. Выбор букв при создании списка быстрого набора. Ввод чисел для ввода или изменения даты и времени, отображаемых на дисплее многофункционального устройства. Выбор необходимого числа копий. |
|
9 |
Стоп/Очистить |
|
|
10 |
Стрелка вправо |
|
|
11 |
Параметры |
Прокрутка списка элементов меню. |
|
12 |
Монохромная |
Запуск задания монохромного копирования, отправки по факсу или сканирования. Убедитесь, что горит индикатор необходимого режима. |
|
13 |
Выбрать |
Выбор параметра, отображаемого на дисплее. |
|
14 |
Цветная |
Запуск задания цветного копирования, отправки по факсу или сканирования. Убедитесь, что горит индикатор необходимого режима. |
|
15 |
Стрелка влево |
|
|
16 |
Сканировать |
Переход в режим сканирования (возможно, когда многофункциональное устройство подключено к компьютеру). Эта кнопка горит, когда многофункциональное устройство находится в режиме сканирования. |
|
17 |
Копировать |
Переход в режим копирования. Эта кнопка горит, когда многофункциональное устройство находится в режиме копирования. |
|
18 |
Кнопки быстрого набора |
Программирование до пяти номеров быстрого набора. |
Текст на дисплее нужно вводить в различных случаях, например, при создании списка быстрого набора.
Чтобы ввести текст:
Примечание: Чтобы ввести пробел между словами, дважды нажмите кнопку со стрелкой вправо.
Чтобы установить текущую дату и время:
Чтобы изменить дату:
Примечание: Если при вводе даты допущена ошибка, можно воспользоваться кнопкой со стрелкой влево для перехода к неправильно введенной цифре, а затем ввести правильную цифру.
Чтобы изменить время:
Примечание: Если при вводе времени допущена ошибка, можно воспользоваться кнопкой со стрелкой влево для перехода к неправильно введенной цифре, а затем ввести правильную цифру.
Примечание: Если время введено неправильно, время не изменится.
В следующих разделах содержатся сведения по использованию программного обеспечения многофункционального устройства.
Используйте эту программу для настройки параметров отправки и приема факсов. При сохранении этих параметров они относятся к каждому отправляемому или принимаемому факсу. Можно также использовать эту программу для создания и изменения списка быстрого набора.
 Программы
Программы  Lexmark 4200 Series
Lexmark 4200 Series  Программа настройки факса.
Программа настройки факса.
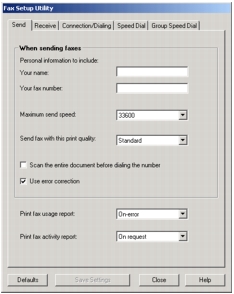
В следующей таблице описаны вкладки программы настройки факса:
Чтобы открыть Центр многофункциональных устройств Lexmark - драйвер для устройства Lexmark 4200 Series:
 Программы
Программы  Lexmark 4200 Series
Lexmark 4200 Series  Центр многофункциональных устройств Lexmark.
Центр многофункциональных устройств Lexmark.Центр многофункциональных устройств Lexmark можно использовать для выполнения следующих операций.
При открытии Центра многофункциональных устройств отображается главная страница многофункционального устройства. Она состоит из четырех основных разделов: Сканирование, Копирование, Инструменты для быстрой работы и Предварительный просмотр.
В следующей таблице описаны вкладки на главной странице многофункционального устройства.
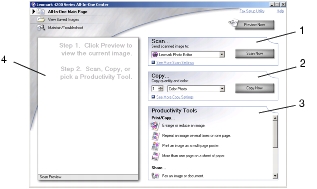
Примечание: Для получения дополнительных сведений о главной странице многофункционального устройства нажмите ссылку Справка в верхней части экрана.
Параметры печати - это программа, которая управляет функцией печати многофункционального устройства. Параметры в окне "Параметры печати" можно изменять в зависимости от типа выполняемого проекта. Окно "Параметры печати" можно открыть, практически, из любой программы:
 Печать.
Печать.
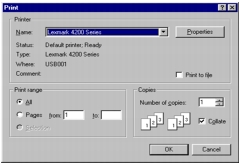
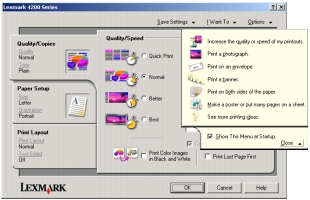
Примечание: Окно "Параметры печати" в некоторых приложениях открывается по-другому.
Меню "Необходимо" отображается при открытии окна "Параметры печати". Это меню позволяет вызвать программы, которые помогут правильно выбрать параметры печати для выполняемого проекта. Чтобы просмотреть все диалоговое окно целиком "Параметры печати", закройте это меню.
Все параметры печати размещены на трех основных вкладках программы "Параметры печати": "Качество/Копии", "Параметры страницы" и "Компоновка при печати".
Фоторедактор позволяет настраивать атрибуты фотографий (яркость, контрастность, устранение эффекта "красных глаз" и ориентацию) на сканированных изображениях. Можно также обрезать изображение или удалить его часть.
Чтобы открыть Фоторедактор Lexmark 4200 Series, нажмите Пус к Программы
Программы  Lexmark 4200 Series
Lexmark 4200 Series  Фоторедактор Lexmark.
Фоторедактор Lexmark.
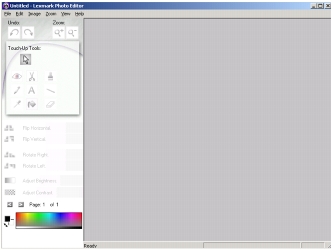
Используйте инструменты ретуширования для редактирования фотографии или изображения.
Примечание: Для просмотра описания инструмента поместите на него указатель мыши.
Центр помощи Lexmark предоставляет справку по многофункциональному устройству и сведения о состоянии принтера и уровнях чернил. Центр помощи можно открыть двумя способами:
 Программы
Программы  Lexmark 4200 Series
Lexmark 4200 Series  Центр помощи Lexmark.
Центр помощи Lexmark.
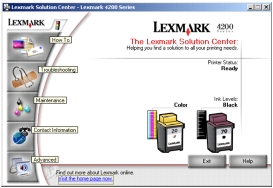
В следующей таблице описаны вкладки Центра помощи Lexmark:
|
Область или вкладка: |
Можно: |
|---|---|
|
Состояние принтера |
|
|
Необходимо 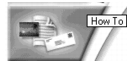
|
|
|
Поиск и устранение неисправностей 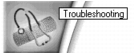
|
|
|
Обслуживание 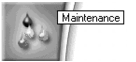
|
|
|
Контактная информация 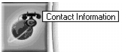
|
|
|
Расширенные 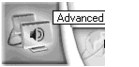
|