 Контрольный список поиска и устранения неисправностей
Контрольный список поиска и устранения неисправностей
 Поиск и устранение неисправностей при установке
Поиск и устранение неисправностей при установке
 Поиск и устранение неисправностей при печати
Поиск и устранение неисправностей при печати
 Поиск и устранение неисправностей при сканировании и копировании
Поиск и устранение неисправностей при сканировании и копировании
 Поиск и устранение неисправностей при работе с факсом
Поиск и устранение неисправностей при работе с факсом
 Дополнительные советы по устранению неисправностей
Дополнительные советы по устранению неисправностей
Контрольный список поиска и устранения неисправностей
В случае возникновения неисправности многофункционального устройства, прежде чем обратиться в службу технической поддержки Lexmark, проверьте следующее.
- Надежно подключен блок питания к разъему многофункционального устройства и исправной электророзетке?
- Включены и многофункциональное устройство, и компьютер?
- Надежно кабель USB подключен к многофункциональному устройству и компьютеру или адаптеру Lexmark?
- Удалены наклейка и прозрачная лента с задней и нижней сторон обоих картриджей?
- Правильно загружена бумага? Не загружайте бумагу слишком глубоко в многофункциональное устройство. Для получения справки см. раздел Загрузка обычной бумаги на опору.
- Операционная система поддерживает многофункциональное устройство? Lexmark 4200 Series поддерживает следующие операционные системы:
- Windows 98
- Windows Me
- Windows 2000
- Windows XP
На рабочем столе нажмите Пуск  Программы или Все программы.
Программы или Все программы.
Если Lexmark 4200 Series не отображается в списке программ, установите программное обеспечение многофункционального устройства.
Чтобы выбрать многофункциональное устройство в качестве принтера по умолчанию:
- Выберите Пуск
 Настройка
Настройка  Принтеры.
Принтеры.
- Нажмите правой кнопкой мыши на значок устройства Lexmark 4200 Series и выберите параметр Использовать по умолчанию.
- Если многофункциональное устройство используется с компьютером, проверьте, что многофункциональное устройство напрямую подключено к компьютеру. Если оно подключено через внешнее устройство, например, через концентратор USB, коммутатор, сканер или факс, выполните следующие действия.
- Отключите многофункциональное устройство от внешних устройств.
- Подключите многофункциональное устройство напрямую к компьютеру с помощью кабеля USB.
- Выполните следующие действия для печати страницы диагностики.
- Откройте Центр помощи Lexmark. Для получения справки см. раздел Использование Центра помощи Lexmark.
- На вкладке "Обслуживание" нажмите кнопку Печать страницы диагностики.
- Если страница диагностики распечатывается, неполадка связана с внешними устройствами, а не с многофункциональным устройством. Для получения справки см. документацию, прилагаемую к внешним устройствам.
- Если страница диагностики не распечатывается, обратитесь к справке по программному обеспечению многофункционального устройства для получения дополнительной информации по поиску и устранению неисправностей.
Поиск и устранение неисправностей при установке
Индикатор питания не загорается
- Проверьте подключение источника питания. Убедитесь, что кабель питания до конца вставлен в разъем на многофункциональном устройстве.
- Нажмите кнопку Питание на панели управления.
После вставки компакт-диска с программным обеспечением многофункционального устройства ничего не происходит
На рабочем столе дважды нажмите на значок Мой компьютер, а затем дважды нажмите на значок дисковода компакт-дисков. Если необходимо дважды нажмите на файл setup.exe и следуйте инструкциям на экране для установки программного обеспечения.
Устранение неисправностей при печати
Документ не распечатывается
- Убедитесь, что удалены наклейка и лента с нижней стороны картриджей. Для получения справки см. раздел Замена картриджей.
- Убедитесь, что картриджи установлены правильно. Для получения справки см. раздел Замена картриджей.
- Убедитесь, что используемый кабель USB не поврежден.
- Проверьте состояние многофункционального устройства и убедитесь, что печать документа не отложена и не приостановлена.
Чтобы проверить состояние многофункционального устройства:
- Выберите Пуск
 Настройка
Настройка  Принтеры.
Принтеры.
- Дважды нажмите на значок Lexmark 4200 Series и выберите Принтер.
- Убедитесь, что рядом с пунктом Приостановить печать отсутствует галочка.
- Распечатайте страницу диагностики.
Документ распечатывается медленно
- Закройте неиспользуемые программы.
- Уменьшите разрешение при печати (печать в режимах "Быстрая печать" и "Нормальное" выполняется быстрее, чем при выборе значений качества "Улучшенное" и "Наилучшее").
Примечание: Фотографии или документы с графикой могут распечатываться медленнее, чем обычный текст.
Неправильная подача или застревание документа
Бумага подается неправильно или подается несколько листов бумаги
- Используйте бумагу, рекомендованную для струйных принтеров.
- Загружайте бумагу в многофункциональное устройство без усилия.
- Не загружайте слишком много бумаги в многофункциональное устройство. Для получения справки см. раздел Загрузите не более.
- Убедитесь в том, что направляющая для бумаги сдвинута вплотную к краю бумаги и не приводит к выгибанию бумаги на опоре для бумаги.
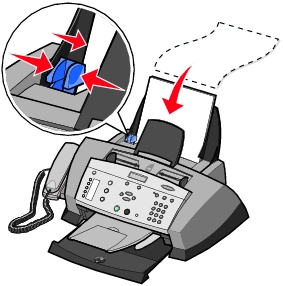
- Установите многофункциональное устройство на ровную поверхность.
Застревание бумаги
В случае застревания бумаги в опоре для бумаги или в устройстве автоматической подачи, удалите бумагу из многофункционального устройства. Если бумага находится глубоко в многофункциональном устройстве, и ее нельзя удалить:
- Нажмите кнопку Питание, чтобы отключить многофункциональное устройство.
- Откройте панель управления и медленно вытащите бумагу.
Если не удается достать бумагу, поскольку она находится глубоко в многофункциональном устройстве:
- Откройте дверцу отсека для картриджа и вытяните бумагу.

- Закройте дверцу отсека для картриджа, а затем закройте панель управления до щелчка.
- Нажмите кнопку Питание, чтобы включить многофункциональное устройство, а затем распечатайте документ.
Примечание: При печати транспаранта убедитесь, что выбран "Транспарант Letter" или "Транспарант A4" в окне "Параметры печати". Для получения справки см. раздел Использование программы "Параметры печати".
Неудовлетворительное качество распечатываемого документа
Документ слишком светлый или слишком темный
Документ можно сделать более светлым или более темным, используя панель управления.
- На панели управления нажмите кнопку Светлее/Темнее.
- Нажмите кнопку со стрелкой вправо, чтобы сделать документ темнее, или кнопку со стрелкой влево, чтобы сделать его светлее.
- Когда звездочка (*) переместится в нужное место на дисплее, нажмите кнопку Выбрать.
Неровные края у вертикальных линий
Чтобы улучшить качество печати вертикальных прямых линий таблиц, границ и рисунков:
Слишком темное или нечеткое изображение
- Дайте чернилам на бумаге полностью просохнуть.
- Выберите правильный тип и формат бумаги с помощью команд "Свойства", "Параметры" или в Центре многофункциональных устройств.
- Убедитесь, что бумага гладкая и не мятая.
- Выберите соответствующее качество для используемого типа бумаги. Если выполняется печать на бумаге для струйных принтеров, выберите параметр Быстрая копия на вкладке "Качество/Копии" (в окне, открываемом после нажатия кнопок "Свойства", "Параметры", "Настройка") или в Центре многофункциональных устройств.
- Прочистите сопла картриджей. Для получения справки см. раздел Прочистка сопел.
Изображение на странице состоит из чередующихся темных и светлых полос (перебои при печати)
Если распечатанный документ состоит из чередующихся темных и светлых полос, вероятно, необходимо выбрать максимальное качество печати.
- Открыв документ, выберите Файл
 Печать.
Печать.
- В диалоговом окне "Печать" нажмите кнопку Свойства, Параметры или Настройка (в зависимости от программы или операционной системы).
- Выберите параметр Наилучшее на вкладке "Качество/Копии".
Плохое качество печати по краям страницы
Как и другие многофункциональные устройства, Lexmark 4200 Series не может печатать слишком близко к левому, правому, верхнему и нижнему краям страницы. Используйте следующие минимальные значения параметров:
- 6,35 мм (0,25 дюймов) для всех форматов бумаги, кроме A4
- 3,37 мм (0,133 дюймов) для бумаги формата A4
1,7 мм (0,067 дюймов)
16,51 мм (0,65 дюймов)
Цвета тусклые или не распечатываются или распечатываются не полностью
- Посмотрите на рисунок с уровнями чернил на вкладке "Картриджи" Центра помощи Lexmark.
- Используйте другой параметр цветопередачи.
- Убедитесь, что удалены наклейка и лента с нижней стороны обоих картриджей.
- Прочистите сопла картриджей. Для получения справки см. раздел Прочистка сопел.
- Если ранее был изменен параметр "Светлее/Темнее" на многофункциональном устройстве или в центре многофункциональных устройств, восстановите значение по умолчанию.
Поиск и устранение неисправностей при сканировании и копировании
Сканированные документы нечеткие
Почистите линзу сканера или белый ролик. Для получения справки см. раздел Очистка линз сканера и белого ролика.
Сообщения на дисплее отображаются не на том языке
Если сообщения на дисплее многофункционального устройства отображаются на непонятном языке, выполните следующие действия, чтобы его изменить.
- На панели управления нажимайте кнопку Параметры, пока не появится надпись Language.
- С помощью кнопки со стрелкой вправо просмотрите список языков.
- Когда на дисплее появится нужный язык, нажмите кнопку Выбрать, чтобы сохранить этот язык как язык по умолчанию.
Отсутствует связь между многофункциональным устройством и компьютером
- Отсоедините, а затем снова подсоедините оба конца кабеля USB. Для получения справки см. документацию по установке.
- Выключите блок питания из электророзетки, а затем снова подсоедините блок питания. (Для получения справки см. документацию по установке.) Убедитесь, что индикатор питания загорелся. Если он не загорелся, нажмите кнопку Питание.
Неудовлетворительное качество монохромного копирования
Возможно, потребуется изменить дополнительные параметры копирования в Центре многофункциональных устройств.
- На рабочем столе дважды нажмите на значок Центра многофункциональных устройств Lexmark 4200 Series.
Появится главная страница многофункционального устройства.
- Нажмите Просмотреть дополнительные параметры копирования.
- Нажмите Отобразить дополнительные параметры копирования, а затем откройте вкладку Сканирование.
- В раскрывающемся меню "Глубина цвета" выберите Полутона серого.
- Нажмите кнопку ОК.
На документе появляется клетчатый узор
Если при сканировании или копировании с печатного источника на документе появляется клетчатый узор, выполните следующие инструкции, чтобы удалить узор.
Сканирование
- На рабочем столе дважды нажмите на значок Центра многофункциональных устройств Lexmark 4200 Series.
Появится главная страница многофункционального устройства.
- Выберите Просмотреть дополнительные параметры сканирования.
- В меню "Что сканируется?" выберите Журнал.
- Нажмите кнопку Сканировать сейчас.
Копирование
- На рабочем столе дважды нажмите на значок Центра многофункциональных устройств Lexmark 4200 Series.
Появится главная страница многофункционального устройства.
- Нажмите Просмотреть дополнительные параметры копирования.
- Нажмите Отобразить дополнительные параметры копирования.
- Выберите вкладку Дефекты.
- Убедитесь, что установлен второй флажок, чтобы удалить дефекты на изображениях копий журналов или газет.
- Нажмите кнопку ОК.
Неправильная обрезка сканированного изображения
Можно выключить функцию автообрезки или настроить параметры обрезки.
Чтобы отключить автообрезку:
- На рабочем столе дважды нажмите на значок Центра многофункциональных устройств Lexmark 4200 Series.
Появится главная страница многофункционального устройства.
- Выберите Просмотреть дополнительные параметры сканирования.
- Нажмите Отобразить дополнительные параметры сканирования.
- Выберите вкладку Сканирование.
- Выберите параметр Выбрать область для сканирования, а затем выберите размер в раскрывающемся меню.
- Нажмите кнопку ОК.
Чтобы настроить параметры обрезки:
- На рабочем столе дважды нажмите на значок Центра многофункциональных устройств Lexmark 4200 Series.
Появится главная страница многофункционального устройства.
- Выберите Просмотреть дополнительные параметры сканирования.
- Нажмите Отобразить дополнительные параметры сканирования.
- Выберите вкладку Сканирование.
- Выберите параметр Автообрезка сканированного элемента.
- Передвиньте регулятор влево, чтобы обрезать меньше, или вправо, чтобы обрезать больше.
- Нажмите кнопку ОК.
Документ обрезан по краям
Если документ обрезан по краям:
- Нажмите кнопку Копировать на панели управления.
- Нажимайте кнопку Параметры, пока на дисплее не появится надпись Уменьшить/Увеличить .
- Нажимайте кнопку со стрелкой вправо, пока на дисплее не появится надпись По размеру страницы .
- Нажмите кнопку Выбрать.
Примечание: Факсы автоматически распечатываются по размеру страницы.
Многофункциональное устройство отображает сообщения об ошибках
В этом разделе поясняются сообщения об ошибках многофункционального устройства на экране компьютера и панели управления.
Сообщение "Заканчиваются чернила"
- В картридже заканчиваются чернила. Предупреждение о заканчивающихся чернилах появляется, когда остается 25%, 15% и 5% чернил. Когда появится одно из этих сообщений, можно:
- Нажмите кнопку ОК.
- Нажать кнопку ? для получения информации по заказу расходных материалов.
- Заказать новый картридж или найти ближайшего продавца на web-узле Lexmark по адресу www.lexmark.com.
Для получения справки по установке нового картриджа см. раздел Замена картриджей.
сообщение "Застряла бумага"
Если в многофункциональном устройстве застряла бумага, на дисплее появляется одно из следующих сообщений:
- Нажмите кнопку питания, затем удалите застрявшую бумагу
- Удалите застрявшую бумагу//Нажмите Стоп/Удалить
Чтобы закрыть сообщение, выполните инструкции на экране. Для получения дополнительной справки по удалению застрявшей бумаги см. раздел Застревание бумаги.
сообщение "Нет бумаги"
Если в многофункциональном устройстве закончится бумага, на экране появится сообщение Загрузите бумагу и нажмите кнопку "Выбрать".
- Выполните следующие инструкции для удаления сообщения на дисплее.
- Распечатайте документ.
Примечание: Если в многофункциональном устройстве застряла бумага, для получения справки см. раздел Сообщение "Застряла бумага".
Ошибка картриджа : 1203
Короткое замыкание картриджа.
- Нажмите кнопку Питание, чтобы отключить многофункциональное устройство.
- Отключите многофункциональное устройство от настенной розетки.
- Подключите многофункциональное устройство к розетке.
- Повторно установите картриджи.
Если ошибку не удалось устранить, см. раздел Дополнительные советы по устранению неисправностей или замените картриджи.
Ошибка устройства: 1200
Многофункциональное устройство остановлено.
- Нажмите кнопку Питание, чтобы отключить многофункциональное устройство.
- Отключите многофункциональное устройство от настенной розетки.
- Проверьте, не застряла ли бумага.
- Подключите многофункциональное устройство к розетке.
Ошибка картриджа
Застрял картридж.
- Нажмите кнопку Питание, чтобы отключить многофункциональное устройство.
- Отключите многофункциональное устройство от настенной розетки.
- Откройте панель управления.
- Откройте дверцу отсека для картриджа.
- Убедитесь, что картриджи установлены в держатель до щелчка.
- Проверьте, нет ли предметов, препятствующих движению держателя картриджа.
- Подключите многофункциональное устройство к розетке.
- Нажмите кнопку Питание, чтобы включить многофункциональное устройство.
Индикатор питания мигает два раза
Возможно, застрял держатель картриджа. Проверьте наличие сообщений об ошибках на экране компьютера.
- Выключите многофункциональное устройство.
- Подождите несколько секунд и включите многофункциональное устройство.
Удаление и повторная установка программного обеспечения
Если многофункциональное устройство работает неправильно или при попытке его использования появляется сообщение об ошибке связи, может потребоваться удалить, а затем повторно установить программное обеспечение принтера.
- На рабочем столе нажмите Пуск
 Программы
Программы  Lexmark 4200 Series
Lexmark 4200 Series  Удаление Lexmark 4200 Series.
Удаление Lexmark 4200 Series.
- Следуйте инструкциям на экране для удаления программного обеспечения многофункционального устройства.
- Перед повторной установкой программного обеспечения многофункционального устройства перезагрузите компьютер.
- Вставьте компакт-диск и следуйте инструкциям на экране для установки программного обеспечения.
Поиск и устранение неисправностей при работе с факсом
Найдите наиболее близкое описание для существующей проблемы:
|
Симптом:
|
Неисправность:
|
Решение:
|
|
Не удается отправить факс
|
Включено многофункциональное устройство?
|
Нажмите кнопку питания. Загорится индикатор питания.
|
|
Правильно введены номер факса, код страны, а также установлены дата и время?
|
Необходимо ввести номер своего факса, код страны и дату и время. Чтобы настроить номер факса, см. раздел ЛИЧНЫЙ ФАКС. Чтобы ввести код страны, см. раздел КОД СТРАНЫ. Чтобы ввести дату и время см. раздел Установка даты и времени на дисплее.
|
|
Многофункциональное устройство подключено неподдерживаемой линии (DSL, ISDN, PBX или кабельному модему)?
|
Установите многофункциональное устройство с фильтром, чтобы его можно было использовать с неподдерживаемой линией. Для получения дополнительной информации см. раздел Подключение к неподдерживаемым линиям.
|
|
Не занята телефонная линия другим устройством?
|
Если многофункциональное устройство подключено к телефонной линии вместе с модемом, то перед отправкой или приемом факсов необходимо завершить соединение с Интернетом.
Если настроен отличительный вызов для многофункционального устройства, перед отправкой или приемом факсов убедитесь, что линия не занята.
|
|
Правильно загружен оригинал?
|
Загрузите оригинал лицевой стороной вниз в устройство автоматической подачи. См. раздел Загрузка документа оригинала в устройство автоматической подачи.
|
|
Застряла бумага?
|
См. раздел Застревание бумаги.
|
|
Переполнена память?
|
Отправьте факс по одной странице.
Наберите номер факса, а затем отсканируйте документ.
|
|
Не удается отправить факс
|
Надежны подключения (питания, телефона, трубки, автоответчика)?
|
Убедитесь, что все соединения надежные.
|
|
Правильно настроен номер быстрого набора?
|
См. раздел Настройка быстрого набора.
|
|
Не удается принять факс
|
Правильно загружена бумага?
|
См. раздел Загрузка обычной бумаги на опору или Загрузка документа оригинала в устройство автоматической подачи.
|
|
Удалены наклейка и лента с картриджей?
|
Удалите наклейку и прозрачную ленту с нижней стороны картриджей.
|
|
В картридже заканчиваются или закончились чернила?
|
Замените картридж на новый.
|
|
Правильно настроен отличительный вызов?
|
См. раздел Шаблоны отличительных вызовов.
|
|
Застряла бумага?
|
См. раздел Застревание бумаги.
|
|
Не мешает функция ожидания вызова передаче факса?
|
Перед отправкой факса отключите функцию ожидания вызова. Обратитесь к поставщику телефонных услуг для получения инструкций, как временно отключить функцию ожидания вызова.
|
|
Принят пустой факс
|
Оригинал факса перевернут при загрузке?
|
Убедитесь, что оригинал факса загружен в устройство автоматической подачи лицевой стороной вниз.
|
|
В принимающем факсе закончились чернила?
|
Замените картридж на новый.
|
|
Оба картриджа установлены: и черный и цветной?
|
Установите оба картриджа. Многофункциональное устройство работает только в том случае, если установлены оба картриджа. Для получения справки по установке картриджей см. раздел Замена картриджей.
|
|
Правильно установлены дата и время?
|
См. раздел Установка даты и времени на дисплее.
|
|
Принят факс плохого качества
|
Документ оригинала плохого качества?
|
Убедитесь, что оригинал удовлетворительного качества.
|
|
В принимающем факсе заканчиваются чернила?
|
Замените картридж на новый.
|
|
Правильно установлено качество печати на принимающем факсе?
|
Убедитесь, что на принимающем факсе установлены параметры удовлетворительного качества печати.
|
Дополнительные советы по устранению неисправностей
Если указанные ранее рекомендации не помогли устранить неисправность многофункционального устройства, обратитесь к программе Центр помощи Lexmark для получения дополнительной информации по поиску и устранению неисправностей:
- Нажмите Пуск
 Программы
Программы  Lexmark 4200 Series
Lexmark 4200 Series  Центр помощи Lexmark.
Центр помощи Lexmark.
- Выберите вкладку Поиск и устранение неисправностей в левой части экрана.
Для получения дополнительной справки посетите узел http://support.lexmark.com/ .
 Контрольный список поиска и устранения неисправностей
Контрольный список поиска и устранения неисправностей Контрольный список поиска и устранения неисправностей
Контрольный список поиска и устранения неисправностей Поиск и устранение неисправностей при установке
Поиск и устранение неисправностей при установке Поиск и устранение неисправностей при печати
Поиск и устранение неисправностей при печати Поиск и устранение неисправностей при сканировании и копировании
Поиск и устранение неисправностей при сканировании и копировании Поиск и устранение неисправностей при работе с факсом
Поиск и устранение неисправностей при работе с факсом Дополнительные советы по устранению неисправностей
Дополнительные советы по устранению неисправностей Программы или Все программы.
Программы или Все программы.
 Настройка
Настройка  Принтеры.
Принтеры.
 Настройка
Настройка  Принтеры.
Принтеры.
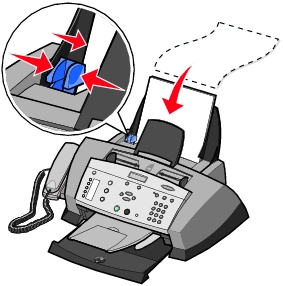

 Печать.
Печать.
 Программы
Программы  Lexmark 4200 Series
Lexmark 4200 Series  Удаление Lexmark 4200 Series.
Удаление Lexmark 4200 Series.
 Программы
Программы  Lexmark 4200 Series
Lexmark 4200 Series  Центр помощи Lexmark.
Центр помощи Lexmark.