 Yazıcı kartuşunu değiştirme
Yazıcı kartuşunu değiştirme
 Yazıcı kartuşlarını hizalama
Yazıcı kartuşlarını hizalama
 Baskı kalitesini artırma
Baskı kalitesini artırma
 Yazıcı kartuşlarını koruma
Yazıcı kartuşlarını koruma
 Tarayıcı camını temizleme
Tarayıcı camını temizleme
 Lexmark ürünlerinin geri dönüşümü
Lexmark ürünlerinin geri dönüşümü
 Sarf malzemesi sipariş etme
Sarf malzemesi sipariş etme
Yazıcı kartuşunu değiştirme
Lexmark 2200 Series, aşağıdaki kartuşları kullanmak üzere tasarlanmıştır.
|
Konum
|
Öğe
|
Parça numarası
|
|
Sol
|
Renkli kartuş
|
26 veya 27
|
|
Sağ
|
Siyah kartuş
|
16 veya 17
|
Not: Yalnızca renkli kartuş veya hem siyah, hem de renkli kartuşu birlikte kullanarak yazdırabilirsiniz.
Sarf malzemesi siparişi hakkında bilgi için, bkz: Sarf malzemesi sipariş etme.
Kullanılmış kartuşu çıkarma
- All-In-One aygıtının açık olduğundan emin olun.
- Tarayıcı ünitesini tarayıcı desteği tarafından açık tutuluncaya dek kaldırın.

Yazıcı kartuşu taşıyıcısı hareket eder ve All-In-One meşgul değilse, yükleme konumunda durur.
- Kapağı kaldırın.
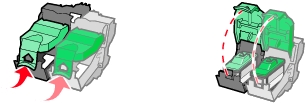
- Eski kartuşu çıkarın. Kullanılmış kartuşları hava geçirmez bir kap içinde saklayın veya elden çıkarın.

Yazıcı kartuşu takma
- Yeni bir kartuş takıyorsanız, kartuşun arka ve alt kısımlarındaki etiket ve saydam bandı çıkarın.
Not: All-In-One ile yalnızca renkli kartuş verilmişse, baskı kalitesini en yüksek düzeye getirmek için siyah kartuş satın alın.
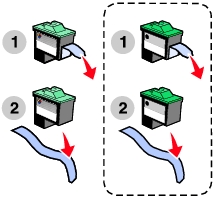
Uyarı: Kartuşların bakır renkli temas bölgelerine dokunmayın.
- Renkli kartuşu sol taşıyıcıya takın. Siyah kartuşu sağ taşıyıcıya takın.

Not: Renkli kartuşunuzun kullanım süresini artırmak ve yazdırma hızını geliştirmek için, renkli kartuş ile birlikte bir siyah kartuş takın.
- Kapağı sıkıca kapatın.

- Tarayıcı ünitesini kaldırın ve tarayıcı desteğini geri doğru iterken tarayıcı ünitesini tümüyle kapanıncaya kadar aşağı itin.

Not: Yeni bir tarama, yazdırma, kopyalama veya faks işi başlatmadan önce ön kapak kapalı olmalıdır.
Yazıcı yazılımında kartuş ayarlarını belirleme
Yazıcı yazılımında yazıcı kartuşlarının ayarlarını belirlemeden önce kartuşları takın. Yardım için, bkz: Yazıcı kartuşu takma.
- Lexmark Lexmark Solution Centerı açın. Yardım için, bkz: Lexmark Solution Centerı Kullanma.
- Maintenance (Bakım) sekmesinde Install a new Print Cartridge (Yeni Yazıcı Kartuşu Tak) seçeneğini tıklatın.
- Taktığınız kartuşun türünü seçin.
- Takılan kartuşun yeni veya eski (önceden kullanılmış) olduğunu belirtin.
Not: Eski bir kartuş Lexmark Çözüm Merkezinde yanlışlıkla New Cartridge (Yeni Kartuş) olarak tanıtılırsa, mürekkep seviyelerinde hata olabilir.
- OK'i tıklatın.
- Yeni kartuş taktıysanız, Yazıcı kartuşlarını hizalama ile devam edin.
Yazıcı kartuşlarını hizalama
Genel olarak, yazıcı kartuşlarını sadece kartuş taktıktan veya değiştirdikten sonra hizalarsınız. Ancak aşağıdaki durumlarda kartuşların hizalanması gerekebilir:
- Karakterler doğru yazdırılmıyor veya sola dayalı değiller.
- Dikey, düz çizgiler dalgalı.
Bilgisayarı kullanarak kartuşları hizalamak için:
- Düz kağıt yükleyin. Yardım için, bkz: Kağıt yükleme.
- Lexmark Solution Centerı açın. Yardım için, bkz: Lexmark Solution Centerı Kullanma.
- Maintenance (Bakım) sekmesinde Align to fix the blurry edges (Belirsiz kenarları düzeltmek için hizala) düğmesini tıklatın.
- Print (Yazdır) seçeneğini tıklatın. Hizalama sayfası yazdırılır.
- Hizalama işlemini tamamlamak için, bilgisayar ekranındaki yönergeleri izleyin.
Bilgisayarı kullanmadan kartuşları hizalamak için:
- Düz kağıt yükleyin. Yardım için, bkz: Kağıt yükleme.
- Scan düğmesine basın ve üç saniye basılı tutun. Yardım için, bkz: Kontrol panelini kullanma. Bir sayfa yazdırılır.
- Yazdırılan sayfayı tarayıcı camına yerleştirin.
- Scan düğmesine basın. Yardım için, bkz: Kontrol panelini kullanma. Tarama işlemi tamamlandıktan sonra, yazıcı kartuşlarınız en iyi baskı kalitesini sağlayacak şekilde hizalanmış olur.
Baskı kalitesini artırma
Belgelerinizin baskı kalitesinden memnun değilseniz, şunları yapın:
- Belge için uygun kağıdı kullanın.
- Ağır, parlak beyaz veya perdahlı kağıt kullanın.
- Daha yüksek bir baskı kalitesi seçin:
- Programınızda Dosya
 Yazdır seçeneklerini tıklatın. Yazdır iletişim kutusu görüntülenir.
Yazdır seçeneklerini tıklatın. Yazdır iletişim kutusu görüntülenir.
- Yazdır iletişim kutusunda, Özellikler, Tercihler veya Seçenekler öğelerini tıklatın.
- Quality/Speed (Kalite/Hız) bölümünden, Better (Daha İyi) veya Best (En İyi) seçeneğini belirleyin.
- Belgenizi yeniden yazdırın.
Belgeniz hala istediğiniz baskı kalitesine sahip değilse, yazıcı kartuşlarını hizalayın. Yardım için, bkz: Yazıcı kartuşlarını hizalama.
Baskı kalitesi hala düzelmediyse, Yazıcı kartuşlarının püskürtme uçlarını temizleme ile devam edin.
Yazıcı kartuşlarının püskürtme uçlarını temizleme
Yazıcı kartuşlarının püskürtme uçlarını temizlemek için, Lexmark 2200 Series Solution Centeri (Çözüm Merkezi) kullanın.
- Kağıt yükleyin. Yardım için, bkz: Kağıt yükleme.
- Başlat
 Programlar
Programlar  Lexmark 2200 Series
Lexmark 2200 Series  Lexmark Solution Center seçeneklerini tıklatın.
Lexmark Solution Center seçeneklerini tıklatın.
- Maintenance (Bakım) sekmesini tıklatın.
- Maintenance sekmesinden Clean to fix horizontal streaks (Yatay çizgileri düzeltmek için temizle) seçeneğini tıklatın.
- Print (Yazdır) seçeneğini tıklatın.
Bir püskürtme ucu sayfası yazdırılarak, tıkalı püskürtme uçlarını temizlemek üzere uçlara mürekkebi güçle gönderir.
- Belgenizi yeniden yazdırarak, baskı kalitesinin artıp artmadığını denetleyin.
Baskı kalitesinden memnun değilseniz, Yazıcı kartuşunun püskürtme uçlarını ve temas bölgelerini temizleme ile devam edin ve belgenizi yeniden yazdırın.
Yazıcı kartuşunun püskürtme uçlarını ve temas noktalarını temizleme
- Yazıcı kartuşlarını çıkarın. Yardım için, bkz: Kullanılmış kartuşu çıkarma.
- Temiz, havsız bir bezi suyla ıslatın.
- Bezi üç saniye süresince püskürtme uçlarına denk gelecek şekilde hafifçe tutup, ardından gösterilen yönde silin.

- Bezin temiz olan diğer kısmını üç saniye süresince temas noktalarına denk gelecek şekilde hafifçe tutun ve gösterilen yönde silin.

- Bezin temiz kısmıyla yeniden 3 ve 4 numaralı adımlarda anlatılan işlemleri tekrarlayın.
- Püskürtme uçlarının ve temas noktalarının tamamen kurumasını bekleyin.
- Yazıcı kartuşlarını yeniden takın.
- Yazıcı kartuşlarının püskürtme uçlarını temizleyin. Yardım için, bkz: Püskürtme uçlarını temizleme.
- Belgenizi yeniden yazdırın.
Baskı kalitesi düzelmezse, Yazıcı kartuşunun püskürtme uçlarını ve temas noktalarını temizleme işlemini iki kez daha tekrarlayın.
Baskı kalitesi hala yeterli değilse, yazıcı kartuşlarını değiştirin. Bilgi için, bkz: Sarf malzemesi sipariş etme.
Yazıcı kartuşlarını koruma
Yazıcı kartuşlarının ömrünü uzatmak ve All-In-Onenizden en yüksek performansı elde etmek için:
- Yeni kartuşları, takmaya hazır oluncaya kadar paketinden çıkarmayın.
- Yazıcı kartuşlarını değiştirme, temizleme dışında All-In-One'den çıkarmayın; çıkarınca hava almayan kaplarda saklayın. Yazıcı kartuşları uzun süre açıkta bırakıldığında, düzgün yazdırmaz.
Lexmarkın All-In-One garantisi, yeniden doldurulan kartuşun yol açtığı hata ve hasarların onarımını kapsamaz. Lexmark, yeniden doldurulmuş kartuş kullanılmasını önermez. Kartuşların yeniden doldurulması baskı kalitesini etkileyebilir ve All-In-Oneye zarar verebilir. En iyi sonucu almak için Lexmark sarf malzemelerini kullanın.
Tarayıcı camını temizleme
- Temiz, havsız bir bezi ıslatın.
- Tarayıcı camını yavaşça silin.
Not: Belgeyi tarayıcı camına yerleştirmeden önce, üzerindeki tüm mürekkep ve düzeltme sıvısının kuruduğundan emin olun.
Lexmark ürünlerinin geri dönüşümü
Lexmark ürününüzün geri dönüşüme girmek üzere göndermek için:
- Web sitemizi ziyaret edin: www.lexmark.com/recycle
- Ekranınızdaki yönergeleri izleyin.
Sarf malzemesi sipariş etme
All-In-One sarf malzemeleri sipariş etmek veya size en yakın satıcıyı bulmak için www.lexmark.com adresindeki Lexmark Web sitesini ziyaret edin.
 Yazıcı kartuşunu değiştirme
Yazıcı kartuşunu değiştirme Lexmark ürünlerinin geri dönüşümü
Lexmark ürünlerinin geri dönüşümü
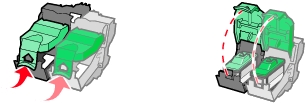

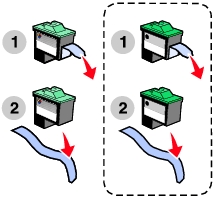


 Yazdır seçeneklerini tıklatın. Yazdır iletişim kutusu görüntülenir.
Yazdır seçeneklerini tıklatın. Yazdır iletişim kutusu görüntülenir.
 Programlar
Programlar  Lexmark 2200 Series
Lexmark 2200 Series  Lexmark Solution Center seçeneklerini tıklatın.
Lexmark Solution Center seçeneklerini tıklatın.

