 Kağıt yükleme
Kağıt yükleme
 Belgeleri tarayıcı camına yerleştirme
Belgeleri tarayıcı camına yerleştirme
 Yazdırma
Yazdırma
 Fotoğraf basma
Fotoğraf basma
 Tarama
Tarama
 Kontrol panelini kullanarak kopyalama
Kontrol panelini kullanarak kopyalama
 Faks alma/gönderme
Faks alma/gönderme
Aşağıdaki bölümde, yazdırma, tarama, kopyalama ve faks işlemleri hakkında bilmeniz gereken temel konular açıklanmaktadır.
Kağıt yükleme
Kağıdın kalınlığına bağlı olarak (en fazla 10 mm), bir defada en fazla 100 adet düz kağıt yükleyebilirsiniz.
- Kağıdı baskı yüzü size bakacak şekilde kağıt desteğinin sağ tarafına yerleştirin.

Not: Kağıdı All-In-Onenin içine sokmak için zorlamayın.
- Ayırma mekanizmasını sıkıştırın ve kağıt kılavuzunu, kağıdın kenarına dayanıncaya kadar, sağa kaydırın.

Özel kağıt yükleme
Özel kağıt yüklerken, aşağıdaki kurallara uyun:
Not: Letter boyutunda kağıt kullanıyorsanız, kağıt kılavuzunu ayarlamanız gerekmeyebilir.
Not: Print Propertiesde (Yazdırma Özellikleri) doğru kağıt boyutu ve türünü seçtiğinizden emin olun. Yardım için, bkz:Print Propertiesi (Yazdırma Özellikleri) Kullanma.
|
Maksimum yükleme
|
Aşağıdakileri denetleyin
|
|
100 adet mürekkep püskürtmeli yazıcı kağıdı (Kağıdın kalınlığına bağlı olarak)
|
- Baskı yüzü size dönük.
- Sayfa, kağıt desteğinin sağ tarafına dayalı.
|
|
25 mulaj kağıdı
|
- Baskı yüzü (boş taraf) size dönük.
- Kağıt kılavuzu mulaj kağıdının kenarına dayalı
- Mulaj kağıdı paketlerindeki yükleme yönergelerine uyun.
|
|
25 adet fotoğraf/parlak kağıt
|
- Parlak veya perdahlı yüz size dönük.
- Kağıdınızla birlikte yönergeler verilmişse, bu yönergeleri dikkatle okuyun.
- Fotoğraf kağıdını, kağıt desteğinin sağ tarafına dayanacak şekilde dikey olarak yerleştirin.
- Kağıt kılavuzu fotoğraf kağıdının kenarına dayalı.
- Mürekkep püskürtmeli yazıcılar için üretilen fotoğraf kağıtlarını kullanın.
Not: Fotoğrafların kirlenmesini önlemek için, fotoğrafları yazıcıdan çıkar çıkmaz alın ve üst üste koymadan önce kurumalarını bekleyin.
|
|
10 asetat
|
- Asetatların pürüzlü yüzü size dönük.
- Kağıt kılavuzu asetatların kenarına dayalı.
Not: Asetat ve fotoğrafların kuruması için daha uzun bir süre gerektiğinden, mürekkep bulaşması tehlikesini ortadan kaldırmak için her asetat veya fotoğrafı çıkar çıkmaz alıp, kurutmanızı öneririz.
|
|
10 adet tebrik kart, kartpostal veya fotoğraf kartı
|
- Baskı yüzü size dönük.
- Kartlar, kağıt desteğinin sağ kenarına karşı dikey olarak yüklenir.
- Kağıt kılavuzu kartların kenarına dayalı.
- Kartlarınızla birlikte yönergeler verilmişse, bu yönergeleri dikkatle okuyun.
Not: Kartları yazıcı içine sokmak için zorlamayın.
|
|
20 adet afiş kağıdı
|
- Afiş kağıtlarını yerleştirmeden önce, kağıt desteğindeki diğer kağıtları kaldırın.
- Yazıcının arkasına yalnızca yazdırmanız gereken sayıda afiş kağıdı destesi yerleştirin.

Not: Fazla afiş kağıdı yüklemek kağıt sıkışmasına neden olabilir. Yardım için, bkz: Sıkışıklık ve hatalı besleme sorunlarını giderme.
- Afiş kağıdının kılavuz ucunu, kağıt desteğinin sağ köşesine gelecek şekilde yükleyin.
- Kağıt kılavuzunu, afiş kağıdının sol kenarına gelecek şekilde kaydırın.

|
|
25 adet perdahlı kağıt
|
- Kağıdınızla birlikte yönergeler verilmişse, bu yönergeleri dikkatle okuyun.
- Premium kağıdı, kağıt desteğinin sağ tarafına dayanacak şekilde dikey olarak yerleştirin.
- Kağıdın üzerinde özel bir işaret varsa, bu işaretin size dönük olmadığından emin olun.
- Kağıdı yazıcı içine sokmak için zorlamayın.
- Kağıt kılavuzunu kağıtların sol kenarına gelecek şekilde kaydırın.
|
|
10 zarf
|
- Baskı yüzü size dönük.
- Zarflar, kağıt desteğinin sağ kenarına karşı dikey olarak yüklenir.
- Pul yeri sol üst köşededir.

- Kağıt kılavuzu zarfların kenarına dayalı.

Not: Aşağıdaki gibi zarfları kullanmayın:
- Üzerinde delik, tırtık veya kabartma olan zarflar.
- Metal kopçalı, iple bağlı veya katlanabilen metal parçaları olan zarflar.
- Yapışkan maddesi dışarıda olan zarflar
|
Belgeleri tarayıcı camına yerleştirme
- All-In-Oneın tarayıcı kapağını açın.
- Taramak istediğiniz öğeyi camın üzerine, ön yüzü aşağı dönük olarak yerleştirin. Öğenin ön yüzünün sol üst köşesinin okla aynı hizada olduğundan emin olun.
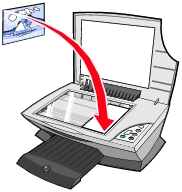
- Tarayıcı kapağını kapatın.
Yazdırma
- Kağıt yükleyin. Yardım için, bkz: Kağıt yükleme.
- Belgeniz açıkken, Dosya
 Yazdır öğelerini tıklatın.
Yazdır öğelerini tıklatın.
- İstediğiniz yazdırma ayarlarını değiştirin. Yardım için, bkz: Yazdırma ayarlarını değiştirme veya afiş yada zarf yazdırma gibi projeler için bir yazdırma sihirbazı seçmek üzere I Want To (Yapmak İstediklerim) menüsünü tıklatın.
- OK'i tıklatın.
Yazdırma ayarlarını değiştirme
- Belgeniz açıkken, Dosya
 Yazdır öğelerini tıklatın.
Yazdır öğelerini tıklatın.
- Yazdırma ayarlarını özelleştirmek için, Properties (Özellikler), Preferences (Tercihler), Options (Seçenekler) veya Setup (Kur) (program veya işletim sistemine bağlı olarak) öğelerini tıklatın. Print Properties (Yazdırma Özellikleri) iletişim kutusu görüntülenir.
- Yazdırma ayarlarınızı değiştirmek için sekmeleri tıklatın veya I Want to (Yapmak İstediklerim) menüsünden afiş veya zarf yazdırma gibi bir projeyi tıklatın.
- Quality/Copies (Kalite/Kopya) sekmesinden, belgenizin Quality/Speed (Kalite/Hız) ayarını, kopya sayısını, belgenizin siyah beyaz mı, yoksa renkli mi yazdırılacağını ve belgenizin çoklu kopyalarını nasıl yazdırmak istediğinizi belirleyin.
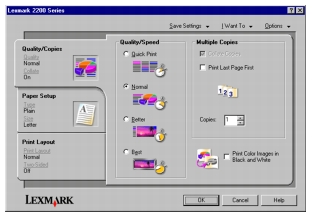
- Paper Setup (Kağıt Ayarı) sekmesinde, kağıt türünü, kağıt boyutunu ve hizalama ayarlarını seçin.
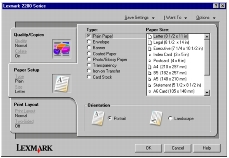
Not: Bir ayar hakkında ayrıntılı bilgi almak için, ekrandaki ayarlardan birini sağ tıklatın ve daha sonra What's This? (Bu Nedir?) öğesini tıklatın.
- Print Layout (Yazdırma Düzeni) sekmesinden, yazdırdığınız belgenin türüne bağlı olarak, yazdırma düzenini ve önlü arkalı yazdırma ayarlarını seçin.
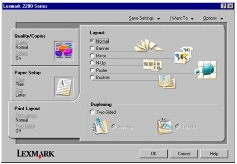
Not: Bir ayar hakkında ayrıntılı bilgi almak için, ekrandaki ayarlardan birini sağ tıklatın ve daha sonra What's This? (Bu Nedir?) öğesini tıklatın.
- Print Properties (Yazdırma Özellikleri) içinde istediğiniz ayarların tümünü uyguladıktan sonra, Yazdır iletişim kutusuna dönmek için ekranın alt kısmındaki OK düğmesini tıklatın.
- İşleminizi tamamlamak için, OK veya Print (Yazdır) öğelerini tıklatın.
Fotoğraf basma
- Fotoğraf kağıdını yükleyin. Yardım için bkz: Özel kağıt yükleme.
- Belgeniz açıkken, Dosya
 Yazdır öğelerini tıklatın.
Yazdır öğelerini tıklatın.
- Yazdırma ayarlarını özelleştirmek için, Properties (Özellikler), Preferences (Tercihler), Options (Seçenekler) veya Setup (Kur) (program veya işletim sistemine bağlı olarak) öğelerini tıklatın. Print Properties (Yazdırma Özellikleri) iletişim kutusu görüntülenir.
- Quality/Copies (Kalite/Kopya) bölümünden, Better (Daha İyi) veya Best (En İyi) seçeneğini belirleyin.
- Paper Setup (Kağıt Ayarı) sekmesinde, fotoğrafınız için kullanılacak kağıt boyutunu, kağıt türünü ve hizalama ayarlarını seçin.
Not: Fotoğraf basarken, Fotoğraf/Parlak veya perdahlı kağıt kullanılması önerilmektedir.
- Print Layout (Yazdırma Düzeni) sekmesinde fotoğrafınızın düzenini seçin.
- Fotoğrafı özelleştirmeyi tamamladığınızda, OK'i tıklatın.
- İşleminizi tamamlamak için, OK veya Print (Yazdır) öğelerini tıklatın.
Diğer yazdırma projeleri
I Want To (Yapmak İstediklerim) menüsü proje oluşturmanız için sihirbazlar sunar: Fotoğraf, zarf, afiş yazdırmak, poster yapmak, kitapçık oluşturmak, tebrik kartı yazdırmak veya mevcut projelerden bazılarını kullanmak isteyebilirsiniz.
- Belgeniz açıkken, Dosya
 Yazdır öğelerini tıklatın.
Yazdır öğelerini tıklatın.
- Yazdırma ayarlarını özelleştirmek için, Properties (Özellikler), Preferences (Tercihler), Options (Seçenekler) veya Setup (Kur) (program veya işletim sistemine bağlı olarak) öğelerini tıklatın. Print Properties (Yazdırma Özellikleri) iletişim kutusuyla birlikte I Want To (Yapmak İstediklerim) menüsü de görüntülenir.
- Mevcut projelerden birini seçin veya See more printing ideas (Diğer yazdırma seçeneklerini göster) öğesini tıklatın.
- Projenizi tamamlamak için bilgisayar ekranında görüntülenen yönergeleri izleyin.
Tarama
Aşağıdaki adımlar, görüntü tarama ve kaydetmenin nasıl yapıldığını anlatmaktadır.
- All-In-Oneın tarayıcı kapağını açın.
- Taramak istediğiniz öğeyi camın üzerine, ön yüzü aşağı dönük olarak yerleştirin. Öğenin ön yüzünün sol üst köşesinin okla aynı hizada olduğundan emin olun.
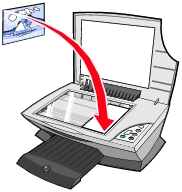
- Tarayıcı kapağını kapatın.
- Scan düğmesine basın. All-In-One Ana Sayfası görüntülenir.
- Send scanned image to: açılır menüsünden, taranan resmin gönderileceği programı seçin.
- Tarama ayarlarınızı özelleştirme. Yardım için, bkz: Tarama ayarlarını değiştirme.
- Tarama işlemini tamamlamak için Scan Now (Şimdi Tara) seçeneğini tıklatın.
Tarama ayarlarını değiştirme
- Scan (Tara) bölümünde, See More Scan Settings (Diğer Tarama Ayarlarını Göster) seçeneğini tıklatın.
- Taranacak öğeyi seçin.
- Tarama işleminin nasıl kullanılacağını seçin.
- Gelişmiş seçenekleri değiştirmek için Advanced (Gelişmiş) seçeneğini tıklatın.
- Değişiklik yapmak üzere sekmeleri tıklatın
|
Sekme
|
Yapılacak işlem
|
|
Tarama
|
- Renk derinliği ve tarama çözünürlüğünü seçme.
- Otomatik kırpmanın taranan görüntünün ne kadarına uygulanacağını belirleme.
- Taranacak alanı seçme.
- Taranan öğeyi düzenlemek üzere metne dönüştürme.
- Çıktıyı almadan önce birden çok görüntüyü tarama seçeneğini belirleme.
- Taranan öğelerin gönderileceği programların listesini güncelleme.
- Varsayılan faks sürücüsünü güncelleme.
|
|
Image Enhancements (Görüntü Ayarları)
|
- Bulanık görüntülerin ne kadar netleştirileceğini belirleme.
- Görüntünün parlaklığını ayarlama.
- Resminizin renk düzenleme eğrisini (gamma) ayarlama.
|
|
Image Patterns (Görüntü Desenleri)
|
- Gri görüntülerin siyah beyaz noktalı desenlere (dither) dönüştürülmesini kolaylaştırma.
- Dergi veya gazetelerdeki görüntü desenlerini kaldırma (ekrandan kaldırma).
- Best quality (En iyi kalite) veya Best speed (En yüksek hız) arasında seçim yapma.
- Metnin kenarlarını koyulaştırma.
- Taranan öğeyi seçme.
- Renkli belgelerinizdeki arka plan parazitinin ne kadarının azaltılacağını belirleme.
|
- Tarama ayarlarını özelleştirmeniz bittiğinde, Scan Now (Şimdi Tara) seçeneğini tıklatın.
Fotoğraf tarama
- Fotoğrafınızı tarayıcı camına yerleştirin. Yardım için, bkz: Belgeleri tarayıcı camına yerleştirme.
- Lexmark All-In-One Center'ı açın. Yardım için, bkz: Lexmark All-In-One Centerı kullanma.
- Preview Now (Şimdi Önizle) seçeneğini tıklatın.
- Noktalı satırları, yazdırmak istediğiniz görüntü parçasına sığacak biçimde ayarlayın.
- Açılan kutudan istediğiniz tarama hedefini seçin.
- İstediğiniz tarama ayarlarını değiştirin. Yardım için, bkz: Tarama ayarlarını değiştirme.
- Görüntüyü özelleştirmeniz bittiğinde, Scan Now (Şimdi Tara) seçeneğini tıklatın.
Belgenizle işiniz bittiğinde, görüntünün gönderilmesi için seçtiğiniz program açılacaktır.
Kontrol panelini kullanarak kopyalama
Not: Hızlı renkli veya siyah beyaz kopyalama yapabilirsiniz. Kontrol panelinde Color Copy (Renkli Kopya) veya Black Copy (Siyah Kopya) düğmesine basın.
Siyah beyaz, gri ve renkli kopyalama yapmak için:
- All-In-Oneın tarayıcı kapağını açın.
- Kopyalamak istediğiniz öğeyi camın üzerine, ön yüzü aşağı dönük olarak yerleştirin. Öğenin ön yüzünün sol üst köşesinin okla aynı hizada olduğundan emin olun.
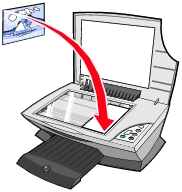
- Tarayıcı kapağını kapatın.
- İstediğiniz kopyalama ayarlarını değiştirin. Yardım için, bkz: Kontrol panelini kullanarak kopyalama ayarlarını değiştirme veya Yazılımı kullanarak kopyalama ayarlarını değiştirme.
- Black Copy (Siyah Kopya) veya Color Copy (Renkli Kopya) düğmesine basın.
Not: En iyi kalite ayarını kullanarak kopyalamak için, Black Copy veya Color Copy düğmesine basın ve en az iki saniye basılı tutun.
Kontrol panelini kullanarak kopyalama ayarlarını değiştirme
Kontrol panelini kullanarak, kopyanızın kalitesini ve miktarını değiştirebilirsiniz.
Kontrol panelini kullanarak kopya miktarını değiştirmek için:
İstediğiniz kopya sayısı (1-9) ekranda görüntülenene kadar Copy Quantity düğmesine tekrar tekrar basın.
Kontrol panelini kullanarak kopya kalitesini değiştirmek için:
Black Copy veya Color Copy düğmesine basın ve en az iki saniye basılı tutun.
Yazılımı kullanarak kopyalama ayarlarını değiştirme
- Lexmark All-In-One Center'ı açın. Yardım için, bkz: Lexmark All-In-One Centerı kullanma.
- Kopya miktarı ve rengi seçme.
- Aşağıdaki işlemleri yapmak için, See More Copy Settings (Diğer Kopyalama Ayarlarını Göster) seçeneğini tıklatın:
- Kopya kalitesi seçme
- Özgün belge boyutunu seçme.
- Belgenizin rengini açma veya koyulaştırma.
- Kağıt boyutu, kağıt türü, vb. gibi gelişmiş seçenekleri değiştirmek için, Display Advanced Copy Settings (Gelişmiş Kopyalama Seçeneklerini Göster) seçeneğini tıklatın.
- Değişiklik yapmak üzere sekmeleri tıklatın
|
Sekme
|
Yapılacak işlem
|
|
Print (Yazdır)
|
|
|
Tarama
|
- Renk derinliği ve tarama çözünürlüğünü seçin.
- Otomatik kırpmanın taranan görüntünün ne kadarına uygulanacağını belirleyin.
|
|
Image Enhancements (Görüntü Ayarları)
|
- Bulanık görüntülerin ne kadar netleştirileceğini belirleyin.
- Görüntünün parlaklığını ayarlayın.
- Resminizin renk düzenleme eğrisini (gamma) ayarlama.
|
|
Image Patterns (Görüntü Desenleri)
|
- Gri görüntülerin siyah beyaz noktalı desenlere (dither) dönüştürülmesini kolaylaştırma.
- Dergi veya gazetelerdeki görüntü desenlerini kaldırma (ekrandan kaldırma).
- Best quality (En iyi kalite) veya Best speed (En yüksek hız) arasında seçim yapma.
- Taranan öğeyi seçme.
- Renkli belgelerinizdeki arka plan sesinin ne kadarının azaltılacağını belirleme.
|
- Kopyalama ayarlarını özelleştirmeniz bittiğinde, Copy Now (Şimdi Kopyala) seçeneğini tıklatın.
Fotoğraf kopyalama
- Fotoğrafınızı tarayıcı camına yerleştirin. Yardım için, bkz: Belgeleri tarayıcı camına yerleştirme.
- Bilgisayarın ve yazıcının açık olmasına dikkat edin.
- Fotoğraf kağıdını yükleyin. Yardım için bkz: Özel kağıt yükleme.
- Lexmark All-In-One Center'ı açın. Yardım için, bkz: Lexmark All-In-One Centerı kullanma.
- Preview Now (Şimdi Önizle) seçeneğini tıklatın.
- Noktalı satırları, yazdırmak istediğiniz görüntü parçasına sığacak biçimde ayarlayın.
- Copy (Kopyala) alanında Photo (Fotoğraf) seçeneğini belirleyin.
- Kopya miktarı ve rengi seçme.
- Fotoğrafınızı daha fazla özelleştirmek için, See More Copy Settings (Diğer Kopyalama Ayarlarını Göster) seçeneğini tıklatın.
- Ayarlarınızı özelleştirmeyi tamamladığınızda, Copy Now (Şimdi Kopyala) seçeneğini tıklatın.
Bilgisayar olmadan fotoğraf kopyalama
- Fotoğrafınızı tarayıcı camına yerleştirin. Yardım için, bkz: Belgeleri tarayıcı camına yerleştirme.
- Yazıcının açık olmasına dikkat edin.
- Kağıt yükleyin. Yardım için, bkz: Kağıt yükleme.
- Color Copy düğmesine basın ve iki saniye basılı tutun. Fotoğraflarınız Best kalitesinde yazdırılır.
Faks alma/gönderme
Faks gönderme
Aşağıdaki adımlar, bilgisayarınızın modemini kullanarak faks göndermenize yardımcı olacaktır:
- Tarayıcı kapağını açın.
- Fakslamak istediğiniz öğeyi camın üzerine, ön yüzü aşağı dönük olarak yerleştirin. Öğenin ön yüzünün sol üst köşesinin okla aynı hizada olduğundan emin olun.
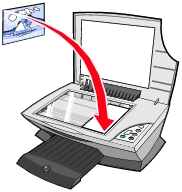
- Tarayıcı kapağını kapatın.
- Lexmark All-In-One Centeri açın (bkz: Lexmark All-In-One Centeri kullanma).
- All-In-One Main Pagedeki Creative Tasks (Yaratıcı Görevler) bölümünde, click Fax using PC modem (Bilgisayar modemini kullanarak faks alma/gönderme) seçeneğini tıklatın.
- Bilgisayarınızın ekranındaki yönergeleri izleyin.
Faks alma
- Başlat
 Ayarlar
Ayarlar  Denetim Masası öğelerini tıklatın.
Denetim Masası öğelerini tıklatın.
- Faxı (Faks) tıklatın.
- Status Monitor (Durum Ekranı) sekmesini tıklatın ve Enable manual answer for the first device (İlk aygıt için elle yanıt özelliğine etkinleştir) onay kutusunu işaretleyin.
- Gelen arama olması durumunda, Answer Call? (Aramayı yanıtla?) istemi görüntülenir. Sesli aramalarda Noyu, faks sesi duyulduğunda Yesi tıklatın.
 Kağıt yükleme
Kağıt yükleme Belgeleri tarayıcı camına yerleştirme
Belgeleri tarayıcı camına yerleştirme Kontrol panelini kullanarak kopyalama
Kontrol panelini kullanarak kopyalama
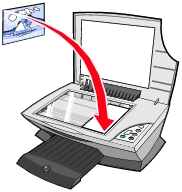
 Yazdır öğelerini tıklatın.
Yazdır öğelerini tıklatın.
 Yazdır öğelerini tıklatın.
Yazdır öğelerini tıklatın.
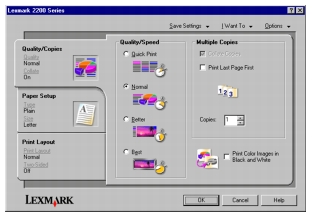
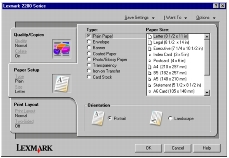
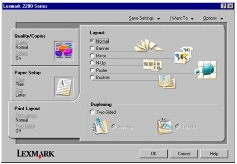
 Yazdır öğelerini tıklatın.
Yazdır öğelerini tıklatın.
 Yazdır öğelerini tıklatın.
Yazdır öğelerini tıklatın.
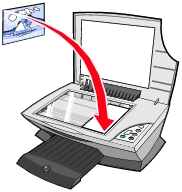
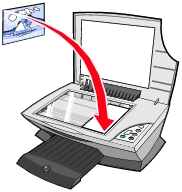
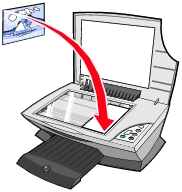
 Ayarlar
Ayarlar  Denetim Masası öğelerini tıklatın.
Denetim Masası öğelerini tıklatın.