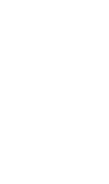 |
 |
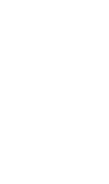 |
 |
From the software application, set the page margins to zero, and then adjust the image on the screen so that it covers the entire page.
| Note: | Some applications do not support margin setting. |
 Page Setup.
Page Setup. Print.
Print.| Note: | The All-In-One has a Paper type sensor. If Automatic is not chosen in the Media Type pop-up menu, choose Glossy/Photo. |
| Note: | When set to Automatic, the All-In-One prints the document using the print quality specified for the media type loaded. You can select a print quality other than Automatic. |
| Note: | To prevent smudging, print the photos one at a time. Remove each photo as it exits from the Paper exit tray. |
Borderless paper sizes supported
Making borderless copies of documents
Printing color images in black and white