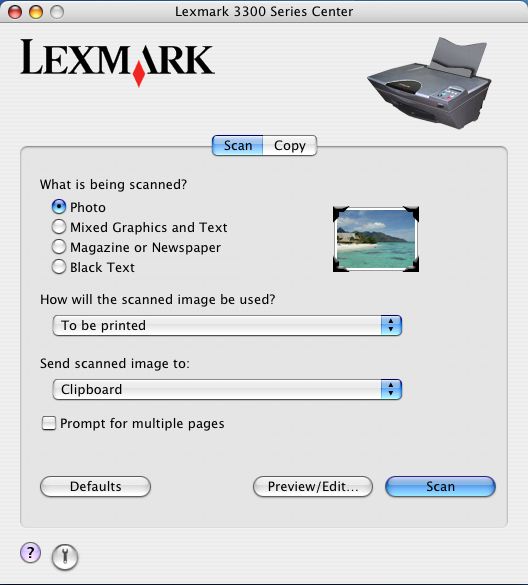
Lexmark 3300 Series Center のメインページには、「スキャン」タブと 「コピー」タブの 2 つのメインセクションがあります。コンピュータに複数の Lexmark プリンタソフトウェアがインストールされている場合は、ダイアログの上部に「デバイス」ポップアップメニューが表示されます。「デバイス」ポップアップメニューから「Lexmark 3300 Series」を選択します。
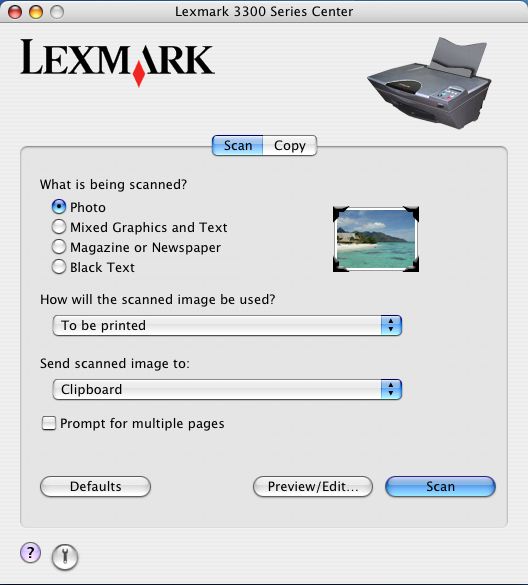
「スキャン」タブ | スキャン原稿の種類は? | 原稿台にセットした原稿の種類に適したオプションを選択します。画像のスキャンが最適になるようにスキャナの設定が変更されます。 | |
取り込んだ画像を何に使いますか? | 取り込んだ画像が何に使われるかを選択します。選択したオプションに適したスキャン解像度が自動的に設定されます。 | ||
画像の取り込み先 | ファイル、クリップボード、またはアプリケーションなどの画像の取り込み先を選択します。「画像の取り込み先を選ぶ」を参照してください。 リストに新しいアプリケーションを追加する場合、またはリストに表示されているアプリケーションを編集・削除する場合は、「取り込み先リストを編集する」を参照してください。
| ||
出力する前に複数ページの原稿をスキャンする | 取り込んだ画像を 1 ページずつアプリケーションに出力しないで、複数ページの原稿を一度に取り込んだ後でアプリケーションに出力します。各ページのスキャンが完了すると、次のページをスキャンするかどうかを尋ねるダイアログが表示されます。原稿がまだ残っている場合は、「スキャン」をクリックします。原稿がない場合は、「完了」をクリックします。 詳細については、「出力する前に複数ページの原稿をスキャンする」を参照してください。
| ||
「コピー」タブ | 部数とコピーの種類 | コピー部数とカラーモードを選択します。 | |
コピー品質 | コピーの品質設定を選択します。 | ||
用紙の種類 | ポップアップメニューから、セットした用紙の種類を選択します。 | ||
出力する前に複数ページの原稿をスキャンする | 複数ページの原稿を続けてコピーすることができます。各原稿のコピーが終了したら、次の原稿をコピーするかどうかを尋ねるダイアログが表示されます。原稿がまだ残っている場合は、「コピー」をクリックします。原稿がない場合は、「完了」をクリックします。 | ||
原稿のサイズ | 原稿の用紙のサイズをポップアップメニューから選択します。原稿のサイズがわからない場合は、「自動」を選択します。ソフトウェアで原稿のサイズを自動的に検出し、設定します。
| ||
縮小・拡大 | 原稿を拡大または縮小してコピーする場合は、パーセントまたは用紙のサイズでコピーするサイズを指定します。
|
| メモ: | スキャン設定やコピー設定をさらに詳細に設定する場合は、「スキャン」ダイアログまたは 「コピー」ダイアログで「プレビュー/詳細設定...」をクリックします。 |
![]() をクリックすると、「ヘルプセンター」が表示されます。
をクリックすると、「ヘルプセンター」が表示されます。![]() をクリックすると、3300 Series Utility が表示されます。
をクリックすると、3300 Series Utility が表示されます。