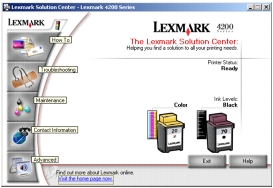Descrição dos componentes do All-In-One
Descrição dos componentes do All-In-One
 Configurar o All-In-One
Configurar o All-In-One
 Utilizar o painel de controlo
Utilizar o painel de controlo
 Utilizar o software do All-In-One
Utilizar o software do All-In-One
Para instalar o dispositivo All-In-One, siga as instruções descritas na Folha de Instalação da Lexmark 4200 Series, para instalar o hardware e o software. Para obter mais instruções de instalação, consulte Configurar o All-In-One. Para obter ajuda para resolver problemas, consulte Resolução de problemas de instalação.
Estes itens encontram-se na caixa do All-In-One.
- Fonte de alimentação
- Cabo de alimentação
- Tabuleiro de saída do Alimentador Automático de Documentos
- Folha de instalação
- Manual do Utilizador
- CD de instalação do software
- Telefone e fio do telefone (disponível em alguns modelos)
- Linha telefónica
- Tinteiro preto
- Tinteiro de cores
Descrição dos componentes do All-In-One
O Lexmark 4200 Series All-In-One é um dispositivo que desempenha funções de scanner a cores, impressora a cores, fotocopiadora a cores e aparelho de fax a cores. Este manual contém instruções de utilização das funções do All-In-One.
Nota: Não é necessário ligar o All-In-One ao computador para fazer cópias ou enviar faxes.
O dispositivo Lexmark 4200 Series está disponível em dois modelos. Um deles está equipado com um telefone, o outro não. O quadro que se segue descreve cada um dos componentes.
Lexmark 4200 Series com telefone:
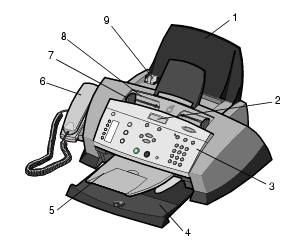
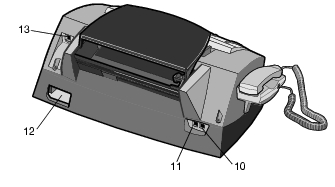
|
|
Utilize:
|
Quando pretender:
|
|
1
|
Suporte de papel
|
Colocar papel no All-In-One.
|
|
2
|
Visor
|
Verificar o estado do All-In-One ou visualizar as definições.
|
|
3
|
Painel de controlo
|
Controlar o All-In-One (ligado ou não a um computador). Para mais informações, consulte Utilizar o painel de controlo.
|
|
4
|
Tabuleiro de saída do papel
|
Empilhar o papel à medida que sai do All-In-One.
|
|
5
|
Tabuleiro de saída do ADF
|
Recuperar o documento original depois de ter passado pelo ADF.
|
|
6
|
Telefone (disponível em alguns modelos)
|
Atender as chamadas recebidas e telefonar.
|
|
7
|
Guia do papel
|
Assegurar que o papel é alimentado correctamente no All-In-One.
|
|
8
|
Alimentador Automático de Documentos (ADF)
|
Digitalizar, copiar ou enviar uma ou mais páginas por fax.
|
|
9
|
Guia do papel
|
Assegurar que o documento original é alimentado correctamente no All-In-One.
|
|
10
|
Conector do telefone/atendedor de chamadas
|
Ligar um atendedor de chamadas ou um telefone ao All-In-One.
|
|
11
|
Conector de ficha de parede
|
Ligar a linha telefónica.
|
|
12
|
Conector da fonte de alimentação
|
Alimentar o All-In-One.
|
|
13
|
Conector de cabo USB
|
Ligar o All-In-One a um computador.
|
Configurar o All-In-One
A folha de instalação que acompanha o All-In-One contém instruções básicas de instalação. Também pode ligar o All-In-One a outros equipamentos, tais como um telefone, um atendedor de chamadas ou um modem de computador.
|
Equipamento
|
Vantagens
|
Consulte esta secção:
|
- All-In-One com telefone
- linha telefónica
|
- Utilizar a linha de fax como uma linha telefónica normal.
- Efectuar cópias e enviar e receber faxes sem utilizar um computador.
|
Instruções básicas de instalação
|
- All-In-One sem telefone
- linha telefónica
|
Efectuar cópias e enviar e receber faxes sem utilizar um computador.
|
- All-In-One sem telefone
- duas linhas telefónicas
- telefone
|
- Utilizar a linha de fax como uma linha telefónica normal.
- Instalar o All-In-One no local onde o telefone se encontra.
- Efectuar cópias e enviar e receber faxes sem utilizar um computador.
|
Ligação a um telefone
|
- All-In-One com telefone
- duas linhas telefónicas
- atendedor de chamadas
|
Receber tanto mensagens de voz como faxes.
|
Ligação a um atendedor de chamadas
|
- All-In-One sem telefone
- três linhas telefónicas
- telefone
- atendedor de chamadas
|
- All-In-One com telefone
- duas linhas telefónicas
- modem de computador
|
Aumentar o número de tomadas de ligação telefónica.
|
Ligação ao modem de um computador
|
- All-In-One sem telefone
- três linhas telefónicas
- telefone
- modem de computador
|
Instruções básicas de instalação
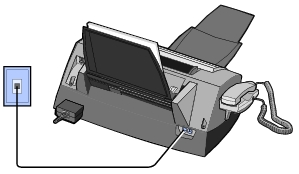
Ligue um fio de telefone do conector do All-In-One à tomada de telefone da parede.
Ligação a um telefone
Se o All-In-One não tiver um telefone, pode ligar um telefone ao All-In-One, para utilizar a linha de fax como uma linha telefónica normal.
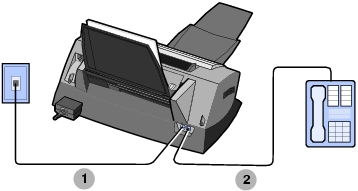
- Ligue um fio de telefone do conector do All-In-One à tomada de telefone da parede.
- Ligue um fio de telefone do conector de telefone/atendedor de chamadas do All-In-One ao telefone.
Ligação a um atendedor de chamadas
All-In-One com telefone
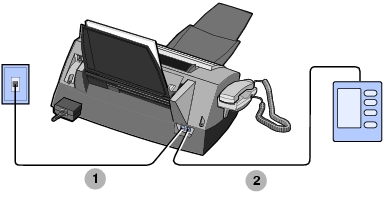
- Ligue um fio de telefone do conector do All-In-One à tomada de telefone da parede.
- Ligue um fio de telefone do conector de telefone/atendedor de chamadas do All-In-One ao atendedor de chamadas.
All-In-One sem telefone
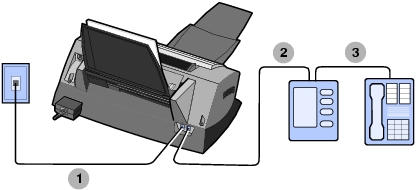
- Ligue um fio de telefone do conector do All-In-One à tomada de telefone da parede.
- Ligue um fio de telefone do conector de telefone/atendedor de chamadas do All-In-One ao atendedor de chamadas.
- Ligue um fio de telefone do atendedor de chamadas ao telefone.
Ligação ao modem de um computador
All-In-One com telefone
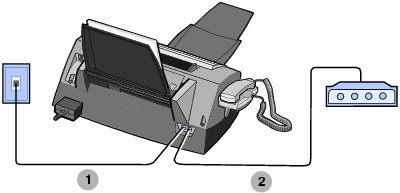
- Ligue um fio de telefone do conector do All-In-One à tomada de telefone da parede.
- Ligue um fio de telefone do conector de telefone/atendedor de chamadas do All-In-One ao modem do computador.
All-In-One sem telefone
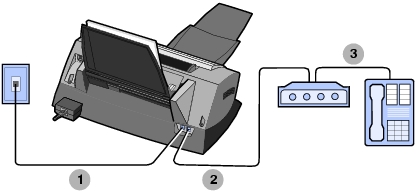
- Ligue um fio de telefone do conector do All-In-One à tomada de telefone da parede.
- Ligue um fio de telefone do conector de telefone/atendedor de chamadas do All-In-One ao modem do computador.
- Ligue um fio de telefone do modem do computador ao telefone.
Ligação a linhas não suportadas
O modem de fax do All-In-One é um dispositivo analógico e não pode ser utilizado em serviços telefónicos digitais como RDIS, DSL ou PBX. No entanto, pode ligar ao All-In-One alguns dispositivos que permitem utilizar a função de fax com esses serviços telefónicos digitais.
- Se utilizar um serviço telefónico PBX, pode instalar uma linha telefónica analógica para um aparelho de fax.
- Se utilizar um serviço telefónico RDIS, pode ligar o All-In-One a uma porta telefónica analógica (porta de interface R) de um terminal adaptador RDIS. Para mais informações, ou para solicitar uma porta de interface R, contacte o fornecedor do serviço RDIS.
- Se utilizar um serviço telefónico DSL (Digital Subscriber Line - linha de assinante digital), pode ligar um filtro ou router DSL que permite algumas utilizações analógicas (em vez de digitais).
Utilizar o painel de controlo
Os botões do painel de controlo ajudam o utilizador a digitalizar, copiar, enviar por fax e personalizar documentos. Quando a luz de Alimentação está acesa, o All-In-One está ligado. Com estes botões, pode digitalizar, copiar, enviar faxes e seleccionar ou alterar definições.
O visor apresenta:
- Estado do All-In-One
- Mensagens
- Menus
O quadro que se segue descreve as funções de cada um dos botões.
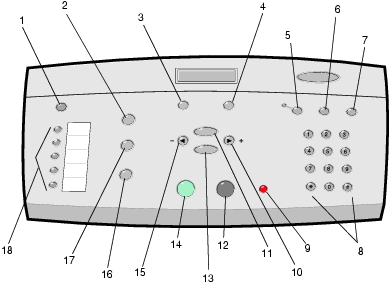
|
|
Prima:
|
Para:
|
|
1
|
Power (Alimentação)
|
Ligar e desligar o All-In-One.
Nota: para activar o estado de consumo mínimo de energia, prima sem soltar o botão de Alimentação durante pelo menos cinco segundos.
|
|
2
|
Fax
|
Activar o modo de fax. O All-In-One pode receber um fax, esteja em que modo estiver.
Nota: este botão está aceso quando o All-In-One se encontra no modo de fax.
|
|
3
|
Quality (Qualidade)
|
- Seleccionar uma entre as seguintes qualidades de cópia: Quick (Rápida), Normal, Better (Melhor) ou Best (Máxima).
- Seleccionar uma resolução de fax: Standard, (Fine) Fino ou Superfine (Superfino).
- Seleccionar uma resolução de digitalização.
|
|
4
|
Lighter/Darker (Mais claro/Mais escuro)
|
Aclarar ou escurecer uma cópia ou fax.
|
|
5
|
Atender automaticamente
|
Seleccionar como deve ser recebido um fax.
After 2 rings (Após 5 toques)
After 3 rings (Após 5 toques) (predefinição)
After 5 rings (Após 5 toques)
Certifique-se de que o indicador luminoso de atendimento automático está aceso.
Quando se prime *9* no telefone externo ligado ao All-In-One.
O indicador luminoso de atendimento automático está apagado.
Quando há um atendedor de chamadas ligado à ficha destinada ao telefone externo existente no All-In-One.
O indicador luminoso de atendimento automático está aceso.
Para mais informações, consulte Receber um fax.
|
|
6
|
Speed Dial (Marcação rápida)
|
Utilizar a função de marcação rápida com o All-In-One no modo de fax.
Nota: se premir Speed Dial (Marcação rápida) quando o All-In-One estiver no modo de cópia ou de digitalização, o All-In-One muda automaticamente para modo de fax.
|
|
7
|
Redial/Pause (Remarcar/pausa)
|
- Remarcar o último número introduzido quando a máquina estiver em modo de fax.
- Incluir uma pausa de três segundos no número a marcar.
A pausa só é inserida depois de se começar a introduzir o número.
Nota: se premir Redial/Pause (Remarcar/Pausa) quando o All-In-One estiver no modo de cópia ou de digitalização, o All-In-One muda automaticamente para modo de fax.
|
|
8
|
Um número ou símbolo do teclado
|
Introduzir números de fax.
Utilizar um sistema de atendedor de chamadas automático.
Seleccionar letras ao criar uma lista de marcação rápida.
Escrever números para introduzir ou editar a data e a hora no visor do All-In-One.
Seleccionar o número de cópias que pretende efectuar.
|
|
9
|
Stop/Clear (Parar/Limpar)
|
- Cancelar um trabalho de digitalização, impressão ou cópia em curso.
- Apagar um número de fax ou terminar uma transmissão de fax e repor os valores predefinidos de fax no visor.
- Sair de um menu.
- Apagar as definições actuais e repor os valores predefinidos.
|
|
10
|
Seta para a direita 
|
|
|
11
|
Options (Opções)
|
Percorrer a lista de títulos de menu.
|
|
12
|
Black (Preto)
|
Iniciar um trabalho de digitalização, fax ou cópia a preto e branco.
Certifique-se do que o indicador luminoso do modo que pretende utilizar está aceso.
|
|
13
|
Select (Seleccionar)
|
Seleccionar a opção apresentada actualmente no visor.
|
|
14
|
Color (Cor)
|
Iniciar um trabalho de digitalização, fax ou cópia a cores.
Certifique-se do que o indicador luminoso do modo que pretende utilizar está aceso.
|
|
15
|
Seta para a esquerda 
|
|
|
16
|
Scan (Digitalizar)
|
Activar o modo de digitalização (possível quando o All-In-One está ligado a um computador).
Este botão está aceso quando o All-In-One se encontra no modo de fax.
|
|
17
|
Copy (Copiar)
|
Activar o modo de cópia.
Este botão está aceso quando o All-In-One se encontra no modo de cópia.
|
|
18
|
Botões de marcação rápida
|
Programar até cinco números de marcação rápida.
|
Introduzir texto no visor
Existem várias situações em que é necessário introduzir texto no visor; por exemplo, ao criar uma lista de marcação rápida.
Para introduzir texto:
- Localize o botão numérico que contém a letra que pretende introduzir e prima-o repetidamente até que a letra pretendida apareça no visor.
- Prima o botão de seta para a direita para mover o cursor para o espaço do carácter seguinte.
Nota: para introduzir um espaço entre duas palavras, prima duas vezes o botão de seta para a direita.
- Repita as instruções acima para introduzir o resto do texto.
- Prima Select (Seleccionar).
Definir a data e a hora no visor
Definir a data e a hora actuais:
- No painel de controlo, prima Fax.
- Prima Options (Opções), até aparecer EDIT DATE/TIME (EDITAR DATA/HORA) no visor.
Mudar a data:
- Prima Select (Seleccionar).
- Utilize os botões do teclado numérico para introduzir a data que pretende que o All-In-One apresente.
Nota: no caso de se enganar ao especificar a data, pode utilizar o botão de seta para a esquerda para navegar para o número que introduziu incorrectamente e corrigi-lo.
- Prima Select (Seleccionar).
Mudar a hora:
- Prima o botão de seta para a direita uma vez e, em seguida, prima Select (Seleccionar)
- Prima 1 para o formato de 12 horas ou 2 para o formato de 24 horas.
- Utilize os botões do teclado numérico para introduzir a hora que pretende que o All-In-One apresente.
Nota: no caso de se enganar ao especificar a hora, pode utilizar o botão de seta para a esquerda para navegar para o número que introduziu incorrectamente e corrigi-lo.
- Prima Select (Seleccionar).
- Se estiver a utilizar o formato de 12 horas, prima 1 para AM ou 2 para PM.
Nota: se a hora for introduzida incorrectamente, a hora apresentada será a predefinida.
Utilizar o software do All-In-One
As secções seguintes incluem informações sobre a utilização do software do All-In-One.
Utilizar o Utilitário de Instalação do Fax
Utilize este utilitário para configurar as definições de envio e recepção de faxes. Uma vez guardadas, estas definições aplicam-se a todos os faxes enviados ou recebidos. Também pode utilizar este utilitário para criar e editar a lista de marcação rápida.
O quadro seguinte descreve os separadores do Utilitário de Instalação do Fax:
|
Neste separador:
|
Pode:
|
|
Send (Enviar)
|
- Introduzir o seu nome e número de fax.
- Seleccionar uma velocidade máxima de envio e uma qualidade de impressão para os faxes a enviar.
- Definir se pretende digitalizar todo o documento antes da marcação do número.
- Definir se pretende utilizar a correcção de erros.
- Seleccionar quando pretende imprimir um relatório do uso do fax.
- Seleccionar quando pretende imprimir um relatório de actividade do fax.
|
|
Receive (Receber)
|
- Definir se pretende imprimir um rodapé (data, hora e número de página) em cada página.
- Reduzir automaticamente um fax que esteja a ser recebido, para caber no formato do papel colocado ou para ser impresso em duas folhas.
- Definir se pretende reencaminhar um fax, ou imprimi-lo e depois reencaminhá-lo.
|
|
Connection/Dialing (Ligação/Marcação)
|
- Seleccionar o número de vezes que pretende que a máquina de fax remarque o número e o tempo que deve decorrer entre as tentativas se o fax não puder ser enviado na primeira tentativa.
- Seleccionar o formato da linha telefónica que pretende utilizar (Impulsos, Multifrequência, Através de um PBX).
- Introduzir um prefixo de marcação.
- Seleccionar o modo (manualmente, se forem detectados sinais de fax, ou depois de um determinado número de toques) como pretende responder às chamadas recebidas.
- Seleccionar um toque distintivo.
|
|
Speed Dial (Marcação rápida)
|
Acrescentar, criar ou editar a lista de marcação rápida.
|
|
Group Speed Dial (Marcação rápida de grupo)
|
Criar um número e um nome de grupo e, em seguida, acrescentar números de telefone ao grupo.
|
Utilizar o Centro do Lexmark All-In-One
Para aceder ao Centro do Lexmark All-In-One, o software de controlo do Lexmark 4200 Series:
Pode utilizar o Centro do Lexmark All-In-One para:
- Digitalizar, copiar, imprimir e executar outras tarefas.
- Visualizar imagens que tenha digitalizado ou guardado.
- Seleccionar as definições de cópia e digitalização.
- Aceder à resolução de problemas e a informações de manutenção.
- Aceder ao Utilitário de Instalação do Fax.
Página principal do All-In-One
A página principal do All-In-One é apresentada quando se abre o Centro do All-In-One. É constituída por quatro secções principais: Scan (Digitalizar), Copy (Copiar), Productivity Tools (Ferramentas de Produtividade) e Preview (Pré-visualizar).
O quadro seguinte descreve os separadores da página principal do All-In-One.
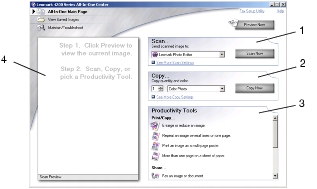
|
|
Nesta secção:
|
Pode:
|
|
1
|
Scan (Digitalizar)
|
- Seleccionar o programa para o qual a imagem digitalizada deve ser enviada.
- Seleccionar o tipo da imagem que está a ser digitalizada.
- Seleccionar a forma como a digitalização vai ser utilizada.
Nota: faça clique em See More Scan Settings (Ver mais definições de digitalização), para ver todas as definições.
|
|
2
|
Copy (Copiar)
|
- Seleccionar a quantidade e a cor das cópias.
- Seleccionar as definições de quantidade das cópias.
- Seleccionar o formato do documento original.
- Ordenar as cópias.
- Imprimir o documento começando pela última página.
- Aclarar ou escurecer as cópias.
- Ampliar ou reduzir as cópias.
- Ajustar o tamanho da área digitalizada.
Nota: faça clique em See More Copy Settings (Ver mais definições de cópia), para ver todas as definições.
|
|
3
|
Ferramentas de produtividade
|
Seleccionar uma das muitas ideias criativas:
- Ampliar ou reduzir uma imagem.
- Repetir a mesma imagem várias vezes na mesma página.
- Imprimir uma imagem como poster em várias páginas.
- Imprimir mais de uma página numa folha de papel.
- Enviar por fax uma imagem ou um documento.
- Enviar uma imagem ou um documento por e-mail.
- Guardar uma imagem no computador.
- Editar texto encontrado num documento digitalizado (OCR).
- Modificar uma imagem com um editor de fotografias.
|
|
4
|
Preview (Pré-visualizar)
|
- Seleccionar a zona da imagem pré-visualizada que pretende digitalizar.
- Ver uma imagem daquilo que vai ser impresso, digitalizado ou copiado.
|
Nota: para mais informações sobre a página principal do All-In-One, faça clique na ligação Help (Ajuda), na parte superior do ecrã.
Utilizar a função Print Properties (Propriedades de impressão)
A função Print Properties é a que controla as tarefas de impressão do All-In-One. Pode alterar as definições de Print Properties (Propriedades de impressão) com base no tipo de projecto que pretende criar. Pode abrir a janela Print Properties a partir de quase todos os programas:
- Com o documento aberto, faça clique em File (Ficheiro)
 Print (Imprimir).
Print (Imprimir).
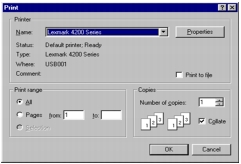
- Na caixa de diálogo Imprimir, faça clique no botão Properties (Propriedades), Preferences (Preferências), Options (Opções) ou Setup (Configurar) (consoante o programa ou sistema operativo utilizado). É apresentado o ecrã Print Properties (Propriedades de impressão).
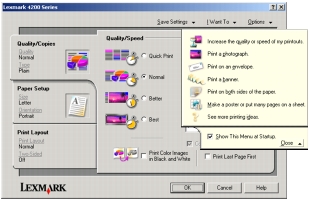
Nota: nalgumas aplicações, o método de abertura do ecrã Print Properties (Propriedades de impressão) pode ser diferente.
Menu I want to... (Pretendo)
O menu I Want To (Pretendo) é apresentado ao abrir as Print Properties (Propriedades de impressão). Contém vários assistentes de tarefas, que ajudam o utilizador a seleccionar as definições correctas para o projecto de impressão que pretende executar. Para ver a caixa de diálogo de Print Properties completa, feche o menu.
Separador de Print Properties (Propriedades de impressão)
Todas as definições da impressora estão reunidas nos três separadores principais do software Print Properties (Propriedades de impressão): Quality/Copies (Qualidade/cópias), Paper Setup (Configurar papel) e Print Layout (Layout de impressão).
Separador Quality/Copies (Qualidade/Cópias)
|
Em:
|
Seleccione:
|
|
Quality/Speed (Qualidade/velocidade)
|
Quick Print (Impressão rápida) Normal, Better (Melhor) ou Best (Máxima).
|
|
Multiple Copies (Cópias múltiplas)
|
- Collate Copies (Ordenar cópias), se pretender imprimir mais de uma cópia de um documento. Esta opção imprime todas as páginas da primeira cópia, e depois todas as páginas da segunda cópia, e assim por diante.
- Print Last Page First (Imprimir a última página primeiro), se pretender imprimir as páginas pela ordem inversa.
- O número de cópias que pretende imprimir.
|
|
Print Color Images in Black and White (Imprimir imagens a cores a preto e branco), para poupar a tinta do tinteiro de cores.
Nota: esta opção não se encontra disponível se não tiver sido instalado um tinteiro preto.
|
Separador Paper Setup (Configurar papel)
|
Em:
|
Seleccione:
|
|
Paper Size (Formato do papel)
|
Paper (Papel), Envelope (Envelope) ou Banner (Faixa) e, depois, seleccione o formato adequado ao tipo de papel. Se o formato de papel não aparecer na lista, seleccione Custom Size (Formato personalizado).
|
|
Orientation (Orientação)
|
Portrait (Vertical) ou Landscape (Horizontal).
|
Separador Print Layout (Layout de impressão)
|
Em:
|
Seleccione:
|
|
Layout
|
Normal, Banner (Faixa), Mirror (Espelho), N-up (N páginas), Poster, ou Booklet (Livro).
|
|
Duplexing (Frente e verso)
|
- Two-Sided (Dois lados), para imprimir o documento em ambos os lados do papel.
- Side Flip (Virar páginas lateralmente) ou Top Flip (Virar páginas ao alto) para definir onde fica a lombada do documento acabado.
Nota: se seleccionar Side Flip (Virar páginas lateralmente), as páginas do documento abrem-se como as de uma revista. Se seleccionar Top Flip (Virar páginas ao alto), as páginas do documento abrem-se como as de um bloco de notas.
|
Utilizar o Lexmark 4200 Series Photo Editor
O editor de fotografias permite ajustar os atributos fotográficos (luminosidade, contraste, redução do efeito dos olhos vermelhos e orientação) das imagens digitalizadas. Também pode cortar uma imagem ou apagar parte dela.
Para aceder ao Lexmark 4200 Series Photo Editor, faça clique em Start (Iniciar)  Programs (Programas)
Programs (Programas)  Lexmark 4200 Series
Lexmark 4200 Series  Lexmark Photo Editor.
Lexmark Photo Editor.
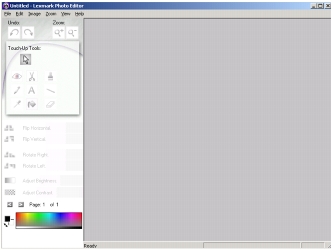
Utilize as ferramentas de retoque para editar as fotografias ou imagens.
Nota: desloque o ponteiro do rato para cima da ferramenta, para ver uma descrição daquilo que ela faz.
Utilizar o Centro de Soluções Lexmark
O Centro de Soluções Lexmark (CSL) inclui a Ajuda do All-In-One e informações sobre o estado da impressora e o nível de tinta. Existem duas maneiras de abrir o CSL:
O quadro seguinte descreve os separadores do CSL:
|
Nesta área ou separador:
|
Pode:
|
|
Printer Status (Estado da impressora)
|
- Verificar o estado da impressora
- Verificar os níveis dos tinteiros
|
|
How To (Como fazer)
|
- Obter informações sobre as funções básicas.
- Ler, imprimir, digitalizar, copiar e enviar instruções por fax.
- Ver as informações dos projectos.
|
|
Resolução de problemas
|
- Verificar o estado actual do All-In-One.
- Ver os tópicos de ajuda recomendados.
- Ver os tópicos de resolução de problemas mais comuns.
- Procurar tópicos mais específicos de resolução de problemas.
|
|
Maintenance (Manutenção)
|
- Instalar um novo tinteiro.
- Encomendar novos tinteiros.
- Limpar os tinteiros para corrigir riscos horizontais.
- Alinhar os tinteiros
|
|
Contact Information (Informações de contacto)
|
- Encomendar tinteiros ou consumíveis.
- Obter actualizações do software do All-In-One.
- Ver ofertas especiais.
- Registar o All-In-One.
- Ver os números de telefone da Lexmark.
- Visitar a página da Assistência a Clientes da Lexmark na Internet.
|
|
Advanced (Avançado)
|
- Alterar as opções de voz ou aspecto.
- Alterar as definições da impressão em rede.
- Ver informações sobre a versão do software.
|
 Descrição dos componentes do All-In-One
Descrição dos componentes do All-In-One Descrição dos componentes do All-In-One
Descrição dos componentes do All-In-One Utilizar o software do All-In-One
Utilizar o software do All-In-One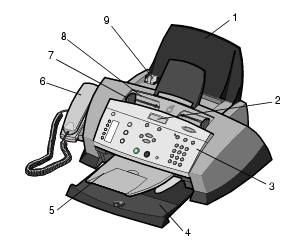
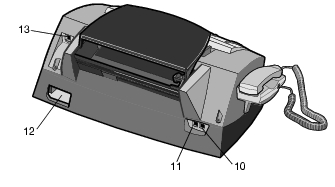
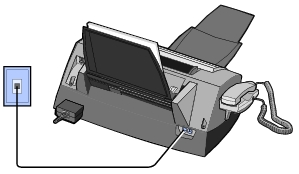
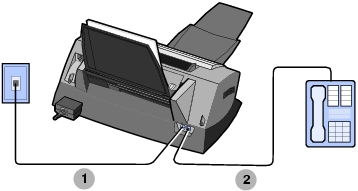
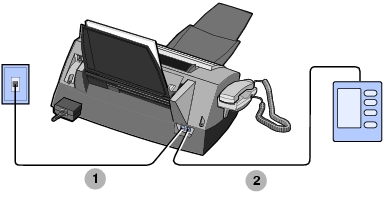
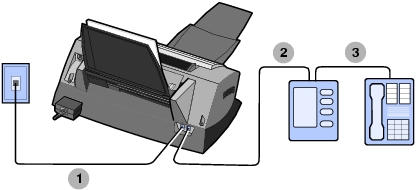
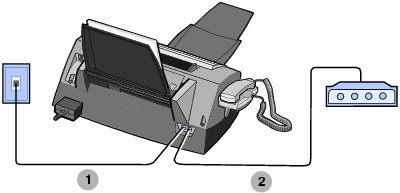
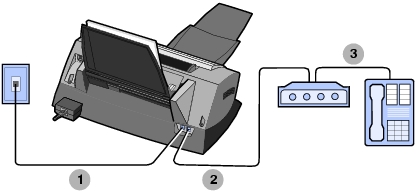
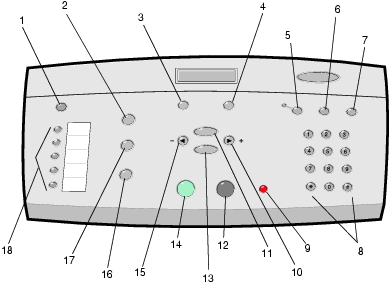
 Programs (Programas)
Programs (Programas)  Lexmark 4200 Series
Lexmark 4200 Series  Utilitário de Instalação do Fax.
Utilitário de Instalação do Fax.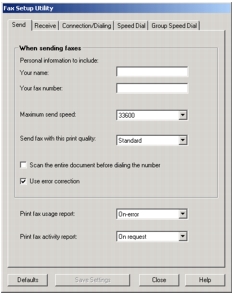
 Programs (Programas)
Programs (Programas)  Lexmark 4200 Series
Lexmark 4200 Series  Centro do Lexmark All-In-One.
Centro do Lexmark All-In-One.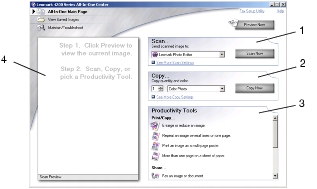
 Print (Imprimir).
Print (Imprimir).
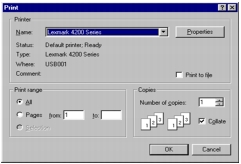
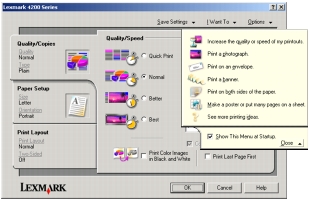
 Programs (Programas)
Programs (Programas)  Lexmark 4200 Series
Lexmark 4200 Series  Lexmark Photo Editor.
Lexmark Photo Editor.
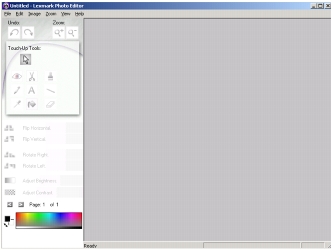
 Programs (Programas)
Programs (Programas)  Lexmark 4200 Series
Lexmark 4200 Series  Centro de Soluções Lexmark.
Centro de Soluções Lexmark.