 All-In-One'ın parçalarını tanıma
All-In-One'ın parçalarını tanıma All-In-One'ın parçalarını tanıma
All-In-One'ın parçalarını tanıma
 All-In-One yazılımını kullanma
All-In-One yazılımını kullanma
All-In-Oneı kurmak üzere, donanımı ve yazılımı yüklemek için Lexmark 4200 Series Kurulum Sayfası içinde yer alan yönergeleri izleyin. Ek kurulum yönergeleri için, bkz: All-In-Oneın kurulumu. Sorun giderme yardımı için, bkz: Kurulum sorunlarını giderme.
Bütün bu öğeler, All-In-One ile birlikte sağlanır.
Lexmark 4200 Series All-In-One, renkli tarayıcı, renkli yazıcı, renkli fotokopi ve renkli faks makinesi işlevlerine sahiptir. Bu kılavuz All-In-Oneın işlevlerinin nasıl kullanılacağını gösterir.
Not: Fotokopi çekmek veya faks göndermek için All-In-Oneı bilgisayarınıza bağlamanız gerekmez.
Lexmark 4200 Series iki modelden oluşur. Bir modelde mikrotelefon bulunurken, diğerinde yoktur. Aşağıdaki tablo her parçayı açıklamaktadır.
Mikrotelefonlu Lexmark 4200 Series:
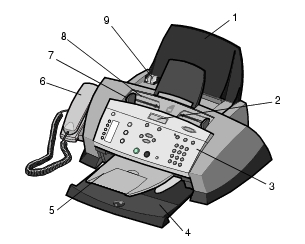
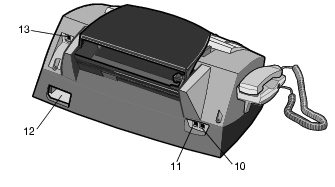
|
|
Kullanılacak öğe: |
Yapılan iş: |
|---|---|---|
|
1 |
Kağıt desteği |
All-In-Onea kağıt yükleyin. |
|
2 |
Ekran |
All-In-Oneın durumunu denetleyin veya ayarları görüntüleyin. |
|
3 |
Kontrol paneli |
All-In-Oneı çalıştırın (bilgisayara bağlı olarak veya bağlı olmadan). Daha fazla bilgi için, bkz: Kontrol panelini kullanma. |
|
4 |
Kağıt çıkış tepsisi |
All-In-Onedan çıkan kağıtları biriktirin. |
|
5 |
ADF çıkış tepsisi |
Özgün belgeniz ADFden geçen belgeyi alın. |
|
6 |
Mikrotelefon (bazı modellerde bulunur) |
Gelen telefon çağrılarını cevaplandırın ve telefonda konuşun. |
|
7 |
Kağıt kılavuzu |
Kağıdın All-In-Onea doğru şekilde beslendiğinden emin olun. |
|
8 |
Otomatik Belge Besleme (ADF) |
Bir veya daha fazla sayfayı tarayın, kopyalayın veya faksla gönderin/alın |
|
9 |
Kağıt kılavuzu |
Özgün belgenin All-In-Onea doğru şekilde beslendiğinden emin olun. |
|
10 |
Telefon/telesekreter konektörü |
All-In-Onea telesekreter veya telefon bağlayın. |
|
11 |
Duvar jakı konektörü |
Telefon hattını bağlayın. |
|
12 |
Güç kaynağı konektörü |
All-In-Onea güç sağlayın. |
|
13 |
USB kablo konektörü |
All-In-Oneı bir bilgisayara bağlayın. |
All-In-One ile birlikte sağlanan Kurulum sayfası, temel kurulum yönergelerini içerir. Ayrıca, All-In-Onea telefon, telesekreter veya bir bilgisayar modemi benzeri ekipmanlar da bağlayabilirsiniz.
|
Ekipman |
Yararları |
Şu bölüme bakın: |
|---|---|---|
|
Bilgisayarı kullanmadan kopya çıkartır, faks alır ve gönderir. |
||
|
Gelen sesli mesajları ve faksları alır. |
||
|
Telefon bağlantı prizlerinin sayısını artırır. |
||
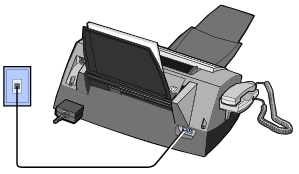
All-In-One üzerindeki duvar jakı konektöründen telefon duvar jakına bir telefon hattı bağlayın.
All-In-Oneın mikrotelefonu yoksa, faks hattını normal telefon hattı gibi kullanarak All-In-Onea bir telefon bağlayabilirsiniz.
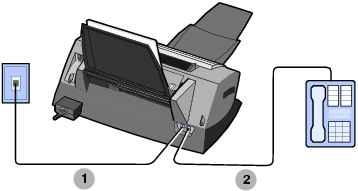
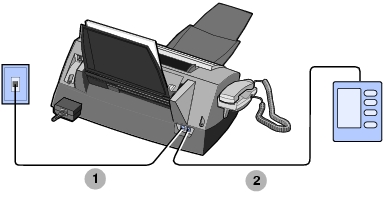
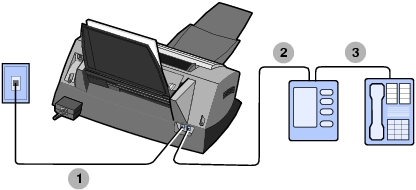
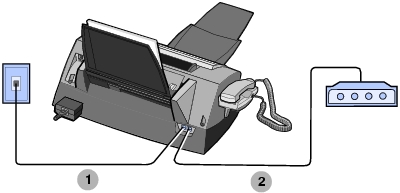
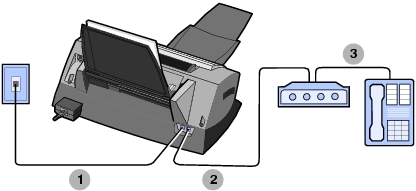
All-In-Onedaki faks modem bir analog aygıttır ve ISDN, DSL ya da PBX dijital telefon hizmetinde kullanılamaz. Ancak bu dijital telefon hizmetlerinin yanı sıra faks işlevini de kullanmanızı sağlayan belirli cihazları All-In-Onea bağlayabilirsiniz.
Kontrol paneli düğmeleri, belgelerinizi tarama, kopyalama, faksla gönderme ve özelleştirme işlemleri yapmanıza yardımcı olur. Güç yandığında, All-In-One açıktır. Düğmeleri kullanarak tarama, kopyalama, faks alma ve gönderme ayarları seçme veya değiştirme işlemlerini yapabilirsiniz.
Ekran özellikleri:
Aşağıdaki tablo her düğmenin işlevini açıklar.
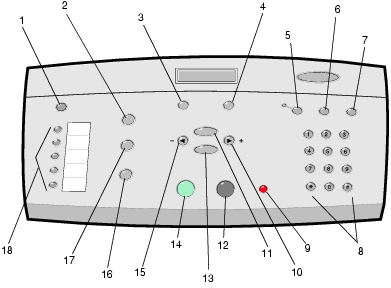
|
|
Düğme: |
Yapılacak İş: |
|---|---|---|
|
1 |
Güç |
All-In-Oneı açar veya kapatır. Not: En düşük güç kullanımı düzeyine geçmek için, Güç düğmesini en az 5 saniye boyunca basılı tutun. |
|
2 |
Faks |
Faks moduna geçer. All-In-One herhangi bir başka modda olsa bile faks alabilir. Not: All-In-One faks modunda olduğunda bu düğmenin ışığı yanar. |
|
3 |
Kalite |
|
|
4 |
Daha açık/ Daha koyu |
Bir fotokopinin veya faksın rengini açar veya koyulaştırır. |
|
5 |
Otomatik Yanıt |
Faksın nasıl alınmasını istediğinizi seçin.
(varsayılan)
Otomatik Yanıt ışığının yandığından emin olun. All-In-Onea bağlı harici telefonda *9* tuşuna bastığınızda, Otomatik Yanıt ışığı söner. All-In-Oneın harici telefon jakına bir telesekreter bağlıysa, Otomatik Yanıt ışığı yanar. Daha fazla bilgi için, bkz: Faks Alma. |
|
6 |
Hızlı Arama |
All-In-One faks modunda olduğunda hızlı arama özelliğini kullanın. Not: All-In-One kopyalama veya tarama modundaykenHızlı Arama düğmesine basarsanız, All-In-One otomatik olarak faks moduna geçer.
|
|
7 |
Yeniden Ara/Duraklat |
Yalnızca numarayı çevirmeye başladıysanız duraklama süresi girin. Not: All-In-One kopyalama veya tarama modundaykenYeniden Ara/Duraklat düğmesine basarsanız, All-In-One otomatik olarak faks moduna geçer.
|
|
8 |
Sayı veya simge |
Faks numaralarını girin. Otomatik yanıtlama sistemiyle bağlantı kurun. Hızlı arama listesi oluştururken harfleri seçin. All-In-Oneın ekranında görüntülenen tarih ve saati değiştirmek için sayı girin. Yazdırılmasını istediğiniz kopya sayısını girin. |
|
9 |
Dur/Sil |
|
|
10 |
Sağ ok |
|
|
11 |
Seçenekler |
Menü başlıkları listesinde ilerlemenizi sağlar. |
|
12 |
Siyah |
Siyah/beyaz kopyalama, fakslama veya tarama işlemi başlatır. İstediğiniz işlem moduna ilişkin ışığın yandığından emin olun. |
|
13 |
Seç |
Ekranda görüntülenmekte olan seçeneği seçer. |
|
14 |
Renkli |
Renkli kopyalama, fakslama veya tarama işlemi başlatır. İstediğiniz işlem moduna ilişkin ışığın yandığından emin olun. |
|
15 |
Sol ok |
|
|
16 |
Tarama |
Tarama moduna geçer (All-In-One bir bilgisayara bağlıysa). All-In-One tarama modunda olduğunda bu düğmenin ışığı yanar. |
|
17 |
Kopyalama |
Kopyalama moduna geçer. All-In-One kopyalama modunda olduğunda bu düğmenin ışığı yanar. |
|
18 |
Hızlı Arama Düğmeleri |
5 adede kadar hızlı arama düğmesi programlanabilir. |
Hızlı arama listesi hazırlamak gibi nedenlerle, ekrana metin girmeniz gerekebilir.
Metin girmek için:
Not: Sözcüklerin arasında boşluk bırakmak için, sağ ok düğmesine iki kez basın.
Geçerli tarih ve saati ayarlamak için:
Tarihi değiştirmek için:
Not: Tarihi girerken hata yaparsanız, sol ok düğmesini kullanarak yanlış girdiğiniz rakama gidip düzeltmenizi girebilirsiniz.
Saati değiştirmek için:
Not: Saati girerken hata yaparsanız, sol ok düğmesini kullanarak yanlış girdiğiniz rakama gidip düzeltmenizi girebilirsiniz.
Not: Saat yanlış girilirse, gösterilen saat varsayılan olacaktır.
Aşağıdaki bölümlerde All-In-One yazılımını kullanmaya ilişkin bilgiler verilmektedir.
Faksın gönderilmesine ve alınmasına ilişkin ayarları değiştirmek için bu yardımcı programı kullanın. Bu ayarları kaydettiğinizde, gönderdiğiniz veya aldığınız her türlü faks için bu ayarlar geçerli olur. Ayrıca bu yardımcı programı hızlı arama listenizi oluştururken ve düzenlerken de kullanabilirsiniz.
 Programlar
Programlar  Lexmark 4200 Series
Lexmark 4200 Series  Faks Ayarları Programı öğelerini tıklatın.
Faks Ayarları Programı öğelerini tıklatın.
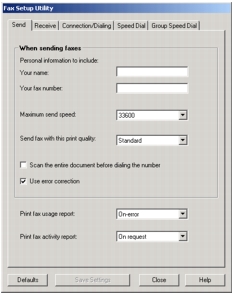
Aşağıdaki tabloda Faks Ayarları Programı'nın sekmeleri açıklanmıştır:
Lexmark 4200 Series yazılım sürücünüz olan Lexmark All-In-One Centera erişmek için :
 Programlar
Programlar  Lexmark 4200 Series
Lexmark 4200 Series  Lexmark All-In-One Center öğesini tıklatın.
Lexmark All-In-One Center öğesini tıklatın.Lexmark All-In-One Centerı aşağıdakileri yapmak için kullanabilirsiniz:
All-In-One Center'ı açtığınızda, All-In-One Ana Sayfası görüntülenir. Ana sayfa dört ana bölümden oluşur. Tarama, Kopyalama, Verimlilik Araçları ve Önizleme.
Aşağıdaki tabloda All-In-One Ana Sayfası sekmeleri açıklanmaktadır.
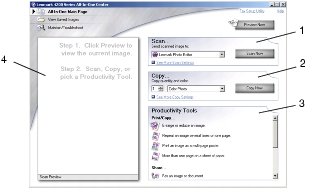
Not: All-In-One Ana Sayfası hakkında daha fazla bilgi için, ekranın üst tarafında bulunan Yardım bağlantısını tıklatın.
Print Properties, All-In-One'ın yazdırma işlevini denetleyen yazılımdır. Print Properties içindeki ayarları, oluşturduğunuz yazdırma işinin türüne göre değiştirebilirsiniz. Print Properties'ı hemen her programdan açabilirsiniz:
 Yazdır öğelerini tıklatın.
Yazdır öğelerini tıklatın.
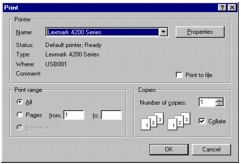
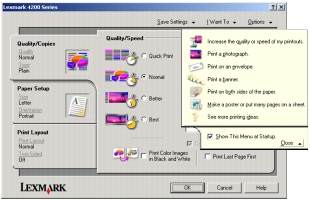
Not: Bazı uygulamalarda Yazdırma Özellikleri farklı açılır.
I Want To menüsü, Yazdırma Özellikleri açıldığında görüntülenir. Yazdırma işiniz için doğru ayarları seçmenize yardımcı olacak çeşitli görev sihirbazları içerir. Yazdırma Özellikleri iletişim kutusunu tümüyle görüntülemek için bu menüyü kapatın.
Yazdırma ayarlarınızın tümü Print Properties yazılımının üç ana sekmesinde bulunur: Kalite/Kopya Sayısı, Kağıt Yapısı ve Yazdırma Düzeni.
Photo Editor, taranan resimlerin fotoğraf özniteliklerini (parlaklık, karşıtlık, kırmızı göz giderme ve yönlendirme) ayarlamanıza olanak sağlar. Böylece bir resmi kesebilir veya bir kısmını silebilirsiniz.
Lexmark 4200 Series Photo Editorı açmak için, Başlat Programlar
Programlar Lexmark 4200 Series
Lexmark 4200 Series  Lexmark Photo Editor öğelerini tıklatın.
Lexmark Photo Editor öğelerini tıklatın.
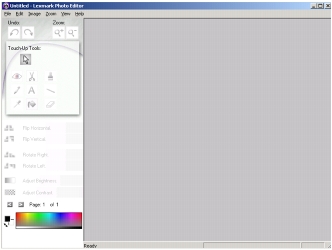
Düzeltme araçlarını kullanarak fotoğrafı veya resmi düzenleyin.
Not: İşaretçiyi aracın üzerine getirerek açıklamasını görün.
Lexmark Solution Center (LSC), All-In-One Yardımı ve yazıcı durumu ile mürekkep düzeyleri hakkında bilgi sağlar. LSCyi iki şekilde açabilirsiniz:
 Programlar
Programlar  Lexmark 4200 Series
Lexmark 4200 Series  Lexmark Solution Center.
Lexmark Solution Center.
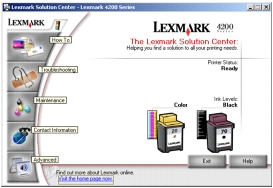
Aşağıdaki tabloda LSC sekmeleri açıklanmıştır:
|
Bu alan veya sekmeden: |
Şunları yapabilirsiniz: |
|---|---|
|
Yazıcı Durumu |
|
|
Nasıl Yapılır 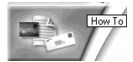
|
|
|
Sorun giderme 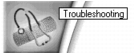
|
|
|
Bakım 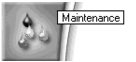
|
|
|
İletişim Bilgileri 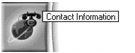
|
|
|
Gelişmiş 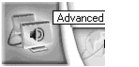
|