 Sorun giderme denetim listesi
Sorun giderme denetim listesi
 Kurulum sorunlarını giderme
Kurulum sorunlarını giderme
 Yazdırma sorunlarını giderme
Yazdırma sorunlarını giderme
 Tarama ve kopyalama sorunlarını giderme
Tarama ve kopyalama sorunlarını giderme
 Faks sorunlarını giderme
Faks sorunlarını giderme
 Diğer sorun giderme seçenekleri
Diğer sorun giderme seçenekleri
Sorun giderme denetim listesi
All-In-Oneda sorun çıkarsa, Lexmark Müşteri Desteği'ne başvurmadan önce aşağıdakileri denetleyin.
- Güç kablosu All-In-Onea ve düzgün çalışan bir elektrik prizine sağlam bir şekilde takılmış mı?
- All-In-One ve bilgisayarınız açık mı?
- USB kablosu All-In-Onea, bilgisayarınıza veya Lexmark bağdaştırıcısına sıkıca bağlı mı?
- Her iki yazıcı kartuşunun alt ve arka kısımlarında bulunan etiket ve saydam bandı çıkardınız mı?
- İşletim sisteminiz All-In-One ile uyumlu mu? Lexmark 4200 Series aşağıdaki işletim sistemlerini destekler:
- Windows 98
- Windows Me
- Windows 2000
- Windows XP
Masaüstünüzden Başlat Programlar veya Tüm Programlar öğelerini tıklatın.
Programlar veya Tüm Programlar öğelerini tıklatın.
Lexmark 4200 Series program listesinde görünmüyorsa, All-In-One yazılımını yükleyin.
All-In-Oneı varsayılan yazıcı olarak ayarlamak için:
- Sırasıyla Başlat
 Ayarlar
Ayarlar Yazıcılar öğelerini tıklatın.
Yazıcılar öğelerini tıklatın.
- Lexmark 4200 Series simgesi üzerinde sağ tıklatıp, Varsayılan Olarak Ata seçeneğinin işaretli olduğundan emin olun.
- All-In-Oneı bilgisayarla birlikte kullanıyorsanız, All-In-One bilgisayara doğrudan bağlı mı? All-In-One, bilgisayara USB veya anahtar kutusu gibi harici bir aygıt aracılığıyla bağlıysa, şunları yapın:
- All-In-Oneın tüm harici aygıtlarla bağlantısını kesin.
- All-In-Oneı bir USB kablosuyla doğrudan bilgisayarınıza bağlayın.
- Sınama sayfası yazdırmak için aşağıdaki yönergeleri izleyin.
- Lexmark Solution Centeri (Lexmark Çözüm Merkezi) açın. Yardım için, bkz: Lexmark Çözüm Merkezini Kullanma.
- Maintenance (Bakım) sekmesinden, Print a Test Page (Sınama Sayfası Yazdır) düğmesini tıklatın.
- Sınama sayfası yazdırılırsa, sorun All-In-Oneda değil, harici aygıtınızda olabilir. Yardım için harici aygıtınızla birlikte verilen belgeleri inceleyin.
- Sınama sayfası yazdırılmazsa, diğer sorun giderme bilgileri için All-In-One yazılım yardımına başvurun.
Kurulum sorunlarını giderme
Güç ışığı yanmıyor
- Güç kablosu bağlantısını denetleyin. Güç kablosunu All-In-Oneın üzerindeki konektöre iyice oturacak şekilde ittiğinizden emin olun.
- Kontrol panelinde Güç düğmesine basın.
All-In-One yazılım CD'sini yerleştirdiğimde hiçbir şey olmuyor.
Masaüstünden Bilgisayarım simgesini, ardından CD-ROM sürücüsü simgesini çift tıklatın. Gerekirse, setup.exeyi çift tıklatın ve yazılımı yüklemek için ekranda görüntülenen yönergeleri izleyin.
Yazdırma sorunlarını giderme
Belgeler yazdırılmıyor
- Bozuk olmayan USB kablosu kullanın.
- All-In-Oneın durumuna bakarak, belgenizin beklemede veya duraklatılmış olmadığından emin olun.
All-In-Oneın durumunu denetlemek için:
- Sırasıyla Başlat
 Ayarlar
Ayarlar Yazıcılar öğelerini tıklatın.
Yazıcılar öğelerini tıklatın.
- Lexmark 4200 Series simgesini çift tıklatın ve ardından Printer (Yazıcı) seçeneğini tıklatın.
- Pause Printing'in (Yazdırmayı Duraklat) yanında onay işareti olmamasına dikkat edin.
- Bir sınama sayfası yazdırın.
Belge yavaş yazdırılıyor
- Kullanılmayan uygulamaları kapatın.
- Baskı kalitesi çözünürlüğünü azaltın (Quick ve Normal seçenekleriyle Better ve Best seçeneklerinden daha hızlı yazdırılır).
Not: Grafik içeren fotoğraf ve belgelerin yazdırılması düz metinlere göre daha uzun sürer.
Belge hatalı besleniyor veya sıkışıyor
Kağıt yanlış alınıyor veya birden fazla yaprak alınıyor
- Mürekkep püskürtmeli yazıcılar için önerilen türde kağıt kullanmanız gerekir.
- Kağıdı All-In-Oneın içine zorla itmeyin.
- Kağıt kılavuzu kağıdın sol kenarına dayalı durmalı ve kağıt desteğinde kağıdın bükülmesine neden olmamalıdır.
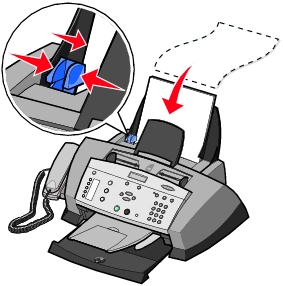
- All-In-Oneı düzgün ve sağlam bir zemine yerleştirin.
Kağıt sıkışmaları
Otomatik Belge Beslemenin kağıt desteğinde kağıt sıkışması olursa, All-In-One içindeki kağıtları çıkarın. Kağıt All-In-Oneın çok fazla içine girdiği için çıkartılamıyorsa:
- All-In-Oneı kapatmak için Power düğmesine basın.
- Kontrol panelini açın ve kağıdı çıkarmak için yavaşça dışarı çekin.
All-In-Oneın içindeki kağıda çok ileride olduğu için erişemiyorsanız:
- Kartuş erişim kapağını açıp kağıdı dışarı çekin.

- Kartuş erişim kapağını kapatın ve sonra da yerine tam olarak oturacak şekilde kontrol panelini kapatın.
- Power düğmesine basarak All-In-Oneı açın ve belgenizi yazdırın.
Not: Bir afiş yazdırıyorsanız, Yazdırma Özelliklerinde Letter Banner veya A4 Banner özelliklerini seçtiğinizden emin olun. Yardım için, bkz: Yazdırma Özelliklerini Kullanma.
Belgeler kalitesiz yazdırılıyor
Belgenin rengi çok açık veya çok koyu
Belgenizin rengini kontrol panelinden daha açık veya koyu hale getirebilirsiniz.
- Kontrol panelinde, Lighter/Darker (Daha Açık/Daha Koyu) düğmesine basın.
- Belgeyi koyulaştırmak için sağ oka, açık hale getirmek için sol oka basın.
- Ekranda görüntülenen yıldız işareti*) ekranda istediğiniz bölgeye geldiğinde Select düğmesine basın.
Dikey, düz çizgiler düzgün değil
Tablo, kenarlık ve grafiklerdeki düşey, düz çizgilerin baskı kalitesini artırmak için:
Yazdırılan belge çok koyu veya lekeli
- Kağıdı almadan önce mürekkebin kurumasını bekleyin.
- Özellikler, Tercihler veya All-In-One Center'da doğru kağıt türü ve boyutu seçin.
- Kağıt düz ve kırışıksız olmalıdır.
- Kağıt türü için uygun kalite ayarını seçmeniz gerekir. İnkjet kağıdına yazdırma yapıyorsanız, Özellikler, Tercihler, Seçenekler, Ayarlar bölümlerindeki veya All-In-One Centerdaki Quality/Copies (Kalite/Kopya) sekmesinden Quick Copy (Hızlı Kopya) öğesini seçin.
Yazdırılan sayfalarda açık ve koyu yazdırılmış şeritler var (aralıklı yazdırma)
Belgenizde açıklı koyulu şeritler varsa, en yüksek yazdırma kalitesini seçmeniz gerekebilir.
- Belgeniz açıkken, Dosya
 Yazdır öğelerini tıklatın.
Yazdır öğelerini tıklatın.
- Yazdır iletişim kutusunda Özellikler Tercihler, Seçenekler veya Ayarlar'ı (programa veya işletim sistemine göre değişir) tıklatın.
- Quality/Copies (Kalite/Kopya) sekmesindenBest (En iyi) öğesini seçin.
Sayfanın kenarlarında baskı kalitesi düşük
Diğer All-In-One aygıtları gibi, Lexmark 4200 Series de sayfanın aşırı sağına, aşırı soluna veya üst veya alt kenarlarına yazdıramaz. Aşağıdaki minimum ayarları kullanın:
- A4 dışında tüm kağıt boyutları için 6,35 mm (0,25 inç)
- A4 kağıt boyutu için 3,37 mm (0,133 inç)
1,7 mm (0,067 inç)
16,51 mm (0,65 inç)
Renkler soluk, hiç yazdırılmıyor veya tam yazdırılmıyor
- Lexmark Solution Centerda Cartridges (Kartuşlar) sekmesinde mürekkep düzeyi grafiğini kontrol edin.
- Farklı bir renk ayarı kullanın.
- Her iki kartuşun da alt kısmındaki etiketi ve bandı tamamen çıkardığınızdan emin olun.
- All-In-Oneda veya All-In-One Centerda önceden Lighter/Darker (Daha açık/Daha koyu) ayarını değiştirdiyseniz, bu ayarı varsayılan ayara getirin.
Tarama ve kopyalama sorunlarını giderme
Taranan belgeler net değil
Tarama lenslerini ve beyaz silindiri temizleyin. Yardım için, bkz: Tarama lenslerini ve beyaz silindiri temizleme.
Ekran dili tercih edilen dil değil
All-In-One ekranındaki dil istediğiniz dil değilse, değiştirmek için şu adımları uygulayın:
- Ekranda Language görününceye kadar kontrol panelinde Options düğmesine basın.
- Dil listesinde ilerlemek için sağ oku kullanın.
- İstediğiniz dil ekranda görününce, varsayılan olarak kaydetmek için Select düğmesine basın.
All-In-One bilgisayarla iletişim kuramıyor.
- USB kablosunun her iki ucunu çıkarın ve yeniden takın. Yardım için, kurulum belgelerinize bakın.
- Güç kablosunu prizden çekin ve sonra yeniden takın. (Yardım için, kurulum belgelerinize bakın.) Güç ışığının yandığından emin olun. Yanmıyorsa, Güç düğmesine basın.
Siyah beyaz kopya kalitesi düşük
All-In-One Center'da Advanced Copy Settingi (Gelişmiş Kopya Ayarı) değiştirmeniz gerekebilir.
- Masaüstünde, Lexmark 4200 Series All-In-One Center simgesini çift tıklatın.
All-In-One Ana Sayfası görüntülenir.
- See More Copy Settings (Diğer Kopyalama Ayarlarını Gör) seçeneğini tıklatın.
- Display Advanced Copy Settings'i (Gelişmiş Kopya Ayarlarını Göster) tıklattıktan sonra Scan (Tara) sekmesini tıklatın.
- Color depth (Renk derinliği) açılan menüsünde, Gray'i (Gri) seçin.
- Tamam'ı tıklatın.
Belgede dama desenleri var
Yazdırılmış bir kaynaktan tarama veya kopyalama yapıyorsanız ve belgenizde dama desenleri oluyorsa, deseni gidermek için aşağıdaki yönergeleri uygulayın.
Tarama için:
- Masaüstünde, Lexmark 4200 Series All-In-One Center simgesini çift tıklatın.
All-In-One Ana Sayfası görüntülenir.
- See More Scan Settings (Diğer Tarama Ayarlarını Gör) seçeneğini tıklatın.
- What is being scanned? (Ne taranacak) menüsünde Magazine (Dergi) seçeneğini seçin.
- Scan Now'ı (Şimdi Tara) tıklatın.
Kopyalama için:
- Masaüstünde, Lexmark 4200 Series All-In-One Center simgesini çift tıklatın.
All-In-One Ana Sayfası görüntülenir.
- Diğer Kopyalama Ayarlarını Gör seçeneğini tıklatın.
- Display Advanced Copy Settings (Gelişmiş Kopyalama Ayarlarını Göster) seçeneğini tıklatın.
- Image Patterns (Görüntü Desenleri) sekmesini seçin.
- Dergi veya gazete belgelerindeki görüntü desenlerini gidermek için ikinci kutunun seçili olduğundan emin olun.
- Tamam'ı tıklatın.
Taranan resim gerektiği gibi kırpılmamış
Otomatik kırpmayı devre dışı bırakabilir veya görüntünün nasıl kırpılacağını siz belirleyebilirsiniz.
Otomatik kırpmayı devre dışı bırakmak için:
- Masaüstünde, Lexmark 4200 Series All-In-One Center simgesini çift tıklatın.
All-In-One Ana Sayfası görüntülenir.
- See More Scan Settings (Diğer Tarama Ayarlarını Gör) seçeneğini tıklatın.
- Display Advanced Scan Settings (Gelişmiş Tarama Ayarlarını Göster) seçeneğini tıklatın.
- Scan (Tara) sekmesini tıklatın.
- Select area to be scanned'i (Taranacak alanı seç) tıklatın ve açılır menüden bir boyut seçin.
- Tamam'ı tıklatın.
Görüntünün nasıl kırpılacağını belirtmek için:
- Masaüstünde, Lexmark 4200 Series All-In-One Center simgesini çift tıklatın.
All-In-One Ana Sayfası görüntülenir.
- See More Scan Settings (Diğer Tarama Ayarlarını Gör) seçeneğini tıklatın.
- Display Advanced Scan Settings (Gelişmiş Tarama Ayarlarını Göster) seçeneğini tıklatın.
- Scan (Tara) sekmesini tıklatın.
- Auto-crop the scanned item (Taranan öğeyi otomatik kırp) seçeneğini seçin.
- Kırpılmayı azaltmak için çubuğu sola, artırmak için sağa kaydırın.
- Tamam'ı tıklatın.
Taranan belgelerin kenarları kırpılmış durumda
Belgenizin kenarları kırpılmış durumda ise:
- Kontrol panelinde, Kopyaladüğmesine basın.
- Seçenekler düğmesine Küçült/Büyüt mesajı ekranda görüntülenir.
- Sağ oka Sayfaya Sığdır mesajı görüntüleninceye kadar basın.
- Seç düğmesine basın.
Not: Fakslar otomatik olarak sayfaya sığdırılır.
All-In-One hata mesajları görüntülüyor.
All-In-One yazılımına ilişkin hata mesajlarını kendi bilgisayar ekranınızda veya kontrol paneli göstergesinde görmek için bu bölümü kullanın.
Mürekkep Az mesajı
- Bir mürekkep kartuşunun mürekkebi bitiyor. Ink Low (Mürekkep Az) uyarısı, kartuşlarınızdaki mürekkep miktarı % 25, % 15 ve % 5 olduğunda görüntülenir. Bu mesajlardan biri görüntülendiğinde, şunları yapabilirsiniz:
- Tamam'ı tıklatın.
- Sarf malzemesi siparişi konusunda bilgi almak için ? işaretini tıklatın.
- Lexmark Web sitesinden (www.lexmark.com) yeni kartuş sipariş edin veya size en yakın satıcının yerini bulun.
Yeni kartuş takma konusunda yardım için, bkz: Yazıcı kartuşlarını değiştirme.
Paper Jam mesajı
All-In-Oneda kağıt sıkıştıysa, bu mesajlardan biri ekranda görünür:
- Power (Güç) düğmesine basıp sıkışan kağıdı çekin.
- Clear paper jam//Press Stop/Clear (Kağıt sıkışmasını gider//Stop/Cleare bas)
Mesajı silmek için ekrandaki yönergeleri izleyin. Kağıt sıkışmaları hakkında daha fazla yardım için, bkz: Kağıt sıkışmaları.
Paper Out mesajı
All-In-Oneda kağıt kalmadıysa, ekranda Load paper then press Select (Kağıt yükleyin ve Select'e basın) mesajı görünür.
- Ekrandaki mesajın gitmesi için yönergeleri izleyin.
- Belgenizi yazdırın.
Not: All-In-Oneda kağıt sıkışması varsa, yardım almak için bkz: Paper Jam mesajı.
Cartridge Error (Kartuş Hatası) 1203
Yazıcı kartuşunuzda hata var.
- All-In-Oneı kapatmak için Power düğmesine basın.
- All-In-Oneın fişini prizden çekin.
- All-In-Oneı yeniden prize takın.
- Kartuşları yeniden takın.
Bu işlem sorunu çözmezse, Diğer sorun giderme seçenekleri konusuna bakın veya kartuşlarınızı değiştirin.
Donanım Hatası: 1200
All-In-One durdu.
- All-In-Oneı kapatmak için Power düğmesine basın.
- All-In-Oneın fişini prizden çekin.
- Kağıt sıkışması olup olmadığına bakın.
- All-In-Oneı yeniden prize takın.
Cartridge Error (Kartuş Hatası)
Kartuş taşıyıcı sıkıştı.
- All-In-Oneı kapatmak için Power düğmesine basın.
- All-In-Oneın fişini prizden çekin.
- Kontrol panelini açın.
- Kartuş erişim kapağını açın.
- Kartuşların taşıyıcıdaki yerlerine tam olarak oturduğundan emin olun.
- Taşıyıcının takılmasına neden olan nesneyi bulun.
- All-In-Oneı yeniden prize takın.
- All-In-Oneı açmak için Power düğmesine basın.
Power ışığı iki kez yanıp söner.
Yazıcı kartuşu taşıyıcısı bir yere takılmış olabilir. Hata mesajları için bilgisayarınızın ekranını kontrol edin.
- All-In-One'ı kapatın.
- Birkaç saniye bekleyip All-In-One'ı açın.
Yazılımı kaldırma ve yeniden kurma
All-In-One doğru şekilde çalışmıyorsa veya All-In-Oneı kullanmaya çalışırken iletişim hatası görüntülenirse, yazıcı yazılımını kaldırmanız ve yeniden yüklemeniz gerekebilir.
- Masaüstünden, Start
 Programlar
Programlar  Lexmark 4200 Series
Lexmark 4200 Series  Uninstall Lexmark 4200 Series öğesini tıklatın.
Uninstall Lexmark 4200 Series öğesini tıklatın.
- All-In-One yazılımını kaldırmak için ekranınızdaki yönergeleri izleyin.
- All-In-One yazılımını yeniden yüklemeden önce bilgisayarınızı yeniden başlatın.
- CD'yi yerleştirin ve yazılımı yüklemek için ekranınızdaki yönergeleri izleyin.
Faks sorunlarını giderme
Aşağıda belirtilenlerin arasından sizin sorununuza en yakın olan sorunu bulun.
|
Belirti:
|
Sorun:
|
Çözüm:
|
|
Faks gönderemiyor
|
AIO açık mı?
|
Power düğmesine basın. Güç ışığı yanıyor.
|
|
Faks numarası, ülke kodu ve tarih/saat doğru olarak ayarlandı mı?
|
Faks numaranızı, ülke kodunuzu ve saati/tarihi doğru olarak ayarlamalısınız. Faks numaranızı ayarlamak için, bkz:PERSONALIZE FAX (Faksı kişiselleştirme). Ülke kodunuzu ayarlamak için, bkz:COUNTRY CODE (Ülke kodu). Saat/Tarih ayarı yapmak için, bkz: Ekranda tarih ve saati ayarlama/a>.
|
|
AIO desteklenmeyen bir hatta mı bağlı (DSL, ISDN, PBX veya kablo modem)?
|
AIOnuzu bir filtreleme aygıtıyla birlikte kurarsanız, desteklenmeyen hatlarda da kullanabilirsiniz. Daha fazla bilgi için, bkz: Desteklenmeyen hatlara bağlama.
|
|
Telefon hattı başka bir aygıt tarafından da kullanılıyor mu?
|
AIO telefon hattını çevirmeli bir modemle birlikte kullanıyorsa, faks almadan veya göndermeden önce İnternetten çıkmış olduğunuzdan emin olun.
AIO özel zil sesi kullanmak üzere ayarlanmışsa, faks almadan veya göndermeden önce telefon hattının kullanılmadığından emin olun.
|
|
Özgün belge doğru şekilde yüklenmiş mi?
|
Özgün belgeyi yüzü aşağı dönük olacak şekilde yükleyin. Bkz: ADFye özgün belge yükleme.
|
|
Kağıt sıkışması mı var?
|
Bkz:Kağıt sıkışmaları.
|
|
Bellek dolu mu?
|
Faksı kullanırken her defasında bir sayfa gönderin.
Faks numarasını çevirin ve sonra belgenizi tarayın.
|
|
Faks gönderemiyor
|
Bağlantılar (güç kablosu, telefon, ahize, telesekreter) yerinden oynamış mı?
|
Tüm bağlantıların güvenli bir şekilde yapıldığından emin olun.
|
|
Hızlı Arama doğru ayarlanmış mı?
|
Bkz: Hızlı Aramayı ayarlama.
|
|
Faks alamıyor
|
Kağıt doğru şekilde yüklenmiş mi?
|
Bkz: Kağıt desteğine düz kağıt yükleme veya ADFye özgün belge yükleme.
|
|
Yazıcı kartuşlarındaki etiket ve bantlar çıkarılmış mı?
|
Yazıcı kartuşlarının alt kısımlarındaki etiketi ve saydam bandı tamamen çıkarın.
|
|
Bir mürekkep kartuşunun mürekkebi az ya da bitmiş mi?
|
Yazıcı kartuşunu yeni bir kartuşla değiştirin.
|
|
Özel Zil Sesi doğru ayarlanmış mı?
|
Bkz: Özel zil sesi seçenekleri.
|
|
Kağıt sıkışması mı var?
|
Bkz:Kağıt sıkışmaları.
|
|
Çağrı Bekletme sırasında faks gönderildiğinde hatlar karışıyor mu?
|
Faks göndermeden önce Çağrı Bekletme özelliğini devre dışı bırakın. Çağrı bekletmeyi geçici olarak nasıl devre dışı bırakacağınıza ilişkin yönergeleri öğrenmek üzere telefon servis sağlayıcınızla bağlantı kurun.
|
|
Alınan faks boş.
|
Özgün belge yüzü aşağı dönük şekilde mi yüklenmiş?
|
Özgün belgenin ADFye yüzü aşağı dönük olacak şekilde yüklendiğinden emin olun.
|
|
Alıcı faks makinesinin mürekkebi mi bitmiş?
|
Yazıcı kartuşunu yeni bir kartuşla değiştirin.
|
|
Siyah ve renkli mürekkep kartuşlarının ikisi birden takılı mı?
|
Yazıcı kartuşlarını takın. AIOnun çalışması için her iki kartuşu da takmış olmanız gerekir. Yazıcı kartuşlarını takma hakkında yardım için, bkz: Yazıcı kartuşlarını değiştirme.
|
|
Tarih ve saat doğru şekilde ayarlanmış mı?
|
Bkz: Ekranda tarih ve saati ayarlama.
|
|
Alınan faks baskı kalitesi çok kötü.
|
Özgün belgenin de baskı kalitesi kötü mü?
|
Özgün belgenin yeterince kaliteli olduğundan emin olun.
|
|
Alıcı faks makinesinin mürekkebi mi azalmış?
|
Yazıcı kartuşunu yeni bir kartuşla değiştirin.
|
|
Alıcı faks makinesinde baskı kalitesi ayarı doğru yapılmış mı?
|
Alıcı faks makinesinde baskı kalitesi ayarının doğru yapılmış olduğundan emin olun.
|
Diğer sorun giderme seçenekleri
Yukarıda önerilen çözümler All-In-Oneda ortaya çıkan sorunu çözmeye yeterli olmuyorsa, sorun gidermeye ilişkin daha geniş bilgi almak için Lexmark Solution Center yazılımına başvurun.
- Sırasıyla, aşağıda belirtilen öğeleri tıklatın: Başlat
 Programlar
Programlar  Lexmark 4200 Series
Lexmark 4200 Series  Lexmark Solution Center.
Lexmark Solution Center.
- Ekranın sol tarafındaki Troubleshooting (Sorun Giderme) sekmesini tıklatın.
Ek yardım için: http://support.lexmark.com/ adresine başvurun.
 Sorun giderme denetim listesi
Sorun giderme denetim listesi Tarama ve kopyalama sorunlarını giderme
Tarama ve kopyalama sorunlarını giderme Diğer sorun giderme seçenekleri
Diğer sorun giderme seçenekleri Programlar veya Tüm Programlar öğelerini tıklatın.
Programlar veya Tüm Programlar öğelerini tıklatın.
 Ayarlar
Ayarlar Yazıcılar öğelerini tıklatın.
Yazıcılar öğelerini tıklatın.
 Ayarlar
Ayarlar Yazıcılar öğelerini tıklatın.
Yazıcılar öğelerini tıklatın.
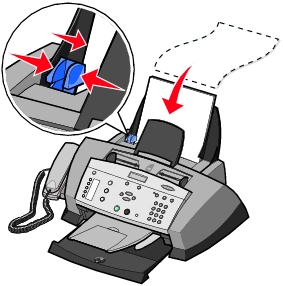

 Yazdır öğelerini tıklatın.
Yazdır öğelerini tıklatın.
 Programlar
Programlar  Lexmark 4200 Series
Lexmark 4200 Series  Uninstall Lexmark 4200 Series öğesini tıklatın.
Uninstall Lexmark 4200 Series öğesini tıklatın.
 Programlar
Programlar  Lexmark 4200 Series
Lexmark 4200 Series  Lexmark Solution Center.
Lexmark Solution Center.