Ενεργοποίηση σελίδας συσκευών-πελατών—Αυτή η δυνατότητα επιτρέπει στους χρήστες να μεταβαίνουν στη σελίδα συσκευών-πελατών. Για περισσότερες πληροφορίες, δείτε Λήψη του Lexmark Print Management Client.
Ενεργοποίηση ανάθεσης εργασιών εκτύπωσης—Αυτή η λειτουργία σάς επιτρέπει να αναθέσετε εργασίες εκτύπωσης σε άλλους χρήστες, επιτρέποντάς τους να απελευθερώσουν τις εργασίες για εσάς. Για περισσότερες πληροφορίες, δείτε Διαχείριση πληρεξουσίων.
Ενεργοποίηση της ειδοποίησης μέσω ηλεκτρονικού ταχυδρομείου των αντιπροσώπων—Αυτή η λειτουργία στέλνει ειδοποίηση ηλεκτρονικού ταχυδρομείου σε έναν αντιπρόσωπο όταν ο αντιπρόσωπος προστίθεται ή αφαιρείται. Εάν έχει οριστεί ημερομηνία λήξης για τον συγκεκριμένο αντιπρόσωπο, τότε το μήνυμα ηλεκτρονικού ταχυδρομείου περιέχει επίσης πληροφορίες σχετικά με την ημερομηνία και την ώρα λήξης.
Ενεργοποίηση υποβολής e-mail—Αυτή η λειτουργία σάς επιτρέπει να στείλετε έγγραφα με e-mail στο Lexmark Cloud για απελευθέρωση. Για περισσότερες πληροφορίες, δείτε Αποστολή εργασιών εκτύπωσης μέσω email. Η διεύθυνση e-mail εμφανίζεται δίπλα στην επιλογή Ενεργοποίηση υποβολής e-mail.
Σημειώσεις:
- Η διεύθυνση ηλεκτρονικού ταχυδρομείου συνδέεται με το περιβάλλον στο οποίο έχετε συνδεθεί.
- Η διεύθυνση e-mail εμφανίζεται επίσης ως πλαίσιο στη σελίδα Ουρά εκτύπωσης.
- Στο πεδίο "Αποστολή εγγράφων με e-mail στην ακόλουθη προσαρμοσμένη διεύθυνση" πληκτρολογήστε ένα όνομα χρήστη για τη συγκεκριμένη εταιρεία.
- Η διεύθυνση ηλεκτρονικού ταχυδρομείου είναι <συγκεκριμένο όνομα χρήστη του οργανισμού>@print.lexmark.com.
- Όταν ενεργοποιείται για πρώτη φορά η υποβολή μέσω email, η διεύθυνση email μπορεί να καταστεί διαθέσιμη έως και 24 ώρες αργότερα.
Ενεργοποίηση υποβολής σώματος e-mail—Αυτή η δυνατότητα σάς επιτρέπει να υποβάλετε το σώμα του e-mail στο Lexmark Cloud για απελευθέρωση. Για να ενεργοποιήσετε την υποβολή σώματος e-mail, πρέπει να ενεργοποιήσετε την υποβολή μέσω email.
Σημ.: Εάν δεν είναι επιλεγμένο το στοιχείο Ενεργοποίηση υποβολής σώματος email, εκτυπώνεται μόνο το συνημμένο στο e-mail.
Να επιτρέπεται στους επισκέπτες να χρησιμοποιούν την υποβολή μέσω e-mail—Επιτρέπει στους μη εγγεγραμμένους χρήστες-πελάτες να στέλνουν με e-mail τα έγγραφά τους στο Cloud Print Management. Για να επιτρέψετε την υποβολή εκτύπωσης επισκέπτη, πρέπει να ενεργοποιήσετε την υποβολή μέσω email. Για περισσότερες πληροφορίες, δείτε Ρύθμιση της δυνατότητας εκτύπωσης επισκέπτη.
Περιορισμός αριθμού σελίδων που επιτρέπονται ανά εργασία—Σας επιτρέπει να ορίσετε το μέγιστο αριθμό σελίδων που επιτρέπονται ανά εργασία για τους μη εγγεγραμμένους χρήστες-επισκέπτες.
Σημ.: Κάθε συνημμένο στο email αντιμετωπίζεται ως ξεχωριστή εργασία. Το σώμα του email αντιμετωπίζεται επίσης ως ξεχωριστή εργασία.
Εκχώρηση επισκεπτών σε κέντρο κόστους ή τμήμα—Αυτή η δυνατότητα σάς επιτρέπει να εκχωρείτε επισκέπτες σε ένα συγκεκριμένο κέντρο κόστους ή τμήμα για την εφαρμογή ορίων και την υποβολή αναφορών. Από το μενού Εκχώρηση επισκεπτών σε κέντρο κόστους ή τμήμα, επιλέξτε οποιοδήποτε από τα παρακάτω:
Να μην γίνει εκχώρηση—Χρησιμοποιήστε αυτήν την επιλογή εάν δεν εκχωρείτε τον επισκέπτη σε κανένα κέντρο κόστους ή τμήμα.
Κέντρο κόστους—Πληκτρολογήστε στο πεδίο Όνομα κέντρου κόστους το όνομα του κέντρου κόστους.
Τμήμα—Πληκτρολογήστε στο πεδίο Όνομα τμήματος το όνομα του τμήματος.
Ενεργοποίηση αλλαγής του αριθμού αντιγράφων πριν από την απελευθέρωση—Σας επιτρέπει να αλλάξετε τον αριθμό των αντιγράφων πριν από την απελευθέρωση μιας εργασίας εκτύπωσης. Για περισσότερες πληροφορίες, δείτε Απελευθέρωση εργασιών εκτύπωσης με χρήση της εφαρμογής eSF στον εκτυπωτή.
Γι' αυτήν τη λειτουργία απαιτούνται οι ακόλουθες εκδόσεις της εφαρμογής Print Release eSF:
Ενεργοποίηση εκτύπωσης και διατήρησης—Σας επιτρέπει να διατηρήσετε μια εργασία εκτύπωσης στην ουρά εκτύπωσης μετά την απελευθέρωση.
Αυτή η λειτουργία απαιτεί τις ακόλουθες εκδόσεις της εφαρμογής Print Release eSF:
Ενεργοποίηση αυτόματης απελευθέρωσης εκτύπωσης—Σας επιτρέπει να απελευθερώνετε εργασίες εκτύπωσης αυτόματα μετά τη σύνδεση σε έναν εκτυπωτή. Για περισσότερες πληροφορίες, δείτε Εκτύπωση εργασιών με χρήση της αυτόματης απελευθέρωσης εκτύπωσης.
Διατήρηση ονομάτων αρχείων εργασιών εκτύπωσης για αναφορά—Σας επιτρέπει να αποθηκεύσετε το όνομα αρχείου μιας εργασίας εκτύπωσης για οργανωτική αναφορά.
Παράθεση σε λίστα και αυτόματη απελευθέρωση των παλαιότερων εργασιών εκτύπωσης πρώτα—Σας επιτρέπει να εμφανίζετε και να απελευθερώνετε με τη σειρά τις εργασίες εκτύπωσης από την παλαιότερη προς τη νεότερη.
Για να χρησιμοποιήσετε αυτήν τη λειτουργία, πρέπει να ενημερώσετε τις εφαρμογές eSF στην ακόλουθη έκδοση:
Ενεργοποίηση ορίων εκτύπωσης—Αυτή η λειτουργία σάς επιτρέπει να ορίσετε όρια εκτύπωσης. Μπορείτε να καθορίζετε το προεπιλεγμένο ή ένα προσαρμοσμένο όριο για την εταιρεία.
Επιλέξτε ένα από τα παρακάτω:
Κέντρο κόστους ή προσωπικό—Σας επιτρέπει να ορίσετε όρια και, στη συνέχεια, να τα εκχωρήσετε σε κέντρα κόστους ή μεμονωμένους χρήστες.
Τμήμα ή προσωπικό—Σας επιτρέπει να ορίσετε ποσοστώσεις και, στη συνέχεια, να τις αναθέσετε σε τμήματα ή μεμονωμένους χρήστες.
Μόνο για προσωπικά άτομα—Σας επιτρέπει να ορίσετε ποσοστώσεις και, στη συνέχεια, να τις εκχωρήσετε σε μεμονωμένους χρήστες.
Σημειώσεις:
- Για περισσότερες πληροφορίες σχετικά με τον καθορισμό των ορίων, βλ. Καθορισμός ορίων.
- Για περισσότερες πληροφορίες σχετικά με την εκχώρηση των ορίων, βλ. Εκχώρηση ορίων.
Ενεργοποίηση πολιτικών εκτύπωσης—Σας επιτρέπει να δημιουργείτε και να εκχωρείτε πολιτικές εκτύπωσης στους χρήστες και στις ομάδες που υπάρχουν στην εταιρεία σας.
Επιλέξτε ένα από τα παρακάτω:
Κέντρο κόστους ή προσωπικά—Σας επιτρέπει να δημιουργείτε μια πολιτική και, στη συνέχεια, να την εκχωρείτε σε κέντρα κόστους ή μεμονωμένους χρήστες.
Τμήμα ή προσωπικά—Σας επιτρέπει να δημιουργείτε μια πολιτική και, στη συνέχεια, να την εκχωρείτε σε τμήματα ή μεμονωμένους χρήστες.
Μόνο προσωπικά—Σας επιτρέπει να δημιουργείτε μια πολιτική και, στη συνέχεια, να την εκχωρείτε σε μεμονωμένους χρήστες.
Ενεργοποίηση άμεσης εκτύπωσης—Σας επιτρέπει να ενεργοποιήσετε τη λειτουργία άμεσης εκτύπωσης για τμήματα, κέντρα κόστους και χρήστες. Αυτή η λειτουργία σάς επιτρέπει να παρακολουθείτε τις εργασίες που αποστέλλονται σε συνδεδεμένους στο δίκτυο εκτυπωτές, οι οποίοι είναι εγγεγραμμένοι στο Cloud Fleet Management.
Επιλέξτε ένα από τα παρακάτω:
Κέντρο κόστους ή προσωπικό—Σαςεπιτρέπει να δημιουργήσετε μια ανάθεση και, στη συνέχεια, να την αναθέσετε σε κέντρα κόστους ή μεμονωμένους χρήστες.
Τμήμα ή προσωπικό—Σας επιτρέπει να δημιουργήσετε μια ανάθεση και, στη συνέχεια, να την αναθέσετε σε τμήματα ή μεμονωμένους χρήστες.
Σημ.: Για περισσότερες πληροφορίες σχετικά με τη δημιουργία πακέτου άμεσης εκτύπωσης, ανατρέξτε στη διεύθυνση
Χρήση άμεσης εκτύπωσης.
 δίπλα στο στοιχείο Προεπιλεγμένο όριο.
δίπλα στο στοιχείο Προεπιλεγμένο όριο.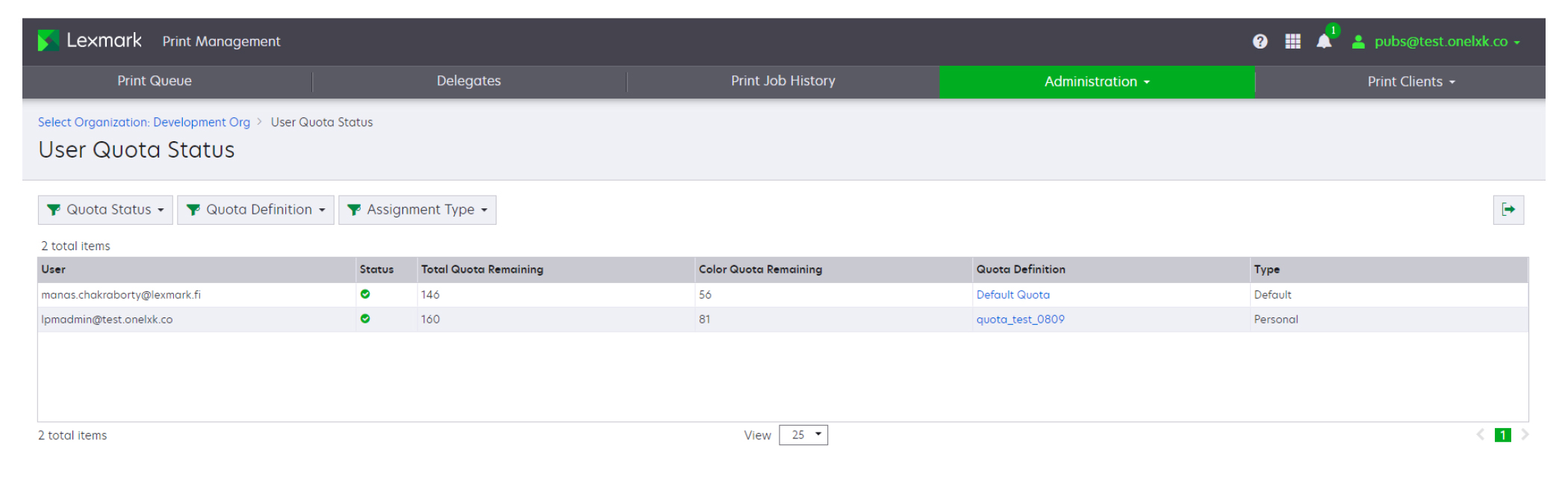
 στην επάνω δεξιά γωνία του πίνακα.
στην επάνω δεξιά γωνία του πίνακα.