Activar página de clientes de impresión: esta función permite a los usuarios desplazarse hasta la página de clientes de impresión. Para obtener más información, consulte Descarga de Lexmark Print Management Client.
Activar delegación de trabajos de impresión: Esta función permite delegar trabajos de impresión a otros usuarios, para que puedan imprimirlos por usted. Para obtener más información, consulte Administración de delegados.
Activar la notificación de correo electrónico del delegado: esta función envía una notificación por correo electrónico a un delegado cuando se añade o se quita el delegado. Si se establece una fecha de caducidad para el delegado, el correo electrónico contiene también la información relacionada con la fecha y la hora de caducidad.
Activar envío por correo electrónico: Esta función permite enviar documentos por correo electrónico a Lexmark Cloud para su publicación. Para obtener más información, consulte Envío de trabajos de impresión mediante correo electrónico. La dirección de correo electrónico aparece junto a la opción Activar envío por correo electrónico.
Notas:
- La dirección de correo electrónico está vinculada al entorno al que ha iniciado sesión.
- La dirección de correo electrónico también aparece como un banner en la página Cola de impresión.
- En el campo “Enviar documentos por correo electrónico a la siguiente dirección personalizada”, escriba un nombre de usuario específico de la organización.
- La dirección de correo electrónico es <nombre de usuario específico de la organización>@print.lexmark.com.
- Cuando se activa el envío de correo electrónico por primera vez, la dirección de correo electrónico puede tardar hasta 24 horas en estar disponible.
Activar el envío del cuerpo por correo electrónico: esta función permite enviar el cuerpo por correo electrónico a Lexmark Cloud para su publicación. Para activar el envío de cuerpos por correo electrónico, debe activar el envío por correo electrónico.
Nota: Si Activar el envío del cuerpo por correo electrónico no está seleccionado, solo se imprimirá el archivo adjunto en el correo electrónico.
Permitir a los invitados utilizar el envío por correo electrónico: permite a los usuarios invitados no registrados enviar sus documentos por correo electrónico a Cloud Print Management. Para permitir a los invitados el envío de impresión, debe activar el envío por correo electrónico. Para obtener más información, consulte Configuración de la función de Impresión por invitados.
Limitar el número de páginas permitidas por trabajo: permite definir el número máximo de páginas permitidas por trabajo para usuarios invitados no registrados.
Nota: Cada archivo adjunto en un correo electrónico se tratará como un trabajo individual. El cuerpo del correo electrónico también se tratará como un trabajo individual.
Asignar invitados al centro de coste o al departamento: esta función le permite asignar invitados a un centro de coste o departamento específico para aplicar cuotas e informes. En el menú Asignar invitados al centro de costes o al departamento, seleccione una de las siguientes opciones:
No asignar: utilice esta opción si no va a asignar a ningún invitado a ningún centro de coste ni departamento.
Centro de coste: en el campo Nombre del centro de coste, escriba el nombre del centro de coste.
Departamento: en el campo Nombre del departamento, escriba el nombre del departamento.
Activar cambio del número de copias antes de la impresión: permite cambiar el número de copias antes de liberar un trabajo de impresión. Para obtener más información, consulte Activación de trabajos de impresión mediante la aplicación eSF de la impresora.
Esta función requiere las siguientes versiones de la aplicación Print Release eSF:
Activar impresión y conservar: permite retener un trabajo de impresión en la cola de impresión después de liberarlo.
Esta función requiere las siguientes versiones de la aplicación Print Release eSF:
Activar liberación de impresión automática: permite activar trabajos de impresión automáticamente después de iniciar sesión en una impresora. Para obtener más información, consulte Impresión de trabajos mediante la activación de la impresión automática.
Mantenga los nombres de archivo de trabajo de impresión para los informes : le permite almacenar el nombre de archivo de un trabajo de impresión para los informes de la organización.
Enumerar y activar automáticamente los trabajos de impresión más antiguos en primer lugar: permite mostrar y activar los trabajos de impresión en orden de los más antiguos a los más recientes.
Actualice las aplicaciones eSF a la siguiente versión para utilizar esta función:
Activar cuotas de impresión: permite establecer cuotas de impresión. Puede definir la cuota predeterminada para la organización, o bien establecer una cuota personalizada.
Seleccione una de las siguientes opciones:
Centro de coste o personal: le permite definir cuotas y, a continuación, asignarlas a centros de costes o usuarios individuales.
Departamento o personal: le permite definir cuotas y, a continuación, asignarlas a departamentos o usuarios individuales.
Solo personal: le permite definir cuotas y, a continuación, asignarlas a usuarios individuales.
Notas:
Activar políticas de impresión: permite crear y asignar políticas de impresión a los usuarios y grupos de la organización.
Seleccione una de las siguientes opciones:
Centro de coste o personal: le permite crear una política y, a continuación, asignarla a centros de coste o usuarios individuales.
Departamento o personal: le permite crear una política y, a continuación, asignarla a departamentos o usuarios individuales.
Solo personal: le permite crear una política y, a continuación, asignarla a usuarios individuales.
Activar impresión directa: le permite activar la función de impresión directa para departamentos, centros de coste y usuarios. Esta función le permite realizar el seguimiento de los trabajos que se envían a las impresoras conectadas a la red, inscritas en Cloud Fleet Management.
Seleccione una de las siguientes opciones:
Centro de coste o personal: le permite crear una asignación y, a continuación, asignarla a centros de coste o usuarios individuales.
Departamento o personal: le permite crear una asignación y, a continuación, asignarla a departamentos o usuarios individuales.
 junto a Cuota predeterminada.
junto a Cuota predeterminada.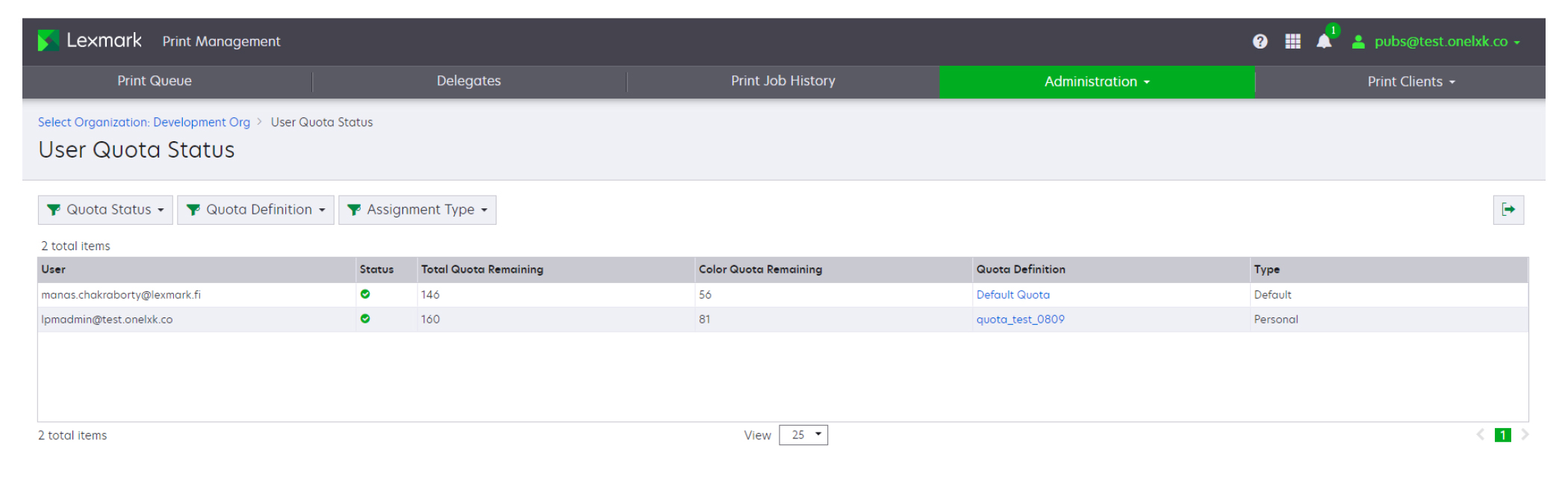
 en la esquina superior derecha de la tabla.
en la esquina superior derecha de la tabla.