Nyomtatási ügyfelek oldal engedélyezése – Ezzel a funkcióval a felhasználók a Nyomtatási ügyfelek oldalra navigálhatnak. További információkért lásd: A Lexmark Print Management ügyfél letöltése.
Nyomtatási feladat átruházásának engedélyezése – Ezzel a funkcióval nyomtatási feladatokat ruházhat át más felhasználókra, és lehetővé teheti számukra, hogy a feladatokat Ön helyett elindítsák. További információkért lásd: Meghatalmazottak kezelése.
Meghatalmazotti e-mail-értesítésének engedélyezése – Ez a funkció e-mail-értesítést küld a meghatalmazottaknak, amikor a meghatalmazottat hozzáadják vagy eltávolítják. Ha az adott meghatalmazott számára lejárati dátum van beállítva, akkor az e-mail tartalmazza a lejárati dátummal és idővel kapcsolatos információkat is.
E-mailes beküldés engedélyezése – Ez a funkció lehetővé teszi, hogy e-mailben küldjön be elindítandó dokumentumokat a Lexmark Cloud-ba. További információkért lásd: Nyomtatási feladatok küldése e-mailben. Az e-mail-cím az E-mailes beküldés engedélyezése lehetőség mellett jelenik meg.
Megjegyzések:
- Az e-mail-cím ahhoz a környezethez kapcsolódik, amelybe bejelentkezett.
- Emellett az e-mail-cím a Nyomtatási sor oldalon is megjelenik fejlécként.
- A „Dokumentumok elküldése e-mailben a következő egyéni címre” mezőbe írjon be egy szervezetspecifikus felhasználónevet.
- Az e-mail-cím a <szervezet-specifikus felhasználónév>@print.lexmark.com.
- Az e-mail küldés első alkalommal történő engedélyezésekor akár 24 órára is szükség lehet ahhoz, hogy az e-mail-cím rendelkezésre álljon.
E-mail-törzsszöveg beküldésének engedélyezése – Ez a funkció lehetővé teszi, hogy elindítandó e-mail-törzsszöveget küldjön be a Lexmark Cloud szolgáltatásba. Az e-mail-törzsszöveg beküldésének engedélyezéséhez engedélyezze az e-mail-küldést.
Megj.: Ha az E-mail-törzsszöveg beküldésének engedélyezése nincs kiválasztva, csak az e-mail csatolmánya kerül kinyomtatásra.
E-mail-küldés használatának engedélyezése a vendégek számára – A nem regisztrált vendégfelhasználók e-mailben elküldhetik dokumentumaikat a Cloud Print Management alkalmazásnak. A vendég általi nyomtatás küldésének engedélyezéséhez engedélyezze az e-mail-küldést. További információkért lásd: A Vendég általi nyomtatás funkció konfigurálása.
A feladatonként engedélyezett oldalak számának korlátozása – Beállíthatja a nem regisztrált vendégfelhasználók számára, hogy feladatonként legfeljebb hány oldalt nyomtathatnak ki.
Megj.: Az e-mailek egyes csatolmányait egyedi feladatként kezeli a rendszer. Az e-mail törzsszövegét is egyedi feladatként kezeli a rendszer.
Vendégek hozzárendelése költségközponthoz vagy részleghez – Ezzel a funkcióval vendégeket rendelhet hozzá konkrét költségközponthoz vagy részleghez kvóták alkalmazása és jelentéstétel céljából. A Vendég hozzárendelése költségközponthoz vagy részleghez menüben válassza ki a következők egyikét:
Nincs hozzárendelés – Akkor használja ezt az opciót, ha nem rendel vendéget egyetlen költségközponthoz vagy részleghez sem.
Költségközpont—A Költségközpont neve mezőben írja be a költségközpont nevét.
Részleg – A Részleg neve mezőbe gépelje be a részleg nevét.
Példányszám indítás előtti módosításának engedélyezése – A funkció használatával a nyomtatási feladat elindítása előtt beállíthatja a másolatok számát. További információkért lásd: Nyomtatási feladatok indítása a nyomtató eSF alkalmazásával.
Ehhez a funkcióhoz a Print Release eSF alkalmazás következő verzióira van szükség:
Nyomtatás és megőrzés engedélyezése – A funkció lehetővé teszi, hogy az indítással egyidejűleg a nyomtatási sorban megőrizze a nyomtatási feladatot.
Ehhez a funkcióhoz a Print Release eSF alkalmazás következő verzióira van szükség:
Automatikus nyomtatásindítás engedélyezése – A funkció a nyomtatóba történő bejelentkezést követően lehetővé teszi a nyomtatási feladatok automatikus indítását. További információkért lásd: Nyomtatási feladatok automatikus nyomtatásindításhoz.
Nyomtatási feladatok fájlnevének megőrzése a jelentéskészítéshez – lehetővé teszi a nyomtatási feladat fájlnevének tárolását a szervezeti jelentéskészítéshez.
A legrégebbi nyomtatási feladatok listázása és automatikus indítása – A nyomtatási feladatok megjelenítése és indítása a legrégebbitől a legújabbig.
Ezen funkció használatához frissítse az eSF-alkalmazásokat a következő verzióra:
Nyomtatási kvóták engedélyezése – A funkció segítségével nyomtatási kvótákat állíthat be. Alapértelmezett kvótát lehet meghatározni a szervezet számára, vagy egyéni kvótát lehet beállítani.
Válasszon egyet az alábbiak közül:
Költségközpont vagy személyes – Segítségével kvótákat határozhat meg, majd hozzárendelheti azokat költségközpontokhoz vagy egyéni felhasználókhoz.
Részleg vagy személyes – Segítségével kvótákat határozhat meg, majd hozzárendelheti azokat részlegekhez vagy egyéni felhasználókhoz.
Csak személyes – Segítségével kvótákat határozhat meg, majd hozzárendelheti azokat egyéni felhasználókhoz.
Megjegyzések:
Nyomtatási szabályzatok engedélyezése – Nyomtatási szabályzatokat hozhat létre és rendelhet hozzá a szervezet felhasználóihoz vagy csoportjaihoz.
Válasszon egyet az alábbiak közül:
Költségközpont vagy személyes – Segítségével szabályzatot határozhat meg, majd hozzárendelheti azt költségközpontokhoz vagy egyéni felhasználókhoz.
Részleg vagy személyes – Segítségével szabályzatot határozhat meg, majd hozzárendelheti azt részlegekhez vagy egyéni felhasználókhoz.
Csak személyes – Segítségével szabályzatot határozhat meg, majd hozzárendelheti azt egyéni felhasználókhoz.
Közvetlen nyomtatás engedélyezése – A közvetlen nyomtatási funkció engedélyezése a részlegek, költségközpontok és felhasználók számára. Ez a funkció lehetővé teszi a Cloud Fleet Management szolgáltatásba bejegyzett, hálózatra csatlakoztatott nyomtatókra küldött feladatok nyomon követését.
Válasszon egyet az alábbiak közül:
Költségközpont vagy személyes – Segítségével hozzárendelést hozhat létre, majd hozzárendelheti azt költségközpontokhoz vagy egyéni felhasználókhoz.
Részleg vagy személyes – Segítségével hozzárendelést hozhat létre, majd hozzárendelheti azt részlegekhez vagy egyéni felhasználókhoz.
 lehetőségre.
lehetőségre.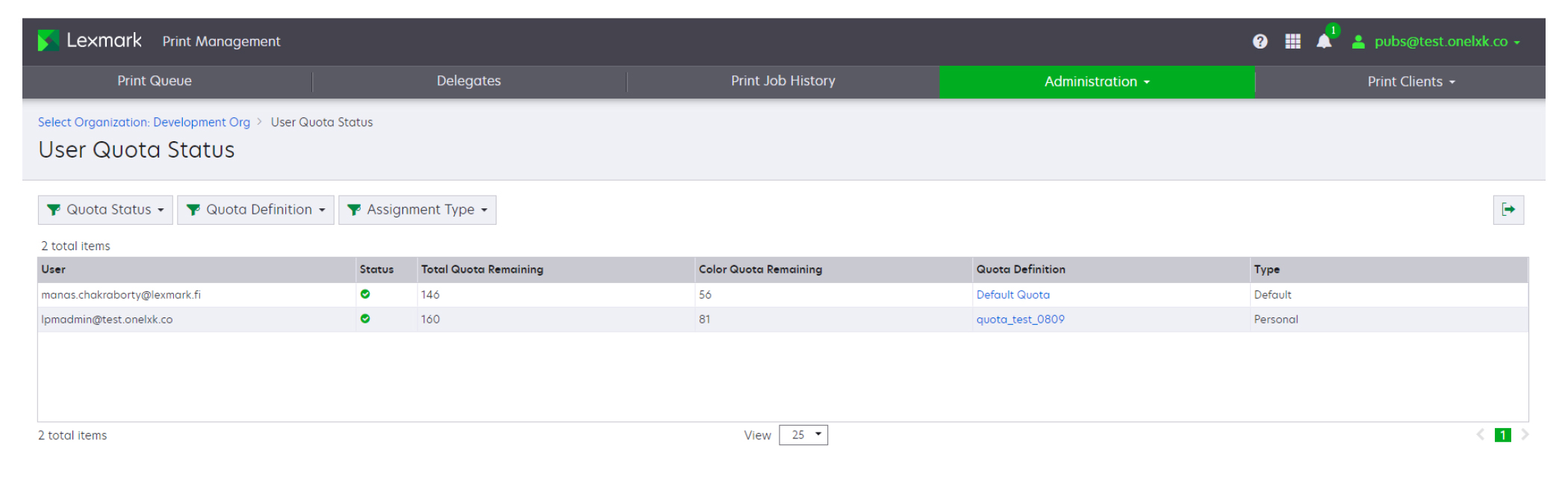
 elemre.
elemre.