[クライアントダウンロードページを有効にする] - この機能を使用すると、ユーザーは[印刷クライアント]ページに移動できます詳細については、Lexmark Print Management クライアントをダウンロードするを参照してください。
[印刷ジョブの委任を有効にする]—この機能を使用すると、ジョブをリリースするにあたって他のユーザーに印刷ジョブを委任することができます。詳細については、代理人を管理するを参照してください。
[E メール送信を有効にする] - この機能を使用すると、ドキュメントをリリース用に E メールで Lexmark Cloud に送信できます詳細については、E メールを使用して印刷ジョブを送信するを参照してください。[E メール送信を有効にする]オプションの横に E メールアドレスが表示されます。
メモ:
- この E メールアドレスは、ログインしている環境にリンクされます。
- E メールアドレスは、印刷キューページにバナーとしても表示されます。
- [次のカスタムアドレスにドキュメントを E メールで送信する]フィールドに、会社固有のユーザー名を入力します。
- E メールアドレスは、<organization specific user name>@print.lexmark.com です。
- E メール送信を初めて有効にした場合、E メールアドレスが使用可能になるまでに最大 24 時間かかることがあります。
[E メール本文の送信を有効にする] - この機能を使用すると、E メール本文をリリース用に Lexmark クラウドに送信します。[E メール本文の送信]を有効にするには、E メール送信を有効にする必要があります
メモ: [E メール本文の送信を有効にする]が選択されていない場合は、E メールの添付ファイルのみが印刷されます。
[ゲストの E メール送信を許可する]—未登録のゲストユーザーが、ドキュメントをクラウド印刷管理に E メールで送信できるようにします。ゲスト印刷の送信を許可にするには、E メール送信を有効にする必要があります。詳細については、ゲスト印刷機能を設定するを参照してください。
[コストセンターまたは部署にゲストを割り当てる]—この機能を使用すると、数量制限とレポートを適用するために、特定のコストセンターまたは部署にゲストを割り当てるます。[ゲストをコストセンターまたは部署に割り当てる]メニューで、次のいずれかを選択します。
[割り当てない]—ゲストをコストセンターまたは部署に割り当てていない場合、このオプションを使用します。
[コストセンター]—[コストセンター名]フィールドに、コストセンターの名前を入力します。
[部署]—[部署名]フィールドに、部署の名前を入力します。
[リリース前にコピー部数の変更を有効にする]—リリース前に印刷ジョブのコピー部数を設定できます詳細については、プリンタの eSF アプリケーションを使用した印刷ジョブのリリースを参照してください。
この機能を使用するには、次のバージョンの Print Release eSF アプリケーションが必要です。
[印刷して保持を有効にする]—リリース後にも印刷ジョブは印刷キューに保持されます。
この機能を使用するには、次のバージョンのプリントリリース eSF アプリケーションが必要です。
[自動プリントリリースを有効にする]—プリンタにログインした後に印刷ジョブを自動的にリリースできます詳細については、自動プリントリリースを使用してジョブを印刷するを参照してください。
[レポート用に印刷ジョブのファイル名を保持する]—会社のレポート用に印刷ジョブのファイル名を保存します。
[最も古い印刷ジョブを最初に一覧表示して自動リリースする]—印刷ジョブを古い順に表示してリリースします。
この機能を使用するには、eSF アプリケーションを次のバージョンに更新します。
eSF バージョン 5 以降の場合:
eSF バージョン 4 以前の場合:
クラウド認証バージョン 2.6.23
プリントリリースバージョン 2.6.24
デバイス使用量バージョン 2.4.19
[印刷数量制限を有効にする]—印刷数量制限を設定できます。会社の初期設定の数量割当を定義するか、カスタム数量割当を設定できます。
次のいずれかを選択します。
[コストセンターまたは個人]—数量割当を定義し、コストセンターまたは個人ユーザーに割り当てます。
[部署または個人]—数量割当を定義し、部署または個人ユーザーに割り当てます。
[個人のみ]—数量割当を定義し、個人ユーザーに割り当てます。
メモ:
[印刷ポリシーを有効にする]—会社内のユーザーおよびグループに印刷ポリシーを作成して割り当てます。
次のいずれかを選択します。
[コストセンターまたは個人]—ポリシーを作成し、コストセンターまたは個人ユーザーに割り当てます。
[部署または個人]—ポリシーを作成し、部署または個人ユーザーに割り当てます。
[個人のみ]—ポリシーを作成し、個人ユーザーに割り当てます。
[ダイレクトプリントを有効にする]—部署、コストセンター、ユーザーがダイレクトプリント機能を利用できるようにします。この機能により、クラウドフリート管理に登録されたネットワーク接続プリンタに送信されたジョブを追跡できます。
次のいずれかを選択します。
 をクリックします。
をクリックします。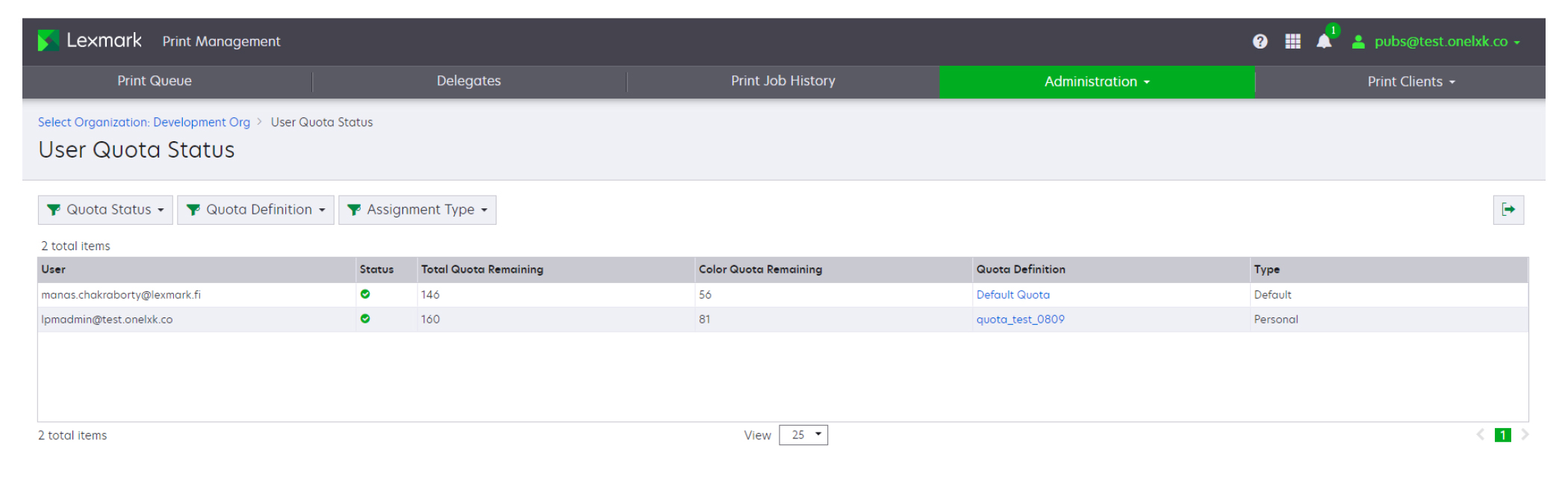
 をクリックして、ユーザーの数量割当の状態テーブルを CSV ファイルにエクスポートします。
をクリックして、ユーザーの数量割当の状態テーブルを CSV ファイルにエクスポートします。