Pagina Afdrukclients inschakelen: met deze functie kunnen gebruikers naar de pagina Afdrukclients gaan. Zie De Lexmark Print Management Client downloaden voor meer informatie.
Afdruktaken delegeren inschakelen: met deze functie kunt u afdruktaken delegeren aan andere gebruikers, zodat zij de taken voor u kunnen vrijgeven. Zie Deelnemers beheren voor meer informatie.
Verzending van e-mails inschakelen: met deze functie kunt u documenten e-mailen naar Lexmark Cloud voor vrijgave. Zie Afdruktaken verzenden via e-mail voor meer informatie. Het e-mailadres wordt weergegeven naast de optie Verzending van e-mails inschakelen.
Opmerkingen:
- Het e-mailadres is gekoppeld aan de omgeving waarbij u bent aangemeld.
- Het e-mailadres wordt ook weergegeven als banner op de pagina Afdrukwachtrij.
- Typ in het veld Documenten e-mailen naar het volgende aangepaste adres een organisatiespecifieke gebruikersnaam.
- Het e-mailadres is <organisatiespecifieke usernaam>@print.lexmark.com.
- Wanneer verzenden van e-mails voor de eerste keer wordt ingeschakeld, kan het tot 24 uur duren voordat het e-mailadres beschikbaar is.
Verzenden van e-mailberichtteksten inschakelen: met deze functie kunt u de e-mailtekst naar Lexmark Cloud verzenden voor vrijgave. Als u het verzenden van e-mailberichtteksten wilt inschakelen, moet u het verzenden van e-mails inschakelen.
Opmerking: Als Verzenden van e-mailberichtteksten inschakelen niet is geselecteerd, wordt alleen de e-mailbijlage afgedrukt.
Verzenden van e-mails toestaan voor gasten: hiermee kunnen niet-geregistreerde gastgebruikers hun documenten e-mailen naar Cloud Print Management. Als u verzending van gastafdrukken wilt toestaan, moet u het verzenden van e-mails inschakelen. Zie De functie Gastafdruk configureren voor meer informatie.
Beperk het aantal toegestane pagina's per taak: hiermee kunt u het maximum aantal pagina's instellen dat per taak is toegestaan voor niet-geregistreerde gastgebruikers.
Opmerking: Elke bijlage in de e-mail wordt behandeld als een afzonderlijke taak. De tekst van de e-mail wordt ook behandeld als een afzonderlijke taak.
Gasten toewijzen aan kostenplaats of afdeling: met deze functie kunt u gasten toewijzen aan een specifieke kostenplaats of afdeling voor het toepassen van quota en rapportages. Selecteer in het menu Gasten toewijzen aan kostenplaats of afdeling een van de volgende opties:
Niet toewijzen: gebruik deze optie als u geen gast toewijst aan een kostenplaats of afdeling.
Kostenplaats: typ de naam van de kostenplaats in het veld Naam kostenplaats.
Afdeling: typ de naam van de afdeling in het veld Naam afdeling.
Wijzigen van aantal exemplaren vóór vrijgave inschakelen: met deze functie kunt u het aantal exemplaren wijzigen voordat u een afdruktaak vrijgeeft. Zie Afdruktaken vrijgeven met de eSF-toepassing op de printer voor meer informatie.
Voor deze functie zijn de volgende versies van de eSF-toepassing Print Release vereist:
Afdrukken en bewaren inschakelen: hiermee kunt u een afdruktaak in de afdrukwachtrij houden nadat deze is vrijgegeven.
Voor deze functie zijn de volgende versies van de eSF-toepassing Print Release vereist:
Automatisch afdruk vrijgeven inschakelen: hiermee kunt u afdruktaken automatisch vrijgeven nadat u zich hebt aangemeld bij een printer. Zie Taken afdrukken met automatisch afdruk vrijgeven voor meer informatie.
Bestandsnamen van afdruktaak bewaren voor rapportage: laat u de bestandsnaam van een afdruktaak opslaan voor organisatorische rapportage.
De oudste afdruktaken als eerste vermelden en automatisch vrijgeven: hiermee kunt u de afdruktaken weergeven en vrijgeven in volgorde van oud naar nieuw.
Werk de eSF-toepassingen bij naar de volgende versie om deze functie te gebruiken:
Afdrukquota inschakelen: hiermee kunt u afdrukquota instellen. U kunt de standaardquota voor de organisatie definiëren of een aangepast quotum instellen.
Selecteer een van de volgende opties:
Kostenplaats of persoonlijk: hiermee kunt u quota's definiëren en deze vervolgens toewijzen aan kostenplaatsen of individuele gebruikers.
Afdeling of persoonlijk: hiermee kunt u quota's definiëren en deze vervolgens toewijzen aan afdelingen of individuele gebruikers.
Alleen persoonlijk: hiermee kunt u quota's definiëren en deze vervolgens toewijzen aan individuele gebruikers.
Opmerkingen:
Afdrukbeleid inschakelen: hiermee kunt u afdrukbeleid maken en toewijzen aan de gebruikers en groepen in uw organisatie.
Selecteer een van de volgende opties:
Kostenplaats of persoonlijk: hiermee kunt u een beleid maken en dit vervolgens toewijzen aan kostenplaatsen of individuele gebruikers.
Afdeling of persoonlijk: hiermee kunt u een beleid maken en dit vervolgens toewijzen aan afdelingen of individuele gebruikers.
Alleen persoonlijk: hiermee kunt u een beleid maken en dit vervolgens toewijzen aan individuele gebruikers.
Direct Print inschakelen: laat u de functie Direct Print inschakelen voor afdelingen, kostenplaatsen en users. Met deze functie kunt u taken bijhouden die naar netwerkprinters worden verzonden en zijn aangemeld voor Cloud Fleet Management.
Selecteer een van de volgende opties:
Kostenplaats of persoonlijk: hiermee kunt u een toewijzing maken en deze vervolgens koppelen aan kostenplaatsen of individuele users.
Afdeling of persoonlijk: hiermee kunt u een toewijzing maken en deze vervolgens koppelen aan afdelingen of individuele users.
Opmerking: Voor meer informatie over het maken van het pakket voor rechtstreeks afdrukken zie
Direct Print gebruiken.
 naast Standaardquotum.
naast Standaardquotum.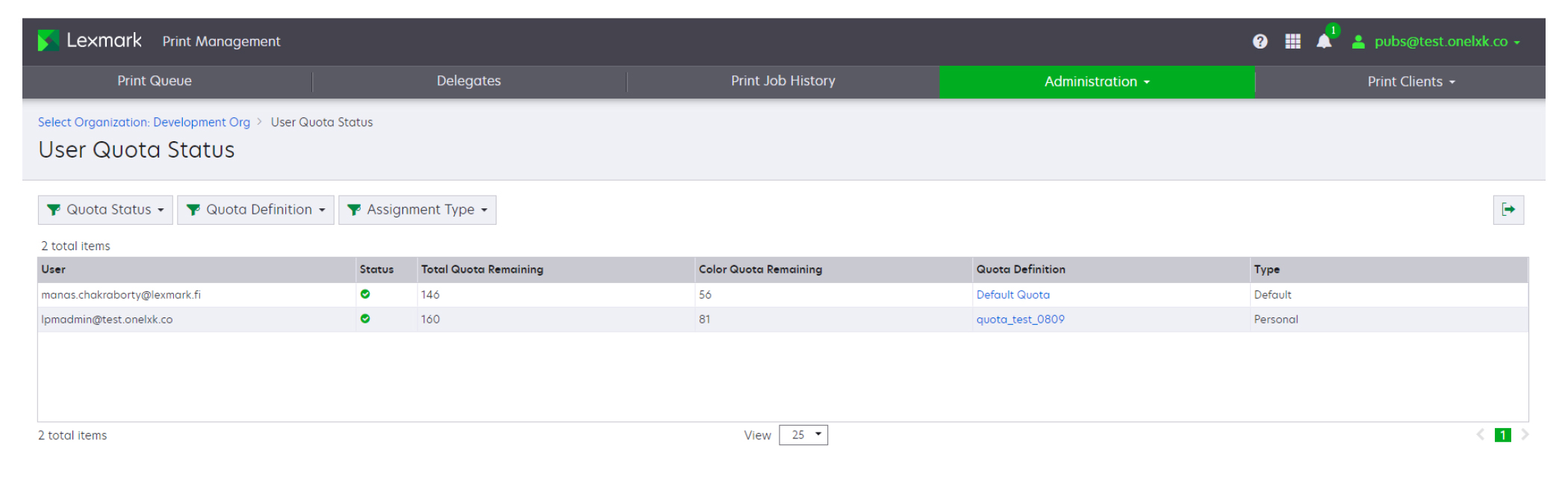
 in de rechterbovenhoek van de tabel te klikken.
in de rechterbovenhoek van de tabel te klikken.