Aktiver utskriftsklientside—Denne funksjonen lar brukere navigere til utskriftsklientsiden. Hvis du ønsker mer informasjon, kan du se Laste ned Lexmark Print Management-klienten.
Aktiver delegering av utskriftsjobber: Med denne funksjonen kan du delegere utskriftsjobber til andre brukere, slik at de kan frigi jobbene for deg. Hvis du ønsker mer informasjon, kan du se Administrasjon av delegater.
Aktiver e-postvarsling for representanter – Denne funksjonen sender en e-postmelding til en representant når representanten legges til eller fjernes. Hvis det er angitt en utløpsdato for en bestemt representant, inneholder e-postmeldingen informasjonen som er relatert til utløpsdatoen og -klokkeslettet.
Aktiver e-postsending: Med denne funksjonen kan du sende e-postdokumenter til Lexmark Cloud for frigivelse. Hvis du ønsker mer informasjon, kan du se Sende utskriftsjobber via e-post. E-postadressen vises ved siden av alternativet Aktiver e-postsending.
Merknader:
- E-postadressen er koblet til miljøet du er logget på.
- E-postadressen vises også som et banner på siden Utskriftskø.
- Skriv inn et organisasjonspesifikt brukernavn i feltet E-postdokumenter til følgende egendefinerte adresse.
- E-postadressen er et <organisasjonsspesifikt brukernavn>@print.lexmark.com.
- Når e-postinnsendingen er aktivert for første gang, kan det ta opptil 24 timer før e-postadressen er tilgjengelig.
Aktiver innsending av e-postens brødtekst – med denne funksjonen kan du sende e-postens brødtekst til Lexmark Cloud for frigivelse. Hvis du vil aktivere innsending av e-postens brødtekst, må du aktivere innsending av e-post.
Merk: Hvis Aktiver innsending av e-postens brødtekst ikke er valgt, skrives bare e-postvedlegget ut.
Tillat at gjester bruker e-postinnsending – lar uregistrerte gjestebrukere sende dokumentene sine til utskriftsadministrasjon i skyen via e-post. Hvis du vil tillate innsending av gjesteutskrift, må du aktivere innsending av e-post. Hvis du ønsker mer informasjon, kan du se Konfigurere Gjesteutskrift-funksjonen.
Begrens antall sider som er tillatt per jobb – lar deg angi maksimalt antall sider som er tillatt per jobb for uregistrerte gjestebrukere.
Merk: Hvert vedlegg i e-posten behandles som en individuell jobb. Brødteksten i e-posten behandles også som en individuell jobb.
Tilordne gjester til kostnadssted eller avdeling – med denne funksjonen kan du tilordne gjester til et bestemt kostnadssted eller en avdeling for bruk av kvoter og rapportering. Velg ett av følgende på menyen Tilordne gjester til kostnadssted eller avdeling:
Ikke tilordne – bruk dette alternativet hvis du ikke tilordner gjest til et kostnadssted eller en avdeling.
Kostnadssted – skriv inn navnet på kostnadsstedet i feltet Navn på kostnadssted.
Avdeling – skriv inn navnet på avdelingen i feltet Navn på avdeling.
Aktiver endring av antall kopier før frigivelse—Denne funksjonen lar deg endre antall kopier før du frigir en utskriftsjobb. Hvis du ønsker mer informasjon, kan du se Frigi utskriftsjobber ved hjelp av eSF-programmet på skriveren.
Denne funksjonen krever følgende versjoner av eSF-programmet Print Release:
Aktiver skriv ut og behold—Denne funksjonen lar deg beholde en utskriftsjobb i utskriftskøen etter du har frigitt den.
Denne funksjonen krever følgende versjoner av eSF-programmet Print Release:
Aktiver automatisk utskriftsfrigivelse—Denne funksjonen lar deg frigi utskriftsjobber automatisk etter at du har logget på en skriver. Hvis du ønsker mer informasjon, kan du se Skrive ut jobber med automatisk utskriftsfrigivelse.
Behold filnavn for utskriftsjobber for rapportering – Du kan lagre filnavnet til en utskriftsjobb for organisasjonsrapportering.
Sett de eldste utskriftsjobbene på listen for å bli frigitt først automatisk – lar deg vise og frigi utskriftsjobbene i rekkefølge fra eldste til nyeste.
Oppdater eSF-programmene til følgende versjon for å bruke denne funksjonen:
Aktiver utskriftskvoter—Denne funksjonen lar deg angi utskriftskvoter. Du kan definere standard kvote for organisasjonen eller angi en tilpasset kvote.
Velg ett av følgende:
Kostnadssted eller personlig – Du kan definere kvoter og deretter tildele dem til kostnadssteder eller enkeltbrukere.
Avdeling eller personlig – Du kan definere kvoter og deretter tildele dem til avdelinger eller enkeltbrukere.
Kun personlig – Du kan definere kvoter og deretter tildele dem til enkeltbrukere.
Merknader:
Aktiver utskriftspolicyer – lar deg opprette og tilordne utskriftspolicyer til brukerne og gruppene i organisasjonen.
Velg ett av følgende:
Kostnadssted eller personlig – lar deg opprette en policy og deretter tildele den til kostnadssteder eller enkeltbrukere.
Avdeling eller personlig – lar deg opprette en policy og deretter tildele den til avdelinger eller enkeltbrukere.
Kun personlig – lar deg opprette en policy og deretter tildele den til enkeltbrukere.
Aktiver direkte utskrift – Med denne funksjonen kan du aktivere funksjonen for direkte utskrift for avdelinger, kostnadssentre og brukere. Med denne funksjonen kan du spore jobber som sendes til nettverkstilknyttede skrivere, som er registrert i nettskybasert administrasjon av utstyrspark.
Velg ett av følgende:
Kostnadssted eller personlig – Lar deg opprette en tildeling og deretter tildele den til kostnadssteder eller enkeltbrukere.
Avdeling eller personlig – Lar deg opprette en tildeling og deretter tildele den til avdelinger eller enkeltbrukere.
Merk: Hvis du vil ha mer informasjon om hvordan du oppretter direkte utskriftspakke, kan du se
Bruke direkte utskrift.
 ved siden av Standardkvote.
ved siden av Standardkvote.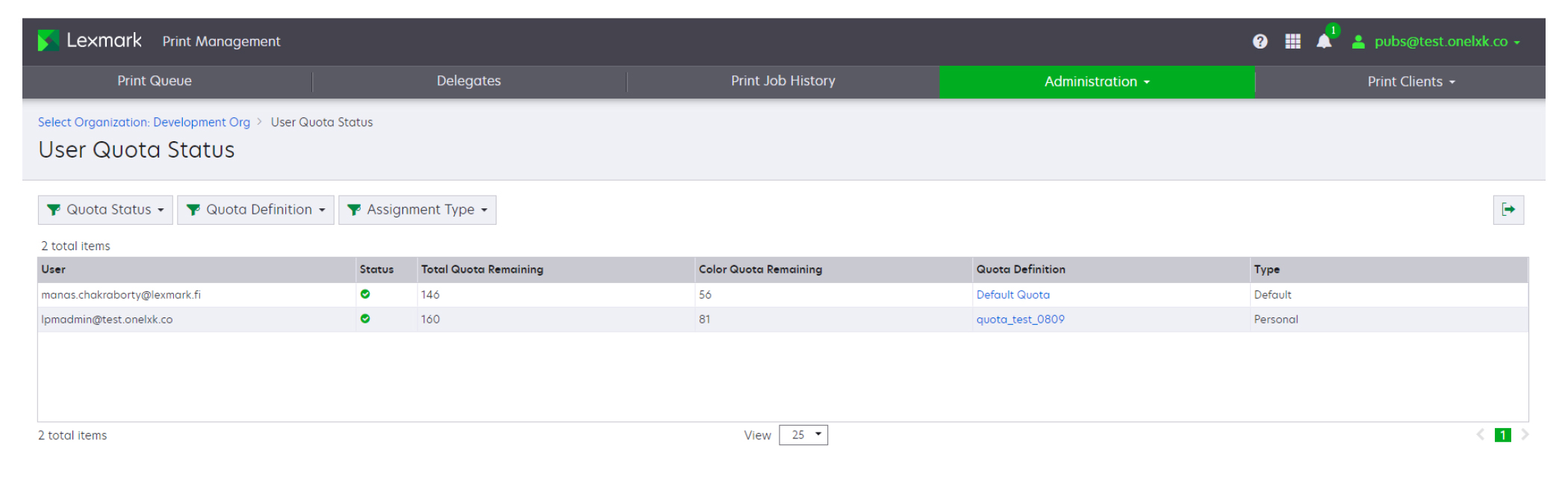
 i hjørnet øverst til høyre i tabellen.
i hjørnet øverst til høyre i tabellen.