Print multiple pages on one sheet
You can conserve paper by printing multiple pages on one sheet.
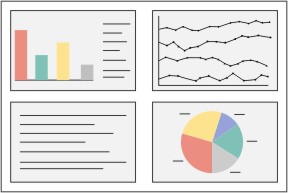
- Load paper.
- Customize the settings in the Page Setup dialog.
- From the software application, choose File
 Page Setup....
Page Setup....
- From the Settings pop-up menu, choose Page Attributes.
- From the Format for pop-up menu, choose 6200 Series.
- Choose a paper size.
- Select an orientation.
- Click OK.
- Customize the settings in the Print dialog.
- From the software application, choose File
 Print....
Print....
- From the Printer pop-up menu, choose 6200 Series.
- From the pop-up menu that says Copies & Pages, choose Quality & Media.
- From the Paper Type pop-up menu, choose Plain.
- Select a print quality. Normal is the default.
|
Note: |
Higher print quality settings result in better quality documents but may take longer to print. |
- From the same pop-up menu in step c, choose Layout.
- From the Pages per Sheet pop-up menu, choose the number of pages you want to print on one sheet. Options are 1, 2, 4, 6, 9, and 16.
- From Layout Direction, click the graphic that shows the order you want the pages to print on the sheet.
- If you want to print a border around each image, choose an option from the Border pop-up menu.
- Click Print.
Go to Paper exit tray capacity for the quantity of various paper types the paper exit tray can hold.
Related topics
Clone an image
Repeat an image several times on one page
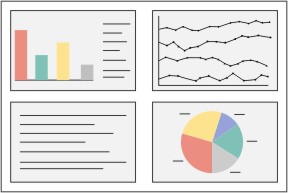
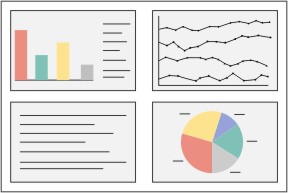
 Page Setup....
Page Setup.... Print....
Print....