 Print... .
Print... .
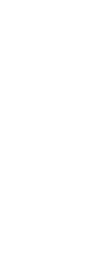 |
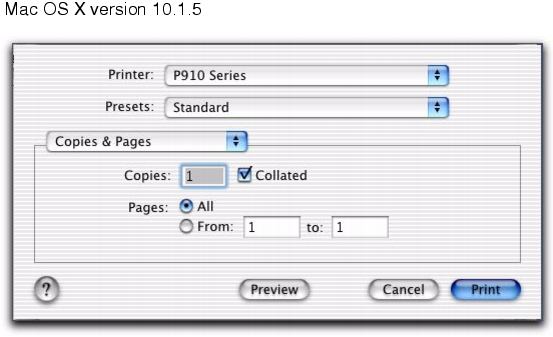 |
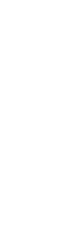
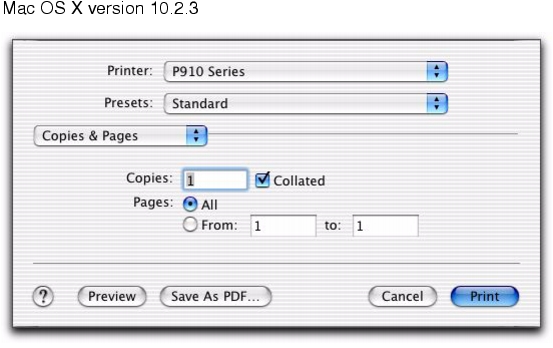
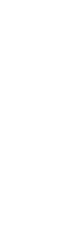
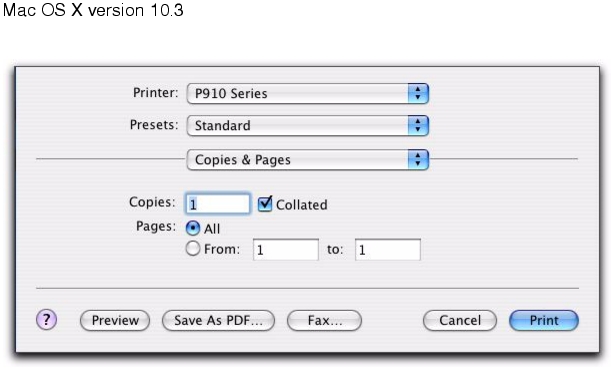
Copies & Pages | Copies | Specify the number of copies you want to print (1- 999). |
Collated | Sort multiple copy jobs. | |
Pages | Print all of the pages in a document, print a range of pages, or print the current page. | |
Layout | Pages per Sheet | Print multiple pages of your document on a single sheet of paper. |
A layout direction | Print the pages of your document in a specified order. | |
Border | Print a border around each page of your document. | |
Output Options | Save as File | Print your document to a PDF or PostScript format. |
Color Options | Color | Print your document in color and black ink. |
Black Only | Print your document in black ink. | |
Scheduler (for Mac OS X version 10.3) | Print Document | Schedule your print job. You can choose to print your document immediately or put it on hold. You can also specify a time to print it. |
Priority | Specify your print job as Urgent, High, Medium, or Low. | |
Paper Handling (for Mac OS X version 10.3) | Reverse page order | Print the last page of your document first. |
Specify the pages that will be printed. Choose from All pages, Odd numbered pages, and Even numbered pages. | ||
Color Sync (for Mac OS X version 10.3) | Quartz Filter | Change the color setting of your document. |
Advanced Options | Print Last Page First | Print your document in reverse page order. |
Mirror | Print your document as a mirror image. | |
Automatic Image Sharpening | Reduce the blurriness of the image. | |
Quality & Media | Paper Type | Choose the paper type. You can choose from Automatic, Plain, Coated, Standard Glossy/Photo, Lexmark Premium Glossy, Lexmark Everyday Glossy, Transparency, and Iron-On Transfer. Your printer has a Paper type sensor that automatically detects the paper type loaded. |
Print Quality | Choose a print quality. You can choose from Automatic, Quick Print, Normal, or Photo. Normal print quality is recommended for most documents. Higher print quality settings result in better quality documents for some paper types, but take longer to print. | |
Printer Services | Lexmark P910 Series Utility | Get a direct link to the printer utility. |
Troubleshooting | Get a direct link to the Help Center. | |
Contact Lexmark | Get a direct link to a Web site with Lexmark contact numbers. | |
Order Supplies | Get a direct link to the Lexmark Web site. | |
Software Version | View software version on installed files. | |
Summary | View a summary of the current print settings. | |
Go to the Help Center to find more information. | |
Show your document in full view and give you additional options for viewing and reviewing it prior to printing. | |
Save As PDF (Mac OS X version 10.2.3 and 10.3) | Print your document to file and Create a PDF. |
Fax (Mac OS X version 10.3) | Fax your document. |
Cancel | Exit the Print dialog without making changes to the settings. |
Initiate the printing. |